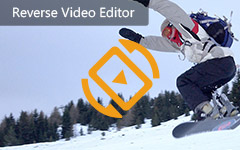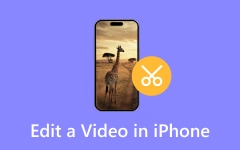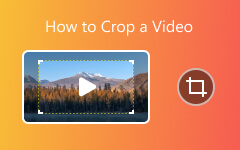Since iOS 8, you can manually adjust the exposure and brightness of a video on your iPhone Camera app. It really helps on improving the quality of your videos while capturing them. When you focus on an object, the iPhone Camera app can optimize the exposure automatically. It makes taking high-quality videos with both light and dark objects easier. Even though your video looks dark after shooting, you can lighten it up simply. Anyway, you can learn multiple ways to brighten videos on iPhone.
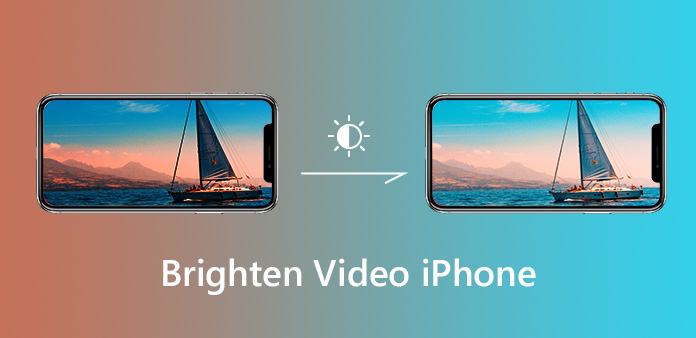
Part 1. How to Make a Dark Video Brighter on iPhone in Camera
As mentioned previously, iPhone Camera offers a feature to adjust exposure automatically and manually. That can brighten a video on iPhone when you take it. Check how to brighten a video on iPhone in Camera.
Step 1 Run the Camera app on your iPhone or other device running iOS 8 or above.
Step 2 Focus on the object you want to capture and wait Camera app to set the exposure automatically.
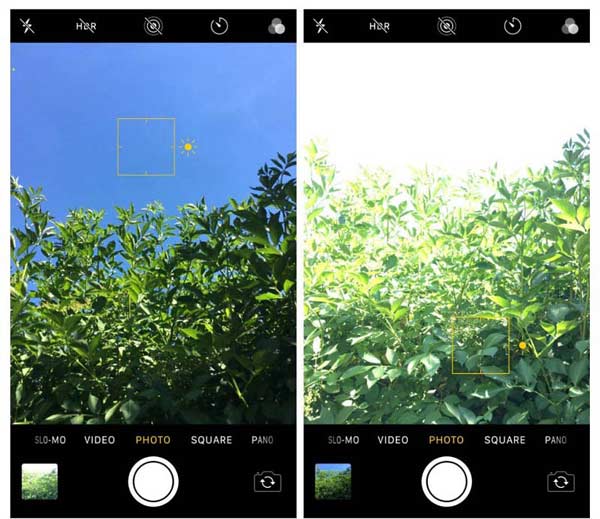
Step 3 If the video still looks dark, tap the shadow area for a while to display the Exposure tool. Then swipe upward to adjust the brightness of iPhone video.
Step 4 Now, tap the Record button to start taking the video. Then tap Stop to save the brighter video on your iPhone.
This way can make a dark video brighter on your iPhone and let you see more details. However, the brighter areas may appear over-exposed.
Part 2. How to Brighten a Video on iPhone in the Photos App
After you take a dark video, there are still methods to make the dark video brighter on iPhone. Maybe you want to download an app to adjust the video brightness on iPhone, but the Photos app can help you do that easily. You can check how to make a dark video brighter on iPhone in the Photos app.
Step 1 Open the Photos app on your iPhone and choose a dark video that you wnat to increase its brightness.
Step 2 Tap the Edit button on the top right corner. Then select the ADJUST feature in the bottom tool bar.
Step 3 Here, you should slide left to select the Brightness tool.
Step 4 Now, you should slide left on the bottom slider to increase the brightness of your video on your iPhone.
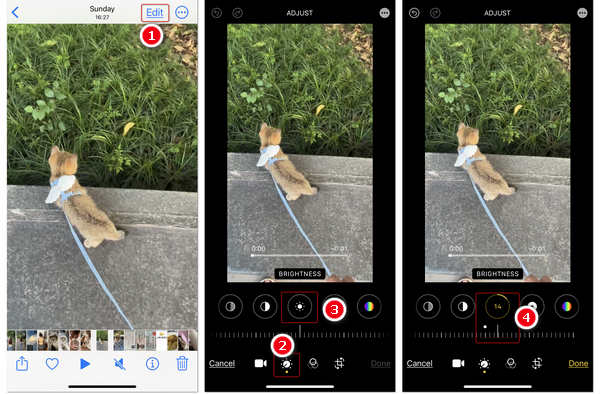
Part 3. How to Make a Dark Video Brighter on iPhone in iMovie
iMovie can also help you make a video brighter on iPhone. Although you cannot directly adjust the brightness value of a video, you can add a filter to make a dark video brighter on iPhone, such as Blast or Western. iMovie also lets you increase or decrease the filter effects, which can also help you adjust the brightness of a video on iPhone. Let's check how to make a dark video brighter on iPhone in iMovie.
Step 1 Open the iMovie app and create a project. Here, you only need to create a Movie project.
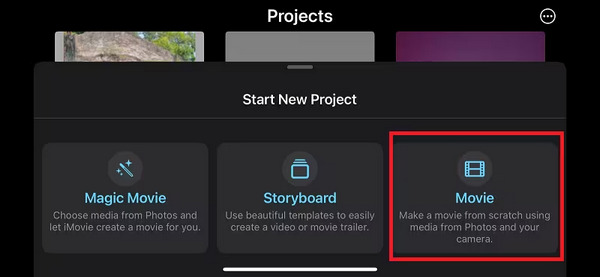
Step 2 You should add your dark video to this project. Then, tap the Filter button on the bottom tool bar.
Step 3 Here, you can choose a filter to make the dark video brighter on iPhone. For example, you can choose the Blast filter.
Step 4 You can also drag the controller to adjust the filter effect. If you consider the filter is too bright, you can slide left to reduce the brightness.
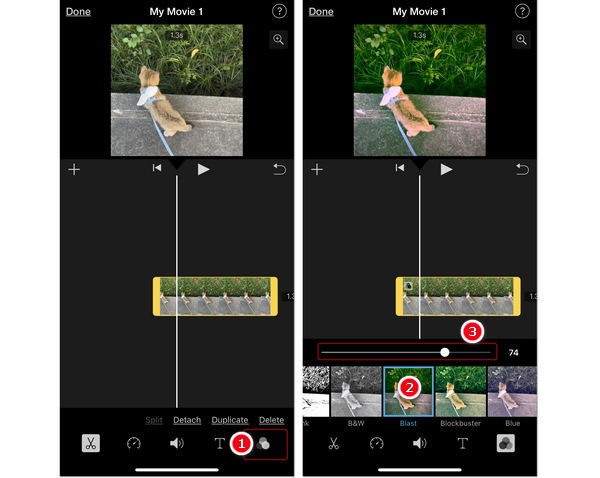
Part 4. The Best Software to Make a Dark iPhone Video Brighter
Sometimes, it is not very convenient to brighten a video on iPhone. It takes much time to render your video. Moreover, the video editing usually requires a lot of space. It makes sense that computers are still the most popular platform to lighten up iPhone videos. So, we share a list of top video brightening software below.
Top 1: Tipard Video Converter Ultimate
The best software to brighten an iPhone video should be able to achieve it simply. More importantly, it should produce high quality after brightening. From this point, we recommend Tipard Video Converter Ultimate.
Although its name is a video converter, it has AI-powered video brightness adjustment techniques that can automatically make a dark iPhone video brighter. You will get a standard video in brightness. This brightening video app for iPhone videos also enables you to change the brightness of your video manually as you like. Besides, it also helps you crop your iPhone videos, rotate and flip them, etc.
Main features of the best way to brighten an iPhone video:
1. Adjust brightness and other parameters of iPhone videos.
2. Batch process multiple videos with the multi-thread technology.
3. Optimize and enhance video quality while editing.
4. Support a wide range of video input and output formats.
5. Convert iPhone videos for playback on any devices.
In a word, it is the best way to adjust brightness of iPhone videos on your desktop.
Step 1 Get Video Converter Ultimate
Download and install the best video brightening software to your computer. Then, locate the More Tools tab on the top ribbon and select the Video Enhancer feature.
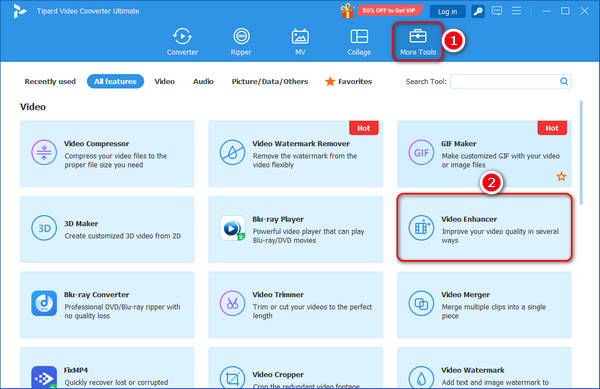
Step 2 Brighten iPhone Videos
You should add your iPhone video by clicking the Add button. Then, select Optimize Brightness and Contrast. This will automatically make a dark video brighter on iPhone. You can click the Preview button to check your video.
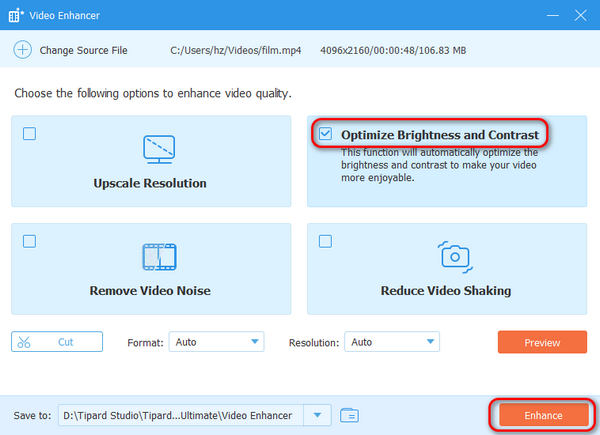
Step 3 Save Brighter Videos for iPhone
Finally, you only need to click the Enhance button to make your iPhone video brighter and save the video on your computer. You can transfer the video to your iPhone.
Top 2: iMovie for Mac
iMovie is a free video editor for Mac computers. It has a lot of useful features related to edit and adjust videos. When it comes to iPhone videos, you can sync them to your computer via the Photos app and then get what you want in iMovie simply.
Step 1 Open iMovie and create a new project or open an existing video project. Then add a dark iPhone video into iMovie and drag and put it into the timeline.
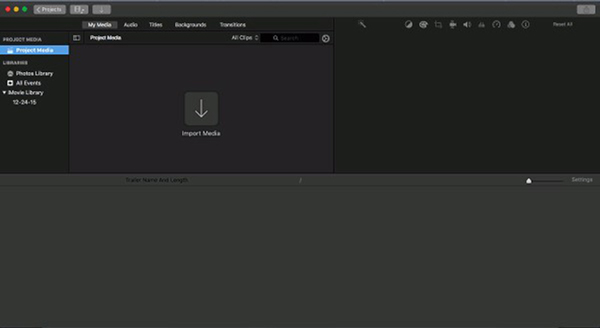
Step 2 Click the Color Correction icon on the menu bar above the preview window. Now, you will get three bars and find the one prompted Adjust Brightness to make the clip lighter or darker.
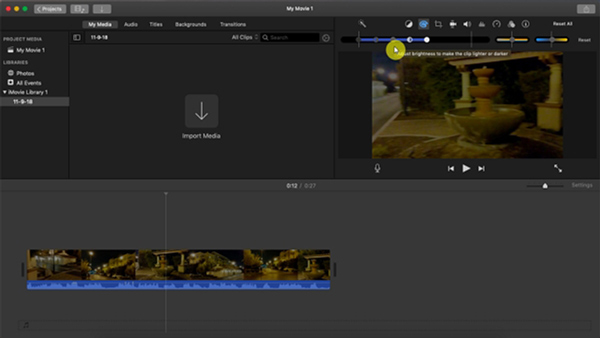
Step 3 Move the slider to the right side to make the iPhone video brighter. You'd better move the slider slightly, preview the effect in the Preview window, and then adjust iPhone video brightness further. Moreover, you can light up the iPhone video with the Adjust shadow slider.
Step 4 To save the brighter video, click Share, and then File to save it as a new video file. Unfortunately, the video output formats supported by iMovie are limited.
Top 3: Windows Movie Maker
Though Microsoft introduced the Photos app for Windows 10, it is not available to brighten an iPhone video. Alternatively, the long-standing Windows Movie Maker can help you to simplify the work. It has several visual effects including brightness. Check the step-by-step guide below.
Step 1 Transfer iPhone videos to your PC and open Windows Movie Maker. It can be downloaded from the Microsoft official website.
Step 2 Drag and drop a dark video into the interface and it will display on the storyboard. If you only want to brighten several frames of the video, select them. Otherwise, the entire video will be brightened.
Step 3 Go to the Visual Effects tab on the top of the window and choose the Brightness effect. Then you will be presented a popup dialog with a slider. Move the slider left and right until the iPhone video is bright enough.
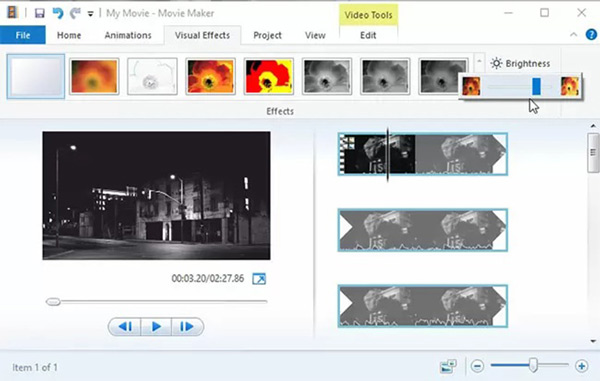
Step 4 Finally, click File, and then Save movie, and then Recommended for this project. Then the brighter video will be stored in your video library. Alternatively, you can share the video result to Facebook or YouTube directly.
Part 5. FAQs of How to Brighten a Video on iPhone
How to brighten a dark video on Android?
The built-in video editor on your Android device can help you make a video brighter. In addition, you can install a video editor on your Android device like Vid.Fun to edit your video's brightness.
How to brighten an iPhone video in Premiere Pro?
Enter Adobe Premiere Pro on your computer and create a new project. Then add your video to the software and go to the Effects panel. Later, select the brightness and contrast option and drag and drop it under the video. Next, you can brighten your video by changing the number of the brightness.
How can I brighten an iPhone video without losing quality?
You can use Tipard Video Converter Ultimate to brighten your video without quality loss.
Conclusion
This guide has discussed how to brighten a video on iPhone during you capture it or after shooting. iPhone is well known on the lens technology. In addition to hardware, the built-in Camera app also integrates extensive advanced technology, such as automatic exposure adjustment. On iOS 8 and later, you can manually adjust brightness of videos as well. If you still have troubles related to brighten iPhone videos, just select Tipard Video Converter Ultimate. It offers AI-driven techeniques to help you adjust brightness issues for your iPhone videos.