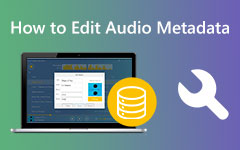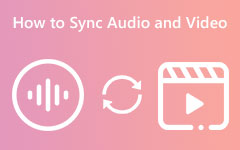Inserting audio into the video can enhance quality, storytelling, and engagement. It can add atmosphere and mood to the video, invoking emotions and creating a specific mood. Plus, audio can make videos more understandable. It can help viewers to see the content of the video. With that, we can tell that adding audio to a video can help you make an excellent output. So, if you want to learn how to make an engaging video, we are here to help you. We will teach you the most effective way to add audio to video. So, to learn more, see all the details below.
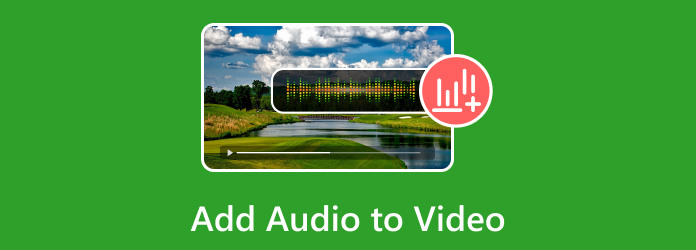
Part 1. The Quickest Way to Add Audio to Video
The quickest way to add sound to video is to use the Tipard Video Converter Ultimate. Using two features, this offline video editing software can help you add the audio track to the video. These are the Converter and MV features. With the help of these features, you can instantly attach the audio file to your videos without any hassle. Plus, the software can offer a clean and easy-to-operate interface. With that, even if you are a novice, utilizing this program is easy. What we like here is you can improve your video in various ways. You can crop the video, trim, add filters, effects, and more. You can also trim the audio file based on your preferred length.
Furthermore, Tipard Video Converter Ultimate can support various video formats. You can transcode your video file into 500+ digital formats. It includes MP4, M4V, WMV, MKV, AVI, FLV, MOV, and more. You can even convert multiple files simultaneously, making it more powerful and perfect. Thus, we can conclude that this software is among the best editors to use to get excellent results. So, if you plan to add audio to video, see the methods below.
Add Audio to Video Using Converter Feature
Step 1Access Tipard Video Converter Ultimate and launch it after the installation process.
Step 2From the main interface, go to the Converter section. Then, click Add Files to attach the video file from your computer instantly.
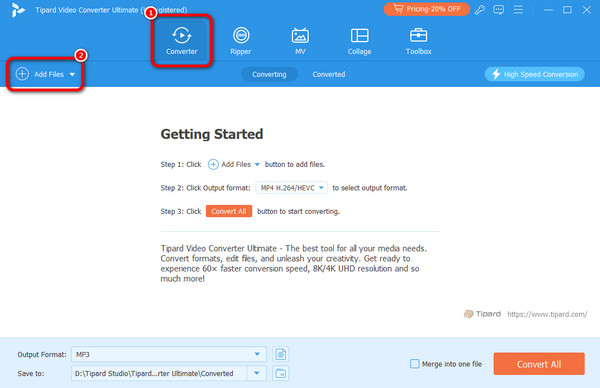
Step 3After you add the video file, click the drop-down option and select the Add Audio Track option. With that, browse the audio you want to add to your video.
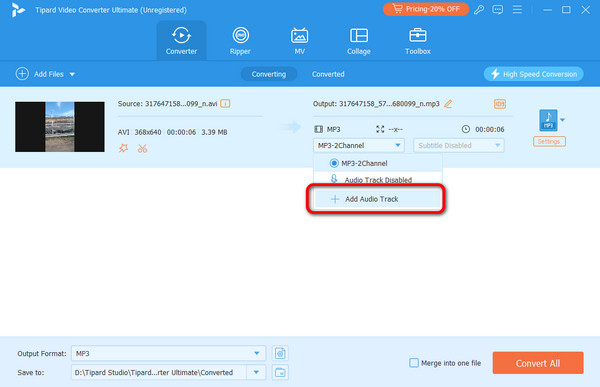
Step 4After that, you can tick the Convert All button to save the video with an audio file. Once the process is done, you can already try playing your file.
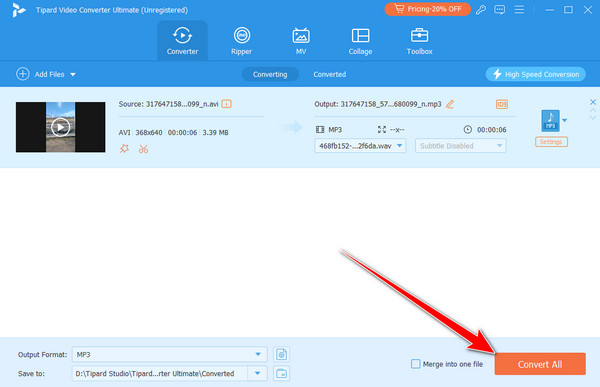
Add Audio to Video Using Converter Feature
Step 1Navigate to the MV section from the top interface. After that, hit the Plus sign to add the video file from the computer.
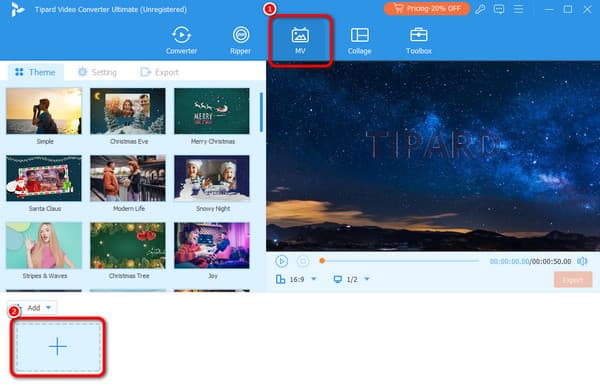
Step 2After you insert the video file, click it and select the Settings menu. Toggle the Background Music and click the Plus button to add the audio file.
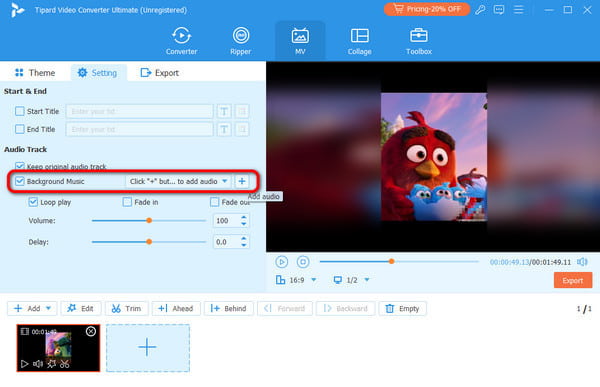
Step 3Once everything is done, click the Export button to save your video as an audio file.
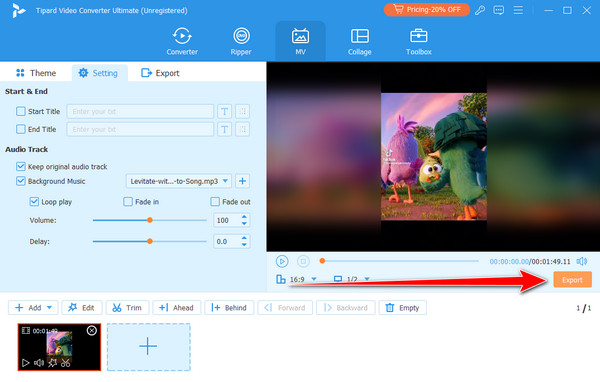
Part 2. Easy Method to Add Audio to Video on iMovie
Mac users can use the iMovie program to insert the audio file into their video. This offline program can give you an effective way to insert any music from the video perfectly. Plus, the editing process is simple. You can even trim the audio track to match the file length.
The software can provide an understandable layout and helpful functions to get the desired result. With that, no matter your skill level, you can operate the iMovie program without trouble. Plus, it can offer various video editing features to enhance your videos. You can crop the video, add transitions, effects, trim, and more.
However, there are some limitations you must be aware of when using the program. iMovie is only available on macOS, so you can't access it on your Windows. Plus, it lacks some advanced features when it comes to editing videos. You can use another editing software if you want an excellent output. However, you can add sound to the video using the methods below.
Step 1Launch the iMovie program on your Mac computer to view its main interface. After that, you can start the process.
Step 2Click the Audio & Video menu from the interface to browse the file. Then, add the files to the Timeline.
Step 3After that, click the Sound Effects from the left interface. Then, you can search for the sound or music you want and add it to the timeline under the video.
Step 4Once done, click the Save button from the top right interface. With that, you can already have your final result on your Mac.
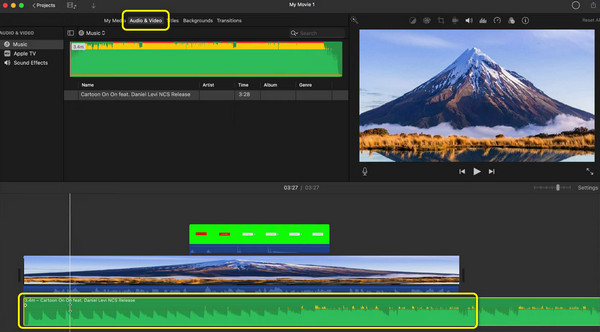
Part 3. How to Add Sound on Video Using Adobe Premiere
Adobe Premiere can also help you effectively add an audio file to your video. You can also cut the audio track to match your video length. Plus, besides music, you can also attach audio effects. With that, no matter what audio file you have, you can use it when using the software. The only drawback here is you must be skilled enough to edit your video. This is because the software has a steep learning curve, which is unsuitable for beginners. So, grab the chance to learn how to attach sound to a video using the steps below.
Step 1Access the Adobe Premiere on your computer. Then, tick the File option and select the Import button. When the folder shows up, browse the video and audio files.
Step 2After that, add the video file to the program's Timeline. Then, you must also drag the audio file into the timeline under the video.
Step 3With that, you can see that the audio combines with the video. To save the final output, click the File buttons and select the Save as button.
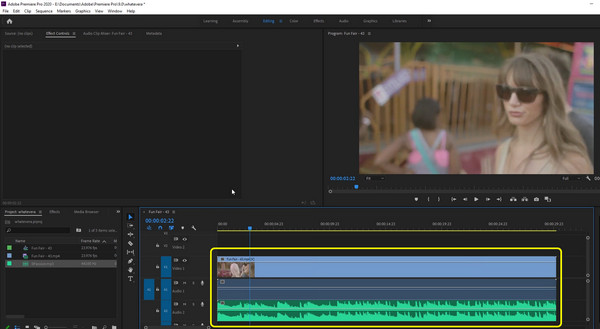
Part 4. Online Way to Add Audio to Video
You can use 123APPS to insert an audio file into your video. The good news here is that you can achieve your desired result in just a simple process. You can also attach text to the video, making it ideal for all users. In addition to that, there are more functions you can operate to enhance the video smoothly. So, to add an audio file to your video online, see the simple instructions below.
Step 1Access the 123APPS tool on your browser and click Open File to add the video file.
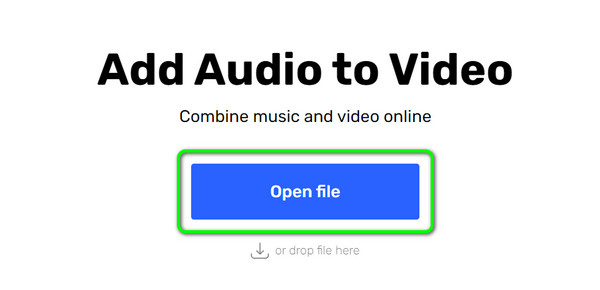
Step 2After that, you can see that your video is already in the tool's Timeline section. Now, go to the Media > Add Files option to add the audio file from your computer.
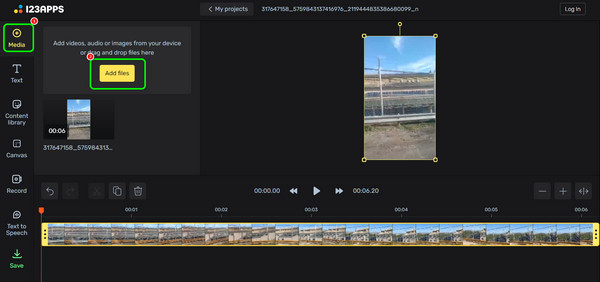
Step 3Once done, you can see that the audio track is already on the timeline. You can adjust the track based on your needs. After that, click the Save button below to save and download the video with audio on your device.
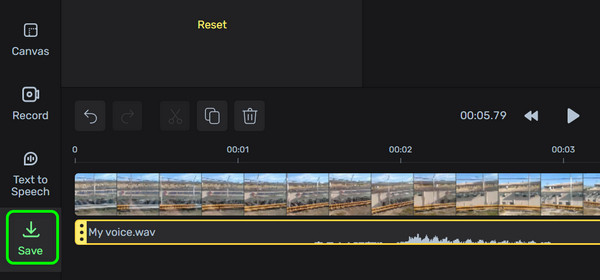
Conclusion
Well, there you go! To add sound to the video, check the various methods we have provided in this post. Also, if you want the quickest way to insert an audio file into a video, use Tipard Video Converter Ultimate. It can offer two features to add audio to the video: the Converter and MV features. So, check this software and achieve a successful result.