About | Privacy Policy | Terms of Use | Support | Contact Us
Copyright © 2025 Tipard Studio. All Rights Reserved.


Points:0
Redeem
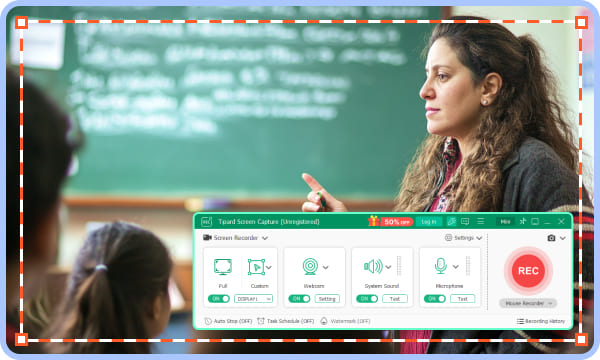
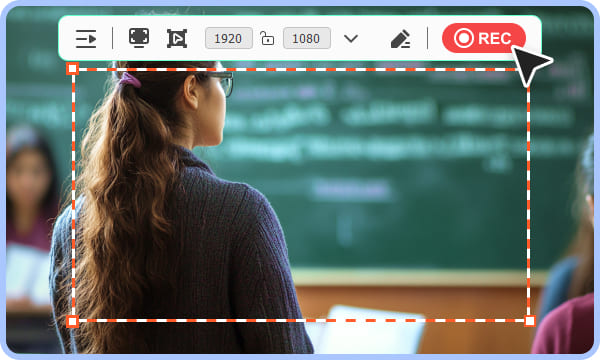
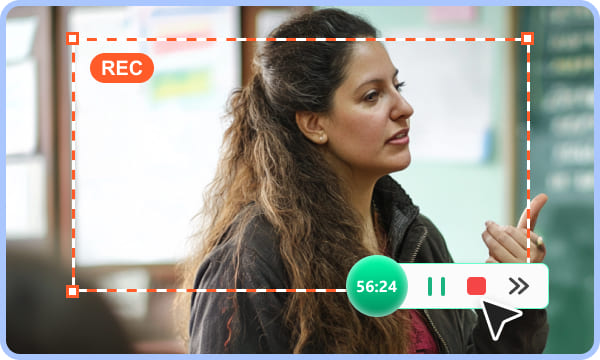
1. Choose Recording Mode
You can choose to record screen, window, or audio only, etc. Then, you can click the Settings button to adjust presets before recording.
2. Start Recording
You can also add webcam overlay. Click the REC button to start recording. During recording, you can draw on the video or add whiteboard and insert images, etc.
3. Save Recordings
Click the Stop button to end the recording. You can then edit it, save it locally, or share it easily on various social platforms.
This best and free screen recorder for Windows and Mac offers all the essential features you need. Easily record your screen with audio from both your computer and microphone, and add helpful prompts and guidance seamlessly. Save your recordings in the highest quality.
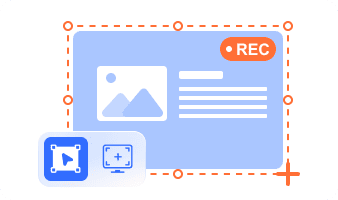
Full Screen, Window, or Custom Area
You can record full desktop screen or specific window, or draw a recording area on your desktop with your mouse
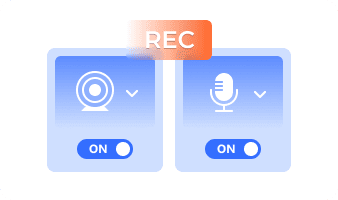
Record Webcam and Microphone
This screen recorder can record your webcam and microphone to capture your narrating voice and on-screen presence at the same time.
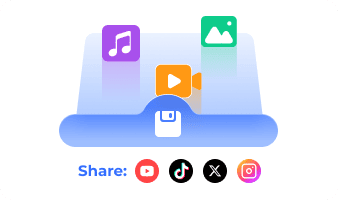
Easily Manage and Share your Recordings
The Recording History feature can manage your recordings by file type. You can also share them on YouTube, X, Instagram, etc.
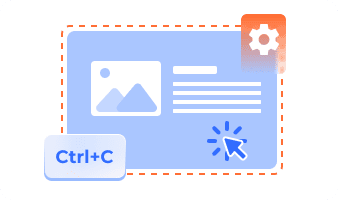
Display keystrokes and mouse actions with click sounds.
Around-mouse recording and keystroke display make your cursor movements and keyboard actions more noticeable.
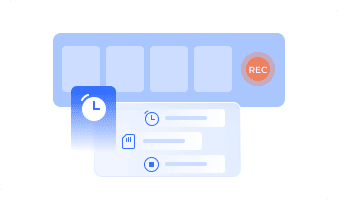
Schedule Recording by Time and File Size
You can choose a date and time to start and stop screen recording. You can also set a file size limit to save disk storage.
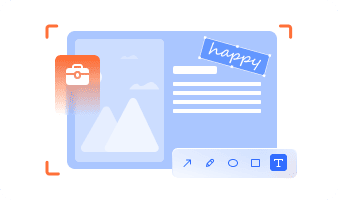
Draw on Screen During Recording
You can draw on the screen, add callouts, and even insert images. This screen recorder also lets you switch the screen to a whiteboard.
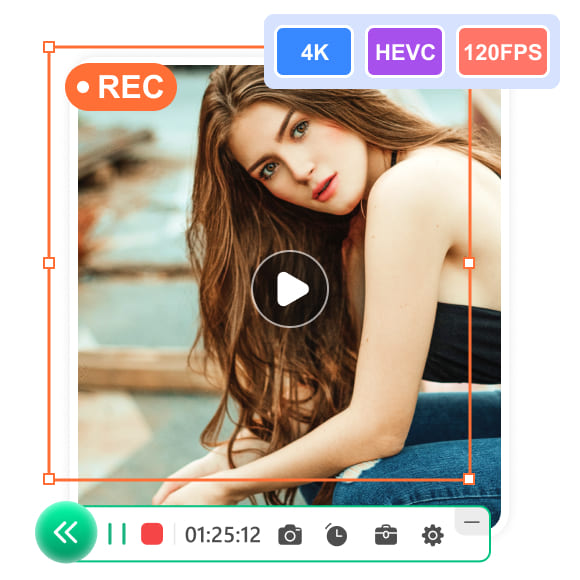
Tipard Screen Capture is the best screen recorder that can help you capture screen activities right from your desktop smoothly without any lag. Whether you want to create tutorials, capture screenshots, record webcam content, save video call chats, or record game videos, you can use this best and free screen recorder.
What's more, when you record a video, you can customize an area on desktop for video recording. There are two options when making a recording area size - select a fixed resolution, like 1280×720, or simply drag your mouse to define a custom recording area. Moreover, this video recorder can save the video recordings as MP4 or WMV and more for easy playback.
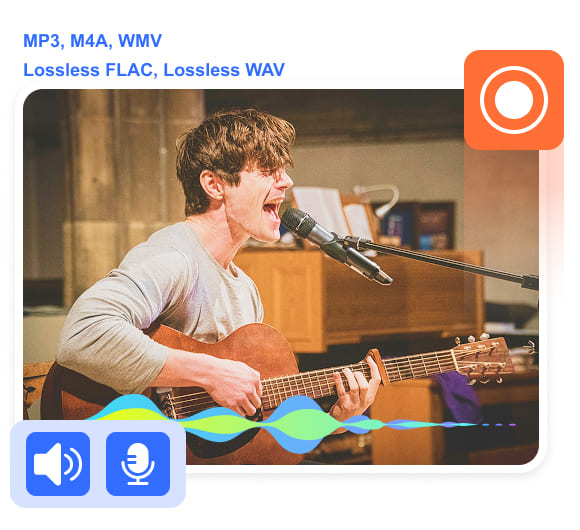
Besides recording videos, Tipard Screen Capture is also an audio recorder. It can record system sound on your Windows and Mac. It can also record microphone to capture your voice and narrate. This screen recorder with audio can keep the best audio quality.
When you capture audio, you need to choose the audio source or corresponding audio device first. For example, if you record video tutorials, you can select microphone voice to record your narrate. Also, you can choose system sound to record computer audio. Besides, you can capture the Mac screen with audio. And the recorded audio file will be saved as MP3, AAC, M4A or WMA as you wish.
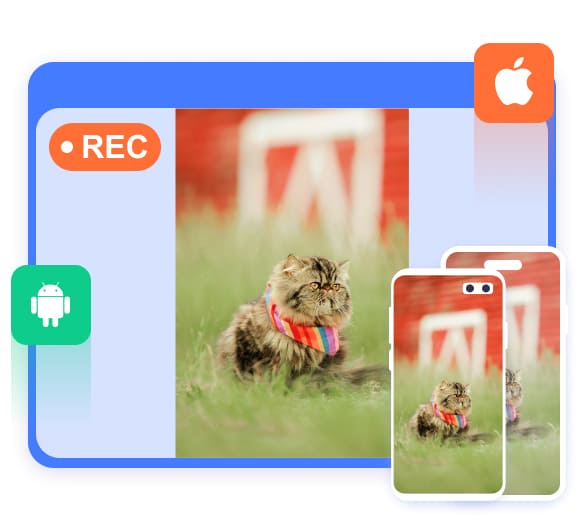
When using the default recording tool on your phone, you cannot choose the output format. Plus, some apps use Screen Recording Protection to avoid screen recording on iPhone or Android. In that case, you can use Tipard Screen Capture to record the phone screen with your computer.
This screen recorder allows you to record anything on your iPhone or Android phone with the best quality in a larger screen. You can also choose the output format as you like. What's more, this screen recorder brings the greatest visual effect since the monitor screen is much larger than your phone screen.
Tipard Screen Capture is a popular, user-friendly software that allows you to easily record videos from any window and capture audio, as well as record the full screen on both Windows and Mac. Additionally, Tipard Screen Capture offers a range of other useful features, such as gameplay recording and webcam capture.
Game Recorder
Tipard Screen Capture enables you to directly record your gameplay window only when you are playing a game on your Windows and Mac.
Take Snapshot
You can also take a screenshot on your PC, including a custom area and scrolling screenshot. You can also capture a pop-up menu easily.
Webcam Overlay
Add a webcam overlay to screen recording to record yourself and your computer. You can also add text and a photo overlay.
Edit Recording
You can edit the recorded videos or audio files easily. You can trim and compress video or audio, change resolution, and merge records easily.
Preview Video
When you stop recording, you can directly preview your recorded video or audio with the timeline and speed controller. You can also screenshot the video.
Output Formats
Support various output formats for video, audio, and image recordings, including MP4, MKV, MP3, FLAC, GIF, and more.

Rune
Gamer
Tipard Screen Capture can record my Fortnite gameplay very smoothly. Also, it takes very little ram and CPU storage. I can easily play my game and record the game without any lag. The recorded gameplays are very clear.

Bloop
Marketing
I like the fantastic video and audio quality of the recordings. This recorder can record my high-quality videos without a large file size. My members can quickly download and watch the videos even when the network is slow.

Umbra
Amateur
When I recorded a guiding video, the recording can be smaller than 10kb! That's so amazing because the video quality is also very good in a 1080p resolution. That really blew my mind that a video can be so amazing in this way.
Does Tipard Screen Capture have a recording duration limit?
As long as there's enough storage on your computer, Tipard Screen Capture can record for as long as you want.
How can I set the position and size of the webcam overlay window?
You can drag and drop the webcam window on the recording screen on your desktop. You can drag the controllers webcam window to change its size.
Where are my screen recordings stored?
Tipard Screen Capture can help you store your screen recordings in the recording history. You can easily access them when you open the program.
How can I record my iPhone with Tipard Screen Capture?
Ensure that your computer and your iPhone have connected to the same Wi-Fi or hotsot. Then, scroll down on your iPhone to launch Screen Mirroring and connect to Tipard Screen Capture. Then, you can record your iPhone's screen and audio.
How can I share my recordings to YouTube?
After stopping recording (or go to the recording history), right-click on your recordings and click the Share button. Then, you can share it to YouTube, X, Facebook, Vimeo, and many other social platforms.

Record Screen with Audio in Best Quality!
100% Clean & Safe
30-Day Money Back Guarantee
100% Clean & Safe
30-Day Money Back Guarantee