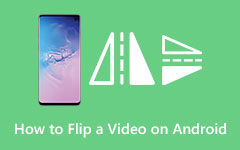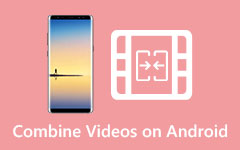A Walkthrough Guide on How to Do a Screenshot on Android Perfectly
Though it might appear straightforward, taking a screenshot on an Android device is trickier than you imagine. Many phone makers use Android devices. Each uses a somewhat different technique to capture what is on the screen. Thankfully, many of these techniques overlap. Many of them use straightforward button combinations or onscreen instructions. But other people offer physical motions if you want to wave your hand like a magician. If you also want to get an idea about the various ways of taking a screenshot, this article is for you. Read the whole content as we show you all the methods you can learn about how to screenshot on Android devices.
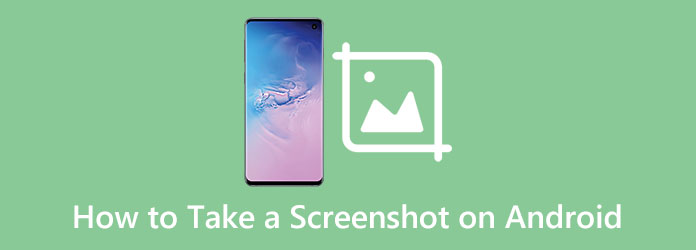
Part 1. How to Screenshot on Android Using Shortcut
Nowadays, taking screenshots using nothing more than your Android device is a breeze. Press and volume down and Power button simultaneously. Hold them for a second. Then, you'll see a brief on screen animation. After that, you will see a confirmation on your Android notification. It means that the action was successful. But there's a trick for getting the timing right. If you press the power button immediately, you'll lock your phone screen. Also, if you press the volume button too soon, you'll change the volume. That is why it is necessary to know the timing when pressing the button. You can follow the simple steps below to take a screenshot using a shortcut for further understanding.
Step 1Open your Android, and go to the image or data you want to screenshot.
Step 2If you are ready to take a screenshot using your Android, simply press the Power and Volume down buttons. Press and hold them for a few seconds. Then you will observe that there will be a screen flash similar to a camera flash. You will also hear a camera click from your phone. It is a confirmation that you successfully took a screenshot.
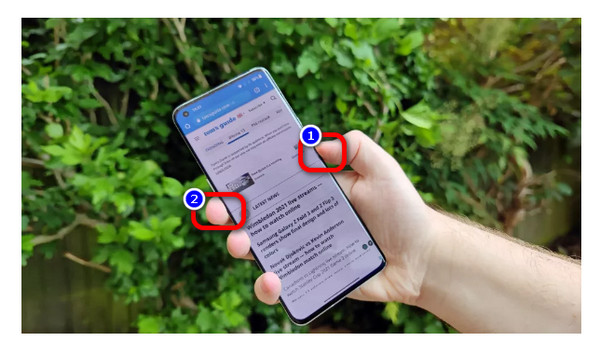
Step 3For another confirmation, you can navigate your phone to your Gallery application. Proceed to the Screenshot album and see the image you took a screenshot of.
For additional information, there are other ways of taking a screenshot using a shortcut. This part is for you if you have an Android device with a pressable home button. If you are still using an old phone, especially a Samsung mobile phone, there will be a Home button on it. In that case, see the simple steps below to take a screenshot.
Step 1Open your mobile device and go to the area, images, or messages where you want to take a screenshot.
Step 2To take a screenshot, press the Home and Power button simultaneously. Hold the buttons for a few seconds. Note that you need to press them simultaneously. It won't work if you first press the Power button or vice versa.

Step 3You will know if you successfully took a screenshot when you hear a camera-click sound or a confirmation message from the notification.
Part 2. Take a Screenshot on Android Using Gestures
Another way of taking screenshots on Android is using gestures. These gestures can make you take a screenshot more quickly than the methods mentioned above. In this way, you don't have to trouble yourself with timing. All you need is to set up the gestures from the phone settings.
On Samsung devices, you may enable Palm Swipe to Capture. Navigate to Settings > Advanced Features > Motions and Gestures. When you are done setting up, all you need to do is to make a 90-degree hand across the phone screen.
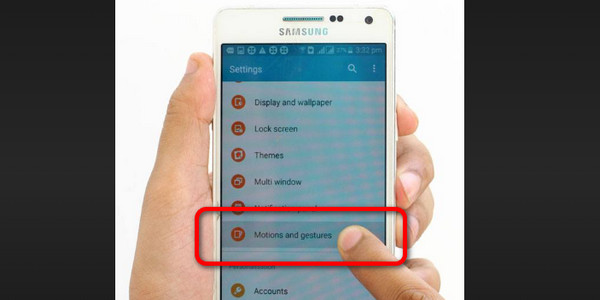
There are other phones when it lets you take a screenshot by swiping your three fingers downward. You must also set it up on your phone settings, precisely motion and gesture settings. The best way is to open your phone and launch the Settings application. Then, go to the Convenience Tools. After clicking this option, proceed to the Gestures & Motions option. Go to the Gesture Screenshot option for the final process and turn it on. When you are done turning it on, you can try taking a screenshot. Put your three fingers on your screen and swipe it downward. After doing it, your phone will create a sound, a sign that you are done taking a screenshot.
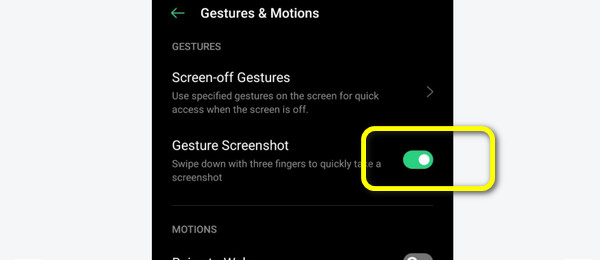
Part 3. How to Do a Screenshot on Android Using Quick Setting
Another way of taking a screenshot on Android devices is by setting up the settings. Some Android creators created a screenshot button on Android's Quick Settings option/menu. To access the menu, you must swipe down from the top of your phone screen. You will see an option labeled Screenshot, Screen Capture, S-capture, or something related to screen capturing. If there are some instances where you can see the Screenshot option, maybe it is hidden. You can navigate to the pen icon in the corner of the Quick Settings menu. Then, you can see the screenshot option and add it to the Quick Settings menu.
Step 1When you are done setting up the Screenshot on your Quick Settings, let's start taking a screenshot. Open your Android device and go to the area of your phone where you want to capture.
Step 2Use your finger and swipe down from the top of your phone screen. Then, go to Quick Settings and click the Screenshot icon. After clicking it, you will see that your phone will capture the photo on your screen.
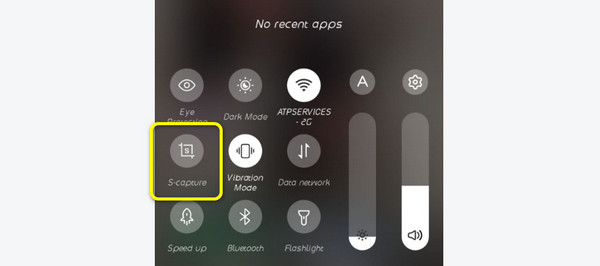
Part 4. Most Recommended: Screen Capture
If you want to capture a photo using a computer, the most recommended program is Tipard Screen Capture. This downloadable program lets you take a screenshot from your phone using your computer. All you need is to connect your phone to your computer. Not only on Android, but you can also connect on iOS devices like iPhones. Tipard Screen Capture is simple to use, making it more suitable for beginners. It also offers a user-friendly interface, so all users will understand all the options. You can record anything on your iPhone or Android using this program in the finest possible quality. Additionally, you are free to choose the output format. Also, the monitor screen is more extensive than your phone screen. It means that it can produce the most visual impact. Use the simple steps below to take a screenshot using Tipard Screen Capture.
Step 1Download the Tipard Screen Capture. You can click the Download button below to access the program quickly. When the downloading process is done, install it on your computer. After that, launch the program.
Step 2After opening the program, select the Phone option to record your screen.
Step 3When the new interface shows up, select the Android Recorder option.
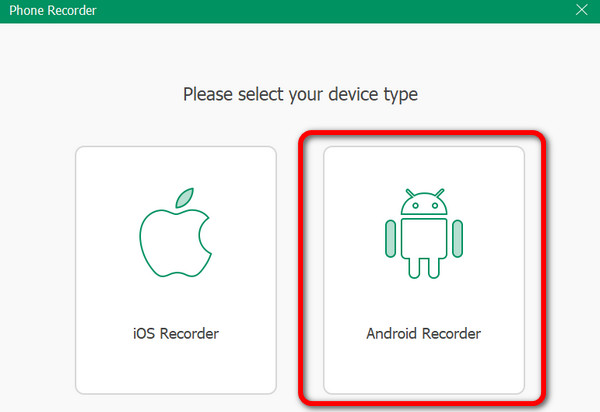
Step 4There are two connection options. The WiFi Connections and USB Connections. If you select WiFi Connection, you must install the FoneLab Mirror application on your Android. Then you can connect your device to the computer through detection, QR code, or PIN code.
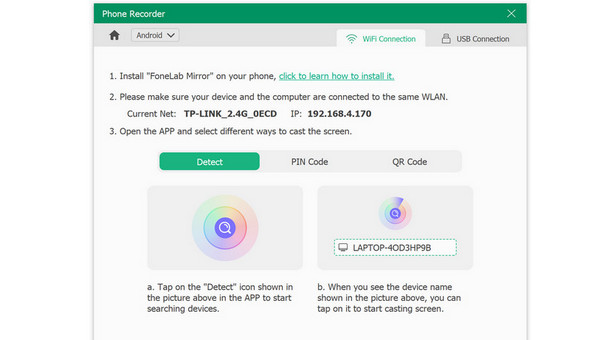
Step 5You will see the screen image as soon as your phone is linked to the computer. You can adjust the recording's resolution and material to suit your needs. To begin the recording, click Record. You have the option to pause and end the procedure at any time. This is the time when you can take a screenshot using your computer. Then, to save what you recorded, click Export.
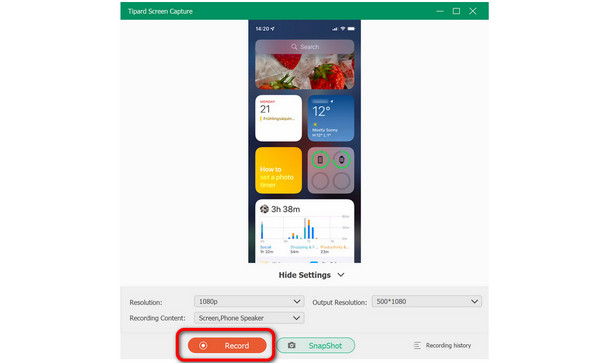
Extended Reading:
How to Record Audio on Mac/Windows PC/iPhone With Ease
How to Screen Record on Android Devices Efficiently
Part 5. FAQs about How to Screenshot on Android
1. Are there more ways to take a screenshot on Android?
There are a lot. You can use the S Pen to snap screenshots if your Samsung Galaxy phone supports it. When you remove the pen from a phone with an inbuilt pen (such as the Galaxy S22 Ultra or any Note smartphone), a menu appears with the option to capture all or part of the screen.
2. How do I share a screenshot on Android?
When sharing the screenshot, you have two options. When done taking a screenshot, you can use the Toolbar that appears on your screen. The other way is to go to the Gallery application, open the screenshot and proceed to the share option. This way, you can share your screenshot photo on different devices or programs.
3. How to Screenshot on an iPhone?
The best way is to press the volume up and the side button at the same time. After that, the screen will flash, and you will hear a camera noise sound. It is a confirmation that you took a screenshot on your phone.
Conclusion
If you desire to know how to do a screenshot on android, you can learn the various ways on this guidepost. In addition, if you want to capture a photo from your phone using your computer, we recommend you use Tipard Screen Capture. This downloadable program lets you connect to your Android device and offers the best quality.