How to Screen Record on Android Devices in Default [Convenient Third-party Tool Included]
You are an Android user and want to record your activity on your screen, but you do not know where to find and how to use the Android screen recorder. If this is your case, allow us to provide you with various instructions about how to screen record on Android. There will come a time when you need to capture your screen or the activity you do on your device. And not knowing how to do it is indeed frustrating, especially when you have this urgent need to perform it. Fortunately, by the end of this post, you will no longer grope and feel frustrated about this task on Samsung, Google Pixel, tablet, and other related Android devices.

Part 1. How to Screen Record on Android with Built-in Feature
Screen Capture on Samsung
When it comes to Android phones, Samsung is one with high quality, most durable, and has a robust overall specification. Furthermore, the latest Samsung phones are infused with advanced features and functionalities, including screen recording. It is a pre-installed tool that allows you to record your screen and system sound with your voice. Not just that, but it allows you to control the video quality, size, and sound setting according to your need. As an overall review and according to facts, this screen recording of Samsung is a treasure to its users, for they will not need to acquire any apps to do the job. For this reason, we give you the complete steps on using the screen capturer Samsung when you proceed below.
Step 1Access the screen recorder by swiping down your screen to get into the Control Center. Once you do so, tap and hold the tool to access the settings
Step 2Upon arriving at the setting, you will have the option to navigate the sound, selfie video size, and video quality. Take control of the given navigation options according to your preferences
Step 3After that, you can start recording your screen by tapping the Start Recording button. You will know that the recording has started when you see a floating bar on your screen. Then, from this bar are the buttons that will help you pause and stop the recording. And that is how to record the screen on one of Android phones today
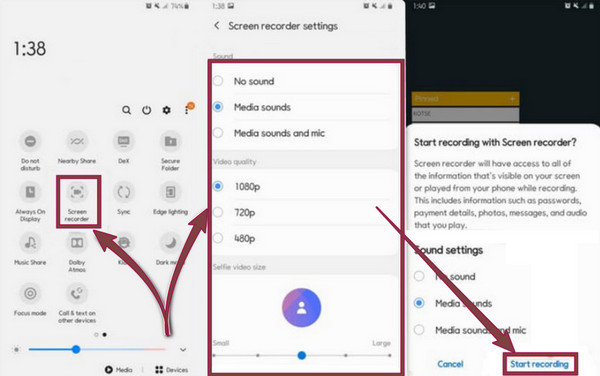
Screen Capture on Google Pixel
This type of Android phone may not be familiar to you, but as its name suggests, it is a phone that Google launched. Those already using it may agree on its uniqueness over the other non–Pixel phones because it has unlimited Google Photos storage. In addition, it has become one of the phones included in this article because Google Pixel also comes with a screen recorder that can please you in capturing your screen activity. And if you are one of the users of Google Pixels, here are the guidelines on how to record on this Android phone.
Step 1Launch the screen recorder to your tile or Control Center by swiping the screen twice. Then, tap the Edit icon that looks like a pencil tool. Then, once you tap the icon, look for the recording tool with Screen Record as its name. Then, drag and drop the Quick Settings to include it in the active slot
Step 2Once done, you can go to your Control Center, where you can already find the screen recorder. Tap the tool and start recording your screen by tapping the Start button. Then, select the area of your screen that you need to capture, and tap the Begin tab to start the real capturing process.
Step 3Once the recording is done, swipe down the screen, and tap the screen recorder to stop the recording.
Screen Capture on Android Tablet (Samsung)
This time, let us have the guidelines that show the steps on how to screen capture on an Android tablet. Not all tablets of Samsung come with a screen recorder, though the latest popular handphone devices have it, especially the ones that run with One UI 2 or later. Hence, with the steps below, we use a Samsung Galaxy tab A7 10.4 version.
Step 1First and foremost, you have to ensure that the screen recorder is active on the Quick Access section of your tablet. If it is not yet there, click the Ellipsis when you swipe down the screen, tap the Edit Buttons option, then tap, hold and move the screen capture tool of this Samsung tab to your quick panel.
Step 2Now that you have the recorder on the quick panel, you can start the task. Optionally, you can click the power button and the volume-up together or swipe the screen from top to bottom to click and open the recording tool
Step 3After that, there will be a prompt for the sound settings. All you have to do is to tick your preferred setting. Then, tap the Start Recording tab to begin the process, and tap the red section whenever you want to stop the recording
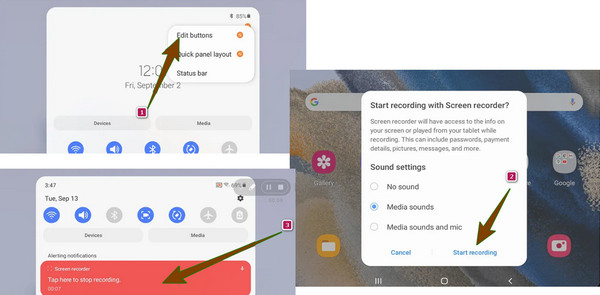
Part 2. How to Screen Record on Android with the Third-party Tool
What can you do if the built-in screen recording feature of your Android device does not work? Then there is fantastic software to help you. Tipard Screen Capture is a powerful all-in-one screen recorder you can obtain on Windows and Mac. It comes with almost all kinds of recording tools, which you can use to record your screen, video, gameplay, audio, webcam, and phone. Therefore, if you are looking for software that can screen capture Android video and other activities, then there are no reasons not to have this Tipard Screen Capture. Meanwhile, its phone recorder can capture Android and iOS devices, adding to its flexibility. Furthermore, you will be amazed at how it produces your captured content as a high to lossless quality. Take note that this tool gives you the privilege to set the output setting according to your preference. Therefore, you have the choice to gain whether good or just an average outcome.
Meanwhile, focusing on the Android option, this great tool lets you choose between its two ways to connect it to your mobile device. The first one is via a WiFi connection, where you just need to connect your Android to the same internet connection where your computer is connected. With this option, you will need to install an app, FoneLab Mirror, to your phone, then connect to the recorder through a detection, QR, or PIN code. If you don't want to install the app, then you fit into the second option, which is to connect via a USB connection. Thus, if you are good with the first option, then here are the steps on how to record the screen with audio on Android using Tipard Screen Capture.
step 1Install the Screen Capturer
First, you must install the best recorder on your computer. To do so, please click the Download button below.
step 2Access the Phone Recorder
Once the Tipard Screen Capture is ready on your computer, launch it. Then, once you have made it to its main interface, click the Phone option that you will see on the right-side midget window. Then, on the next window, you will need to select the Android Recorder option to fit on your device.
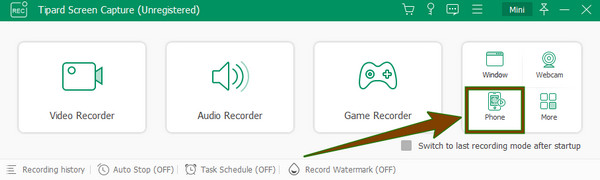
step 3Connect the Android to the Recording Software
On the next prompt, the tool will show you the steps to connect your Android. Now, you have to make sure that your computer and phone are connected to the same WLAN. Then, install FoneLab Mirror on your Android device and select your preferred key to cast your screen, choose whether to use the USB cable, to detect, to use a PIN code, or to connect via QR code. If in case you have chosen the QR, then start to scan the code using FoneLab Mirror on your phone to connect it to the software.
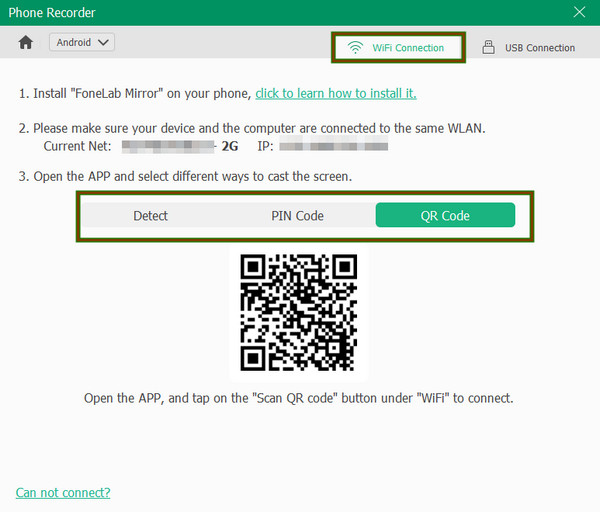
step 4Start the Recording
After connecting, check your phone and tap the Start Recording tab. Then, get back to your computer screen and check if your phone is casting on the tool. If so, hit the Record button to begin the recording. Also, sets of adjusting tools are in the window to help you customize the video output, and you may navigate them accordingly.
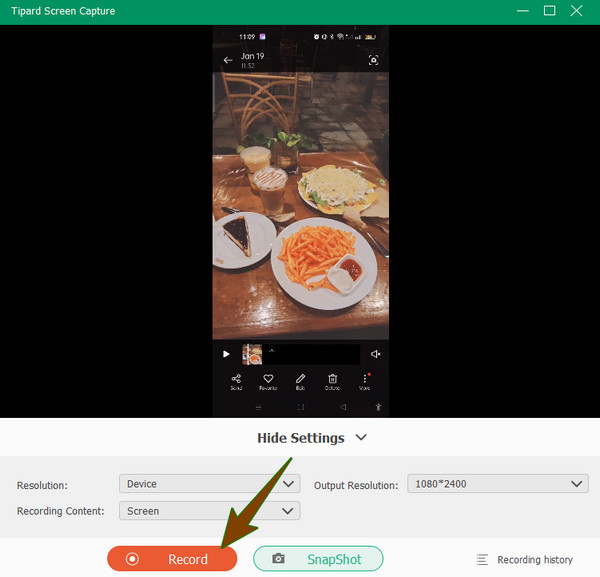
step 5Save the Screen Recording
When you are done with the recording, press the Stop button. Then, a new window will prompt where a trimmer is placed. You can trim your recording if you need to. Then, when all is good, hit the Done button to proceed to save it. You also can use this software as a game recorder.
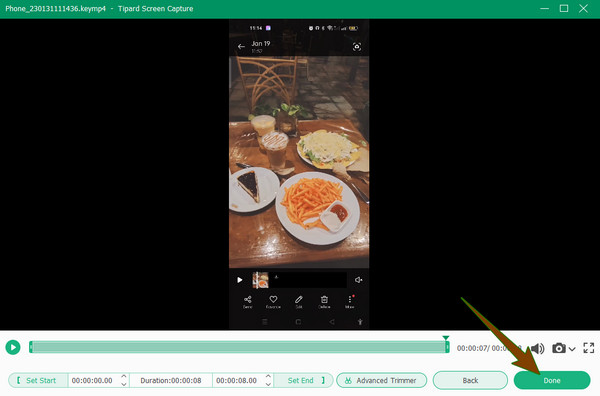
Part 3. FAQs about How to Screen Record on Android
How to record audio on Android?
If you only want to record only the audio on your Android, without the screen, you can use the built-in voice recorder of your device. However, this tool is usually hard to find, and if you have found it, you just need to launch it, then tap the Record button and start recording your voice.
Can I screen record without recording my voice on Android?
Yes. You can choose whether to include your mic on the screen recording or mute it. Most of the built-in screen recorders on Android devices offer a setting where you can choose to include the system sound or the mic sound of your phone. Hence, if you intend to screen capture without a sound, you must go to the setting before starting the recording.
Is it worth it to acquire a third-party recording tool on Android?
It depends. If you think your built-in screen recorder is not enough and can't provide you with the things you need for an excellent recording, then you should acquire a new one. However, if it provides you with enough tools, then you should stick to the built-in recorder.
Conclusion
To wrap it up, we can say that many Android devices are great in features. Most Android phones and tablets today make users content when it comes to the system, cameras, and pricing. On the other hand, screen recording has been one of the most used schemes for making video content, and many bloggers are capturing their screens as part of their job. Hence, isn't it great for a content creator to capture his screen directly to his computer, then edit it directly without transferring it? Thus, how to screen record on Android with this technique? Use Tipard Screen Capture, then.







