How to Screenshot on Mac: Reliable Guidelines for Beginners to Follow
You probably don't know about the Mac screenshot shortcut if you are new to using a Mac. Like the other computer OS, Mac indeed comes with shortcuts or hotkeys for its functions, including this most used screenshot function. You may wonder why it is the most used function nowadays. It is undoubtedly essential, especially when E-learning and webinars have been introduced. For students who are doing E-learning, it is very important to be attentive to do a screenshot anytime to capture the most important topic they need to capture. Likewise, those who are attending webinars, at times, will need to capture the moments of the meetings or seminars being done online.
Now that you know some reasons why you need to master the macOS screenshot shortcut, let us proceed to the main agenda then. Read and finish the entire article to get special techniques and learn about the other methods of how to take a screenshot on Mac.
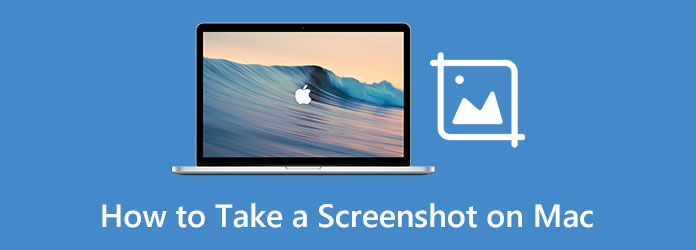
Part 1. Default Tools to Take Screenshots on Mac
To begin with, you should have an idea about the default tools that you can use on Mac for taking screenshots. Yes, aside from the smoothness and proficiency of Mac, you can also enjoy the multiple pre-installed tools it offers, such as a movie maker, player, video editor, and of course, the one in this hour, the screen capture tool. For this reason, please allow us, in this part, to introduce the two pre-installed screenshot tools and individually show you how to use these snapshots on Mac in the next part.
1. Take a Screenshot with a Snipping Tool
Yes, Mac has its own built-in snipping tool called the Screenshot app. It has a simplified screen-capturing process that lets you access it even more simply. However, there may be some instances that you won't find it on your Mac since it is only available to the macOS later than High Sierra and below. Otherwise, if your Mac runs with High Sierra or earlier, then you can look for the Grab app as the alternative name for the Screenshot app. Furthermore, this snipping tool is excellent for those who want a point-and-click Mac screenshot command.
2. Take a Screenshot with a Preview App
One of the built-in apps on Mac is the one used for viewing PDF files and images is Preview. It is the default app when you open an image or document on your Mac. This viewer app also offers cool markup and editing features that will surprise you. And yes, one of these surprising tools is the screenshot function that will allow you to take a screenshot from a selection, from the window, and from the entire screen.
Part 2. How to Use the Default Tools on Mac
Experience will always beat hearsay. It is why, even though we have introduced you to the default tools above, you need hands-on experience to turn into the next level of learning, which is a personal testimony. Therefore, allow us this time to indulge with the guidelines of each tool by looking at the steps below.
How to Screenshot on Mac Air with Screenshot App
Step 1The first thing to do is launch the photo or document you want to capture because you will not quickly launch it when you already open the Screenshot app.
Step 2Launch the Finder on your Mac. Then, on the popped-up window, go to the Applications, hover over to the search bar, and type Screenshot. Then, click the app when shown to launch the snipping tools.
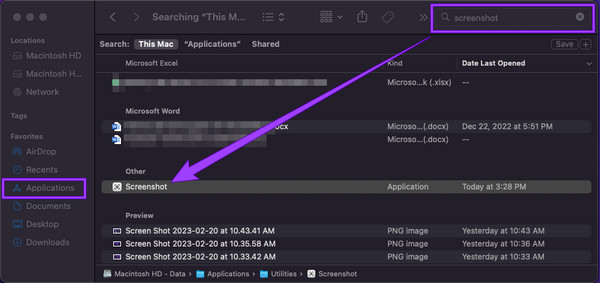
Step 3After that, choose your preferred capture and then drag the screen capture to fit the screen you want to screenshot. Consequently, hit the Capture button to execute.
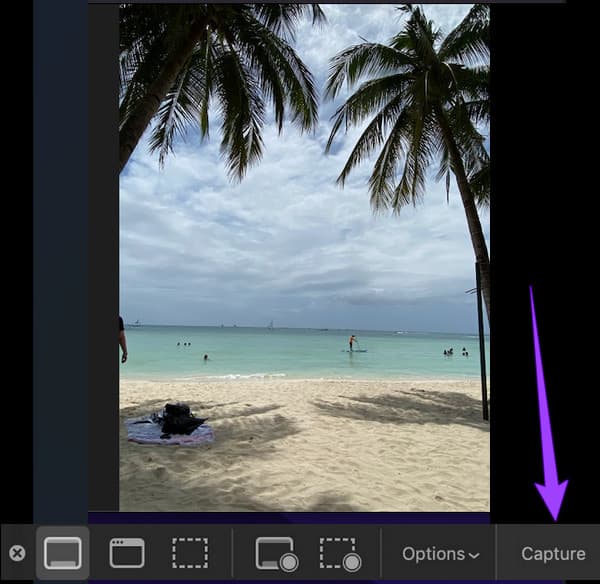
How to Grab Screenshots on Mac with Preview
Step 1Similar to the first one, you can use the Finder to launch the Preview app easily. Type the word preview in the search bar after clicking the Applications, then double-click the app once seen.
Step 2Afterward, go to the File menu and look for the Take Screenshot tab among the selections. Then, choose whether to click from the selection, window, or entire screen option.
Step 3Subsequently, after choosing the capture type, you can execute the screen capture.
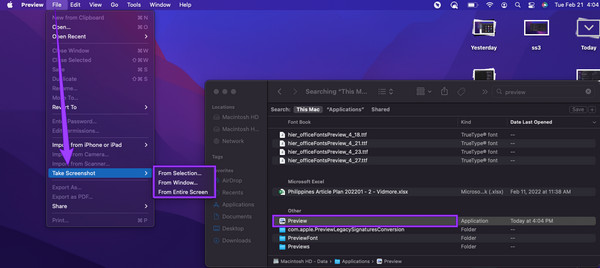
How to Crop a Screenshot on Mac
If you suddenly want to crop the screenshot you took, then below is what you should follow.
Step 1Open your screenshot on the Preview app by clicking the File menu and then the Open tab.
Step 2When the photo is opened, hit the Crop button. Then, start dragging the cropping the screenshot.
Step 3After that, you can already hit the Save button.
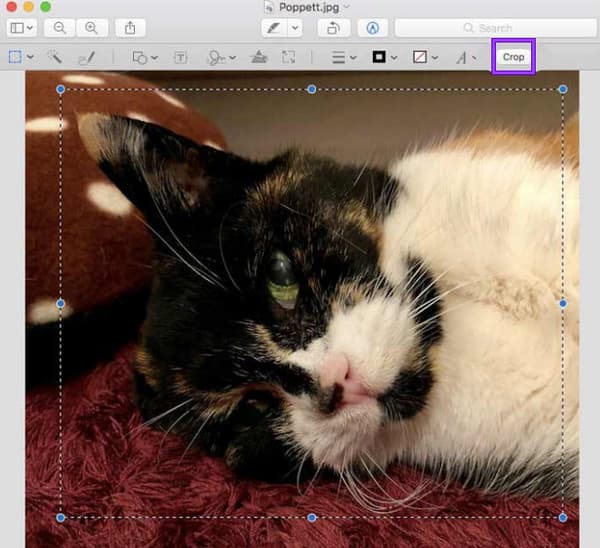
Part 3. Use Shortcuts to Take Screenshots on Mac
All Mac devices can capture high-quality screenshots. In addition, you, as a user, can edit and share your outputs as you wish. On the other hand, we know how challenging it is to utilize a Mac than a desktop, for we always want to know how to find screenshots on Mac. Therefore, we are now to present to you the technique to use so that you will not need to search for the tools in the Finder. This technique will require only your Mac's command, Shift, and number keys to facilitate the shortcuts. So, without further adieu, let's get this started.
- 1. If you want to capture the entire screen of your Mac, you will need to press and hold the Shift, Command, and number 3 keys on your keyboard. This is the best technique to use when you are in a webinar.
- 2. Next, if you want to snap only a portion or a part of your screen, then you need to press and hold the Mac screenshot command of Shift+Command+number 4 keys. Notice that your cursor will change from its original appearance into a crosshair. Now, drag your cursor to the area you need to capture, click the cursor, and drag it to fit the screen portion, then release the cursor to capture.
- 3. Now if you want to capture a specific window on your Mac, then all you have to do is to press the Shift+Command+number 4+Space bar keys. This time, your cursor will turn to a camera icon to capture and click among the highlighted windows. Click here to get how to take a screenshot on Android.
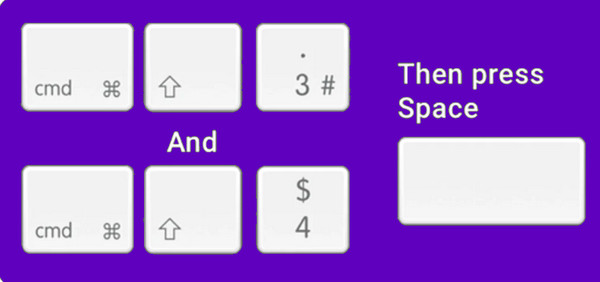
Part 4. Best Third-Party Tool to do Screenshot on Mac
Suppose you want an all-out third-party tool to screenshot your Mac and answer your how-to-crop a screenshot on Mac for some reasons you have in mind. In that case, you will need this best part that only talks about the best alternative tool we have prepared for you. It is a screen-capturing tool that everyone loves to acquire on their Mac. Why is that? Learn about this below.
Tipard Screen Capture, as its name suggests, is a screen recording tool you can install on both Mac and Windows. Furthermore, it comes with many capturing tools making it extra multifunctional. The recording tools it offers on Mac are for video, audio, webcam, and a screenshot. In contrast to the Mac procedure, Tipard Screen Capture comes with an extra smoother and more proficient procedure due to its intuitive interface appearance. As a matter of fact, it has no challenging procedure, not like what the Mac has. What makes it more remarkable is that it offers many drawing tools that you can use for the screenshots that you execute. Imagine you can add an arrow, line, text, and shapes and fill your screenshots with markers if you want
What's more, this Tipard Screen Capture lets you copy and pin the screenshot to your screen, making you easily access it anytime you need. Also, you are free to choose the type of image format you want for your output, and you can select PNG, JPEG, BMP, GIF, TIFF, etc. Its screenshot tool can also be used during screen recording, video recording, and webcam recording.
How to Screenshot on Mac Air with the Best Alternative
Step 1Initially, you need to download and install this Tipard Screen Capture on your Mac. We have included the Download button below that you can use to acquire it easily.
Step 2Once the tool is ready and available on your applications, you can already launch it. On the main interface, click the Screen Capture tool located under the Webcam Recorder. Immediately after clicking this tool, you can already click and drag to capture the screen portion you need to capture.
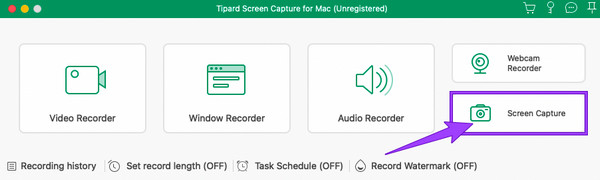
Step 3After that, a floating bar will appear. You can apply all the presets you want to add to your picture from there. You can draw an arrow, shape, and number if you want and then customize them by colors and sizes. Subsequently, click the Save icon anytime you are ready.
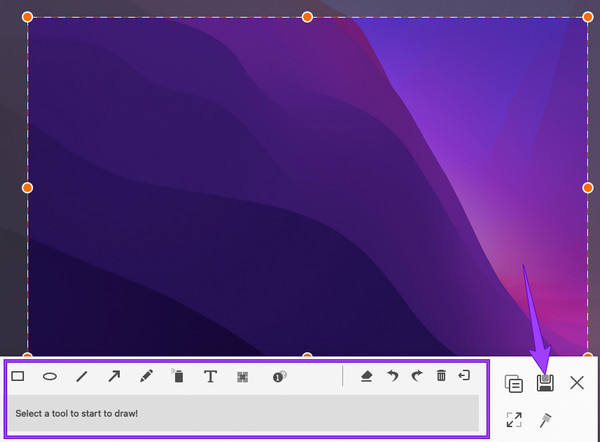
Step 4You can personalize the file name, destination, tag, and format as part of saving. Then, click the Save button to export the file.
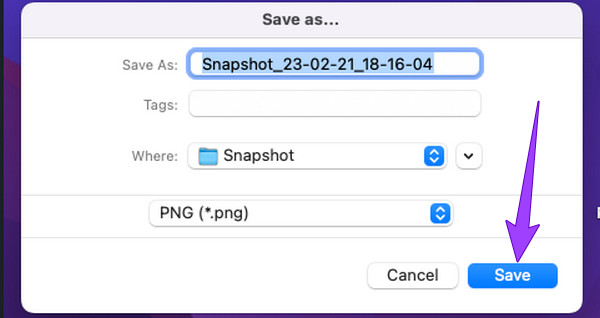
Part 5. FAQs about Taking Screenshots on Mac
How to find screenshots on Mac?
Finding the screenshots you took on Mac is easy, for they are usually saved on the desktop folder and screen. However, if you are having a hard time looking for them, you can find them using the Finder app.
How to change the screenshot location on Mac?
If you wish to change the location of the screenshots made on your Mac, here is what you should do. Go to the Finder app, then click the desktop option. Then, look for the screenshots, and click, hold, and drag them to the new location you want to transfer them.
Can I disable the screenshot on Mac?
Yes, you can. To do so, you need to go to the System Preferences and click Security & Privacy>Privacy>Screen Recording. Then, click the padlock to unlock it, so you can unselect the screen recording app you want to disable.
How to paste screenshots on Mac?
To paste the screenshot, you will need to initially copy it to the clipboard by pressing the Command+Control+Shift+3 keys. And then, press the Command+V keys to paste it.
Conclusion
You won't ask how to screenshot on Mac anymore because we have shown you the proven ways to do it. Whether you have realized it is easy or still difficult, we are sure you can do the task anytime you need it. Also, you can always decide to use Tipard Screen Capture anytime if you want to make your task extra powerful. Then, you can keep it on your Mac, for it won't eat up much space on your device. In addition, it holds extra recording tools that will help you anytime you need them.







