Remarkable Approaches on How to Record Video on Mac and Windows
Want to capture your computer's video on record? Perhaps you're a working person who has to record your screen for a presentation at the office. You may be a teacher doing a how-to video. Numerous third-party screen-capture software is available, but built-in facilities in Windows and macOS make it possible to record your screen activities. If that is the case, this guidepost will be helpful for you. You will discover many ways on how to record video on a computer. The article will also offer numerous practical tools/programs you can use to record your video. Read his whole post as we guide you to learn the simple steps you can follow.
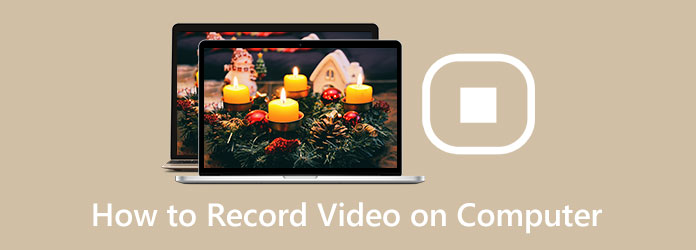
Part 1. How to Record Video with Audio on Computer
Nowadays, users want to record their videos for many reasons. They want to preserve their video, use it as a medium of instruction to other people, and more. So, if you are looking for an exceptional program to record your video, use Tipard Screen Capture. The program allows you to record a video for free. The best part is that you can give a comment while recording a video, especially when you are giving some reviews on the video. In addition, it has a simple interface with understandable options, making it perfect for all users. Also, the program will give you hassle-free methods when recording your video. This way, you can utilize the offline program with ease.
Moreover, Tipard Screen Capture is accessible on both Windows and Mac computers, which is convenient for users. You can also record the video's audio during the recording process, making it more amazing to use. So you can get your video with clear audio effectively. You can use the simple instructions below to record your video with audio using Tipard Screen Capture.
Step 1Download Tipard Screen Capture on your computer. Click the Download button below to access the program. In addition, if you are a Mac user, select the download button with the Mac version.
Step 2Launch Tipard Screen Capture on your computer after the installation process. Then, select the Video Recorder option on the program interface.
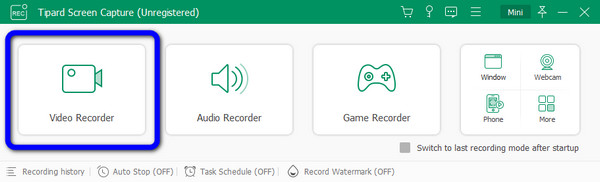
Step 3Before recording your video, the tool allows you to choose whether to record an entire screen or customize the recording area.
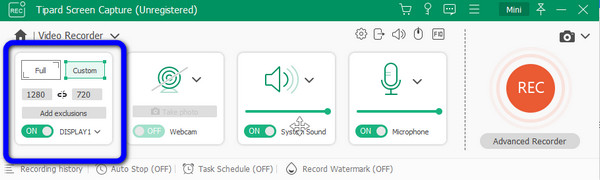
Step 4Then, you can adjust the video and audio settings. After selecting the recording area size, you must decide whether to enable the Webcam, System Sound, and Microphone settings. After that, you can click REC to begin recording.
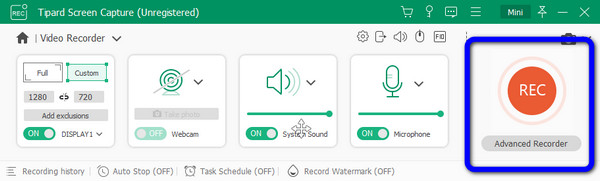
Step 5Click the Stop button recording after you've finished recording. The video can then be automatically previewed after that. You can cut some unnecessary video segments if you wish to remove them. Then, click Done.
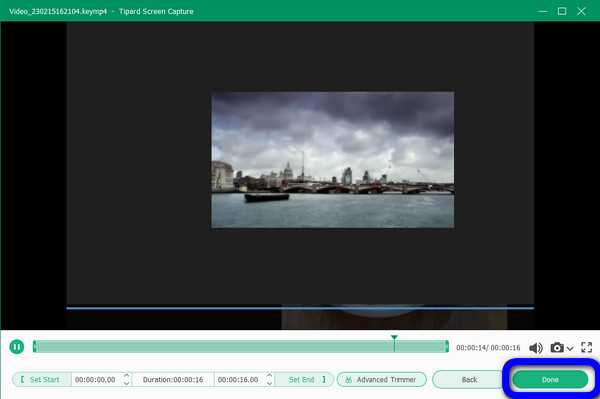
Part 2. How to Record A Video on Windows with Xbox Game Bar
Do you want another way to record a video on your computer? Try to use the Xbox Game Bar. It is also the best way to record a video on Windows 11/10. You can utilize the default Game DVR from Xbox. This software is not only good at recording gameplay. Aside from recording games, the built-in program allows you to record your video on your computer without a hassle. However, Xbox only works on one program when recording. The process of recording a video is also challenging. You need to have enough knowledge about this built-in tool before using it. You can follow the process below to get an idea of how to record your video on your computer.
Step 1Navigate to the Start menu and select the Settings menu. Then, you can toggle on the Game bar. After that, you can configure it based on your needs. Proceed to the Game mode option and turn on the Game mode. This will enable you to optimize the CPU usage when recording.
Step 2Then, you start going to your video to begin the recording. You can press your keyboard's Windows + G keys to trigger the Game DVR window. If there is a case that it is prompted, you need to check the Yes option. It is to capture the video on your computer with a Game DVR.
Step 3After that, click the Record button and begin recording. It will record your video automatically. In addition, if you want to comment on the video, you can click the Microphone icon on the toolbar. Then, if you are done recording your video, you can just click the Stop button.
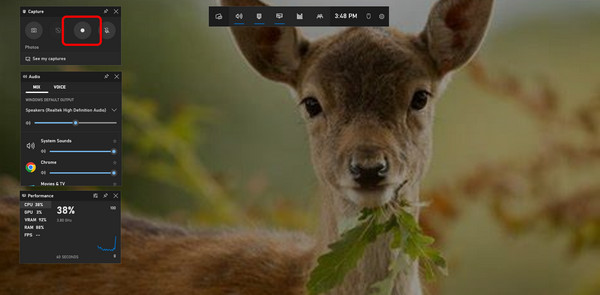
Part 3. Best Way to Record Video on Mac
There is a time when you think about using your phone to record a video. But, for other information, it is also possible to record a video on Mac. Nowadays, all MacBook models have a dedicated webcam. When planning to record, there are things you need to consider. Before recording a video, you must ensure that all things are prepared. One of the most essential things is the webcam and video. So, if you want to record a video on your Mac, use Photo Booth. This tool is a pre-installed program on Mac. It allows users to take videos and images using a webcam. One of the main advantages of the device is that it doesn't flip the video horizontally, unlike other tools. Photo Booth also allows you to give effects to your video recording, making it more convenient. However, the tool can't offer excellent quality when recording a video. After recording a video, you will see it is slightly blurry. Also, if you are using an outdated Mac device, you can't access this tool, so you have to purchase an updated and latest MacBook.
Step 1Open your Mac and launch the Photo Booth program. You can find the pre-built tool from Spotlight and Finder.
Step 2When the tool is already open, ensure everything is ready, especially the video you want to record.
Step 3Then, click the Start button to record the video on your Mac. And when you are done, click the Stop button or the Red square on the screen and export it.
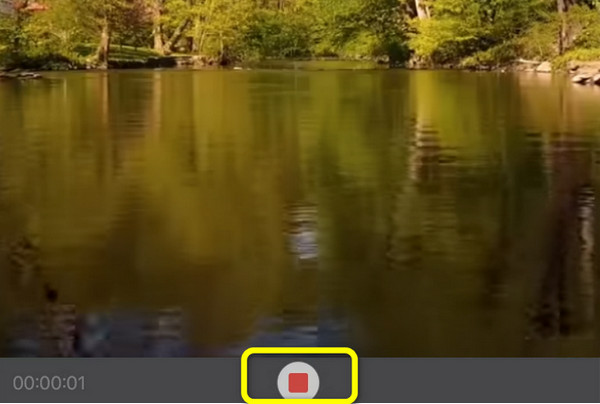
Part 4. Other Methods to Record Video on PC
Record A Video Using Canva
If you want to record a video online, you can use Canva. This online tool is accessible in almost all web browsers. It includes Google, Microsoft, Edge, Explorer, and more. In addition, the recording process is simple, making it perfect for all users. Also, Canva allows you to make your video attractive using various editing tools. However, before you can start recording a video using Canva, you must create your Canva account first. Also, when you are using the free version, there are many limitations. So, if you want to enjoy more great features from the online tool, you must get the paid version.
Step 1Visit the Canva website. After that, create an account. You can connect to Canva on your email or Facebook. From the main webpage, click the Start Recording button.
Step 2Then, select the Record yourself option. You can record the entire screen, chrome tab, or window from your computer. After that, select the Record button.
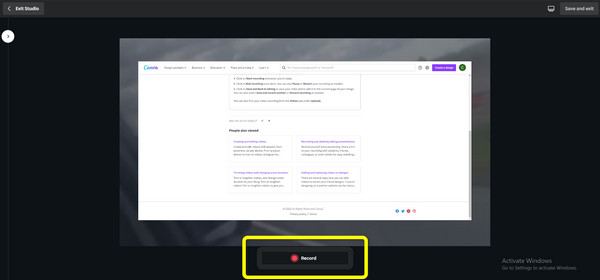
Step 3You can click the Done button when you are finished recording your video.
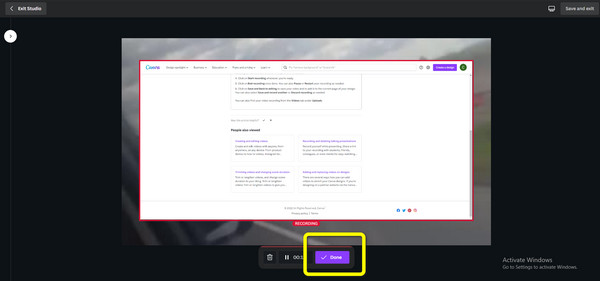
Step 4Lastly, select the Save and Exit button on the upper right part of the interface to save the recorded video.
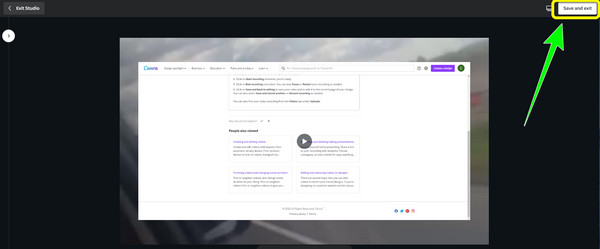
Record A Video Using Movavi Screen Recorder
Another way to record a video on your PC is to use Movavi Screen Recorder. It is an offline program available on both Mac and Windows. With the help of this program, you can instantly record a video. Additionally, after recording a video, you can cut the recorded video, especially if you want to remove some parts of your video. Moreover, it offers an intuitive interface suitable for non-professional users. The program is also free to download. However, after recording your video, Movavi will put a watermark on it, especially when using the free version. In that case, you need to purchase a subscription plan if you don't want to get any disturbing elements in your video.
Step 1When you download and launch the software, you can choose the area to record in and modify your recording preferences.
Step 2Select Screen recording from the menu. When using Movavi Screen Recorder, you may choose the area of the screen you want to record using its simple settings.
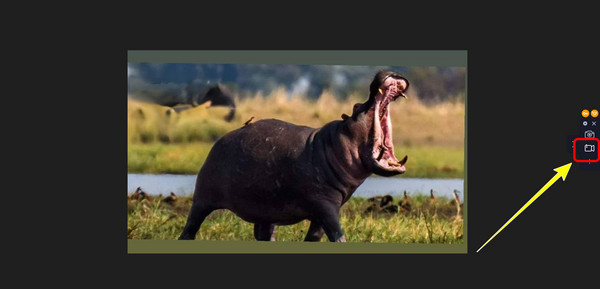
Step 3Click the Start recording button to begin recording the video from your computer. You can see this on the right side of the screen.
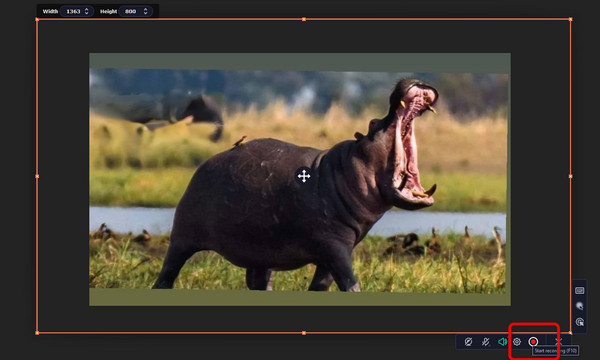
Step 4You can click the Stop button if you want to end your recording. After that, click the Export > Save to save your recorded video on your computer.
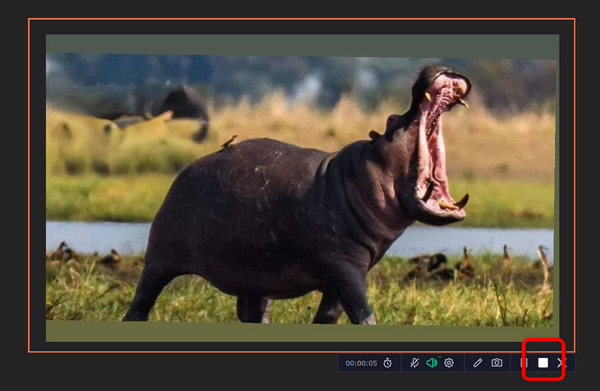
Part 5. FAQs about Recording A Video on a Computer
1. How do I record video on my Android phone?
- With an Android, you can use this feature right from the home screen. On the home screen, slide the key to Camera. Click the video camera icon in the bottom right corner on the new camera screen. Aim towards your desired objective. For the red button to start recording the video, press it.
2. How to record video from DVD to computer?
- The first is to play the video. You can use a media player to open a video from a DVD. Then, to record the video, use Tipard Screen Capture. The best way is to launch the program. Click the Video Recorder button. After that, select the video on your computer, and click the REC button from the program's interface. This way, you can record the video from a DVD easily.
3. What factors affect the audio quality of screen-recording videos?
- The quality of screen-recording videos might be affected because the audio commentary is frequently captured using a microphone. Although many additional elements might affect the audio quality, you should strive to stick to the fundamentals and maintain your microphone motionless, reduce background noise, and modify the audio levels if you can.
Conclusion
To sum it up, these are the best methods you can use when planning to record a video on a computer. The article offers various ways with the help of offline and online tools. You also learned the default way on how to record a video on Mac and Windows. But, if you want a video recorder program with the easiest methods of recording a video, use Tipard Screen Capture. It has a friendly user interface, and the way of recording is perfect for all users.







