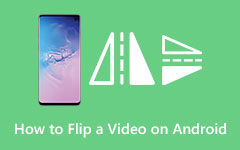Comprehensive Guidelines to Record Video from Android Screen
If you are having a hard time posting your videos due to technical reasons, it is a good idea to screen-capture the Android video. With this method, you will be able to create extraordinary content, such as a tutorial, mobile gameplays, and others. You may wonder why you need to record the video that you have since you already have it saved on your device. A few sensible reasons are that you can control the display orientation and length of the video through a recording or, better to say, a screen recording. In addition, if you only want to show some particular scenes of the video, you can record them from your screen for smooth sharing. On the other hand, whatever reasons you have in mind, this article will still help you learn how to record videos on Android. So, to cut the delay, let's start by reading this entire content.
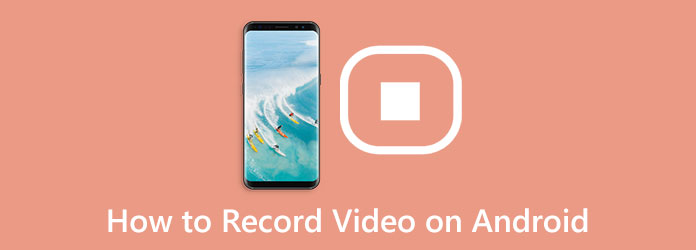
Part 1. How to Record Video on Android in a Default Way
With some tweaks on your Android phone, you can capture the video you need. Suppose your friend sent you a video that you cannot download for some reason. In that case, the best initial solution that you can do is to record video from the screen of Android in the default way. Almost all Android phones and tablets have built-in screen recorders that users use. This built-in feature can capture not only the screen display but also the system audio and the user's voice by enabling the microphone feature of the tool. With this tool, creating video tutorials on Android has been made easier for users. Hence, let us see the guidelines that will help you record the video using the built-in screen recorder of an Android phone below.
Step 1Add It to the Control Access
To begin with, you have to make sure that the screen recording tool is visible to the added to your phone's Control Center. If not, you need to add it by swiping the screen down. Then, tap the Edit option with a pencil icon on top of the screen. After that, drag the Screen Recorder from the More Functions section to the Added Functions section. Now you can proceed to screen capture Android video.
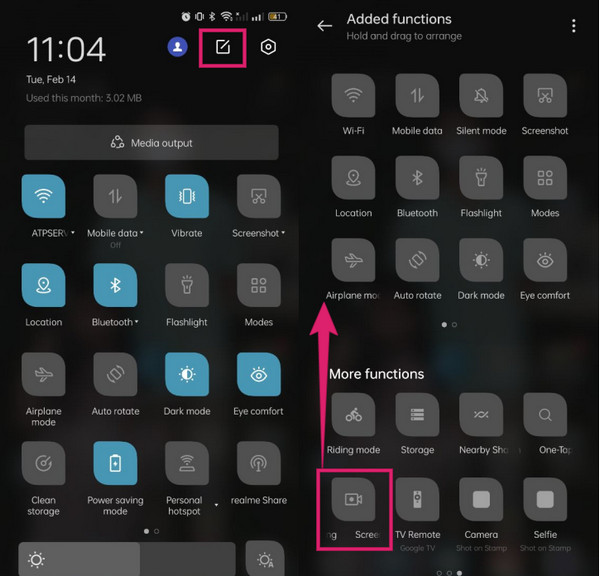
Step 2Start the Recording
Before starting the recording, you may customize the presets by tapping and holding the tool to access the settings. Once done, you can tap the Record button to begin recording, then launch the video you need to record.
Step 3Edit and Save the Recorded Video
Tap the Stop button once you are done with the recording. Then, open the recorded video and tap the Edit tab at the center bottom of the screen. On the next page, tap the editing selections you want to apply and tap the Save button.
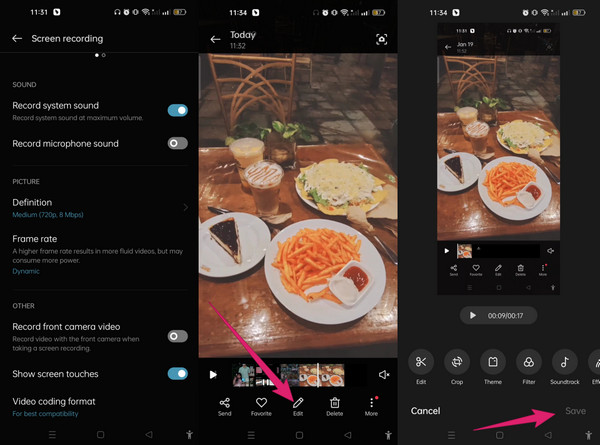
Part 2. How to Record Video on Android Using Third-Party Tool
Suppose you prefer a third-party tool. In that case, the best app for video recording on Android is Tipard Screen Capture. It is a recording software of many kinds available on Mac and Windows. The recorders it offers are a video recorder, gameplay recorder, audio recorder, webcam recorder, window recorder, and phone recorder for iOS and Android. Furthermore, its Android recorder allows you to capture your phone's entire screen and its system and audio sound in excellent quality. As a matter of fact, the quality of output it produces will surely amaze you. Also, this tool enables you to customize the format, framerate, quality, and resolution of your output based on your preferences.
Moreover, if you are wondering how can this phone recorder record video from a screen of Android, that is, via the screen mirroring app called FoneLab Mirror, it has two ways that you can choose to connect your Android to it. Regardless of the ways you use for this task, you will surely get it done easily, for it has a super intuitive interface. On top of that, you can also ensure a safe and smooth procedure because this recording software comes with hardware acceleration. Thus, here are the complete guidelines for using this software on your Android.
Step 1Install the Software and App
To begin with, you need to download and install Tipard Screen Capture on your computer by clicking the Download button below. At the same time, on your Android phone, please also install the FoneLab Mirror app that you need to download from the Play Store.
Step 2Access the Phone Recorder
Here's how to record video on Android after installing the said tools. On your computer, launch the software, and click the Phone option among the recorders. Then, on the next window, choose the Android option. Note that your phone and computer need to be connected to one WiFi.
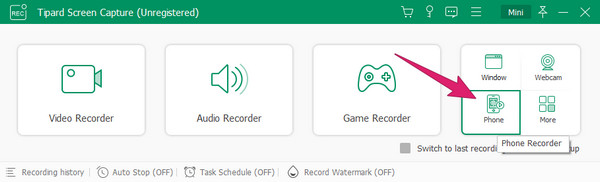
Step 3Connect the Devices
Now, launch the mirroring app on your Android. Then, choose among the options to connect it to the software, such as the Detect, PIN Code, and QR Code. This time let's choose Detect. Now tap the Search bar and then tap the name of your desktop detected on the screen. After that, a prompt will appear, where you need to tap the START NOW button.
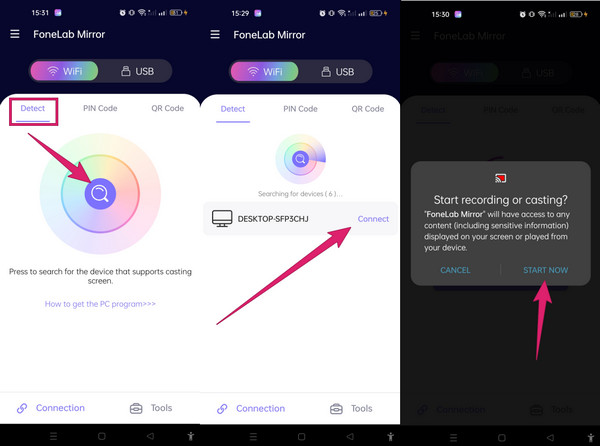
Step 4Start the Recording
Once the phone is connected, you can start recording video from the Android screen. On the computer screen, click the Record button. Then, play the video on your phone to capture it. You also can use this tool to take screenshots on your Android device.
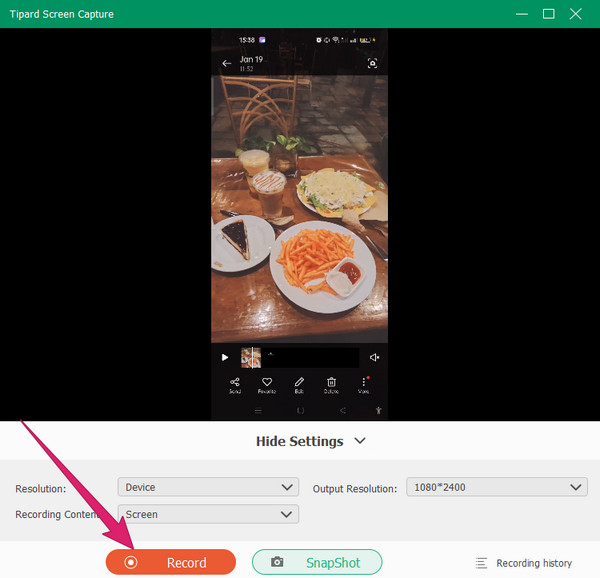
Step 5Save the Recording
After the video, click the Stop button. Then, proceed to save the recording by clicking the Done button.
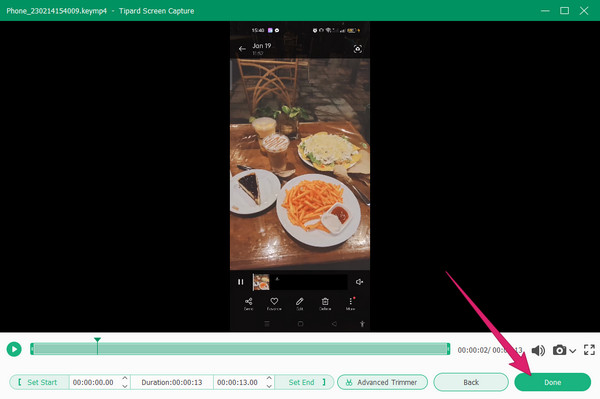
Part 3. FAQs about Video Recording on Android
Can I record any type of video on Android?
You can use either the built-in tool or the third-party tool like Tipard Screen Capture. These tools can record video on your iphone with music. To do so, you need to screencast your iPhone with the best recording software. Then, before you start the recording, set up the sound system.
What video format does the built-in screen recorder produce?
Android phones usually produce MP4 videos. This universal format can be played on almost all media players and mobile devices.
How can I make the recorded video in WMV format on Android?
Since Android produces MP4 videos, you need a converter app to change them to other formats like WMV. Unfortunately, Android phones don't have a built-in converter. Therefore, you will need to acquire a third-party app for this.
Conclusion
This article post talks about how to record video on an Android phone. We hope you keep what you learned from here and apply them to your video screen recording task. Furthermore, if you want to explore Tipard Screen Capture and see its other great features, don't hesitate to acquire it on Windows and Mac. Then, be amazed by its powerful recording tools and the high-end quality of its fruit.