How to Record Video on iPhone With the Outstanding Methods to Follow
You may want to use your iPhone to record screen video, but you still need to learn how. There is a time when you can only screen-record the video you see online since you cannot save it. On the other hand, if you want to capture or create content about the video you have captured on your mobile device and think that the most effective way to succeed with your content is by recording the videos on your screen. If that is the case, then you are in the right place to learn. This article has the outline of learning the right and the best processes for recording videos on iPhones. Expect to see the default way as well as the spectacular way to do the task. So, without further adieu, let's start this coaching by reading the entire content below.
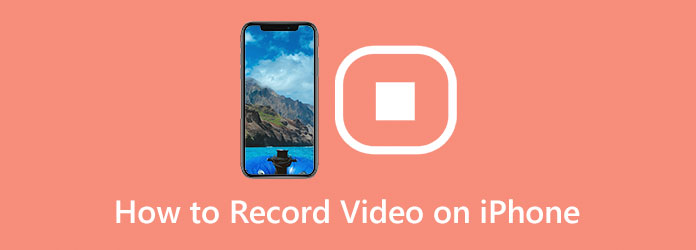
Part 1. How to Record the Video on iPhone Using the Spectacular Way
iPhones may have their built-in tool to help you record your videos, but we want to align you with the spectacular way that we know. Therefore, instead of using the default way of your iPhone, try this Tipard Screen Capture instead. It is a recording program that can help you capture your mobile screen even by navigating it on your computer. Yes, that's how to record video on an iPhone without the need to install it on your precious and delicate mobile. With your iPhone's built-in Screen Mirroring tool, Tipard Screen Capture can access your screen and record all your phone activities, including your videos. Furthermore, it holds excellent recording features, such as audio, video, webcam, game, phone, and more. And by learning these, we are sure you are thinking it correctly. All the magic of this task starts through the phone recorder.
Even though it looks uneasy, we assure you that it has a super easy-to-manage procedure because it comes with a simple and intuitive interface. This means you can have a technical outcome without having a technical procedure. How to record iPhone screen video, as you may wonder? Well, as long as you ensure that your iPhone is connected to the WiFi where your computer is connected, you are good to go. On top of that, you can also capture the video sound with several presets to help you obtain excellent audio quality and quality of the video display. You can choose your desired format because it supports numerous video and audio types. Meanwhile, below are the steps to follow in recording your iPhone video.
Step 1Download and install Tipard Screen Capture on your computer device. You can hit the Download buttons below to help you acquire the tool quickly.
Step 2Afterward, run the software to begin the task. On the main interface, you will see various recording tools, and please go for the Phone option. Then, click the iOS Recorder selection once a new window is prompted.
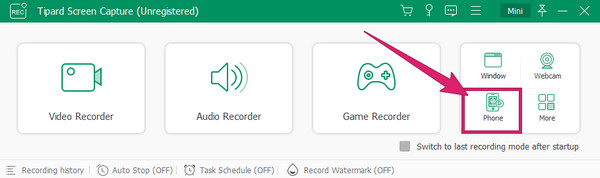
Step 3This time, make sure to connect your iPhone to the WiFi connection where your computer is connected. Then, using your iPhone, access the Control Center to launch the Screen Mirroring tool. Then, tap the Tipard Screen Capture on the popped-up window to connect and cast your phone to the software.
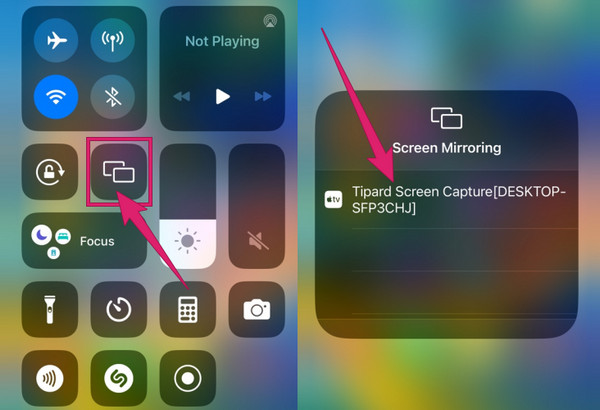
Step 4Once your iPhone is casting on the software screen as you see on your computer, you may launch the video you want to record. Play the video on your iPhone, then click the Record button on your computer. Also, you can customize the presets given there according to your need before the recording. When the recording has started, you will see a prompt where the pause and stop buttons are placed. Click them accordingly when done.
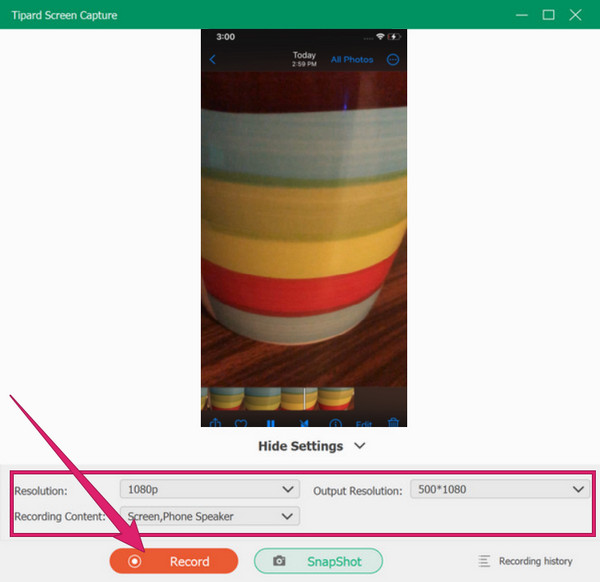
Step 5After clicking the stop button, this tool will bring you to its exportation part. This window will give you a trimmer to trim the unwanted parts of the video. You can take snapshots of the video parts on the same page when you click the Camera icon. If not, click the Export tab to save the iPhone video you have just captured.
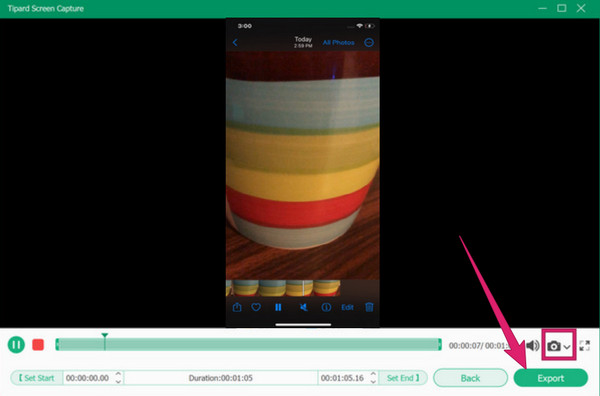
Part 2. How to Record Video on iPhone Using the Built-in Tool
If you want to try the default way of iPhone to record screen video, due to the absence of a computer that will assist you on the previous way, then here is for you. After all, this built-in screen recorder is safe and able to satisfy you with your video screen recording task. We cannot deny this built-in tool can function in full when it comes to recording video with its audio. Furthermore, it can also help you record a voiceover by just turning on its mic settings. Meanwhile, to show you the proper utilization of this screen recorder, here are the guidelines or steps you can follow.
Step 1To begin with, please ensure that the screen recording tool can already be accessed on your Control Center; otherwise, you will need to add it first. To do so, go to the Settings app and tap the Control Center option. Then, tap the Customize Controls selection to access the Customize page. From there, scroll down until you reach the Screen Recording tool, then tap its Plus icon.
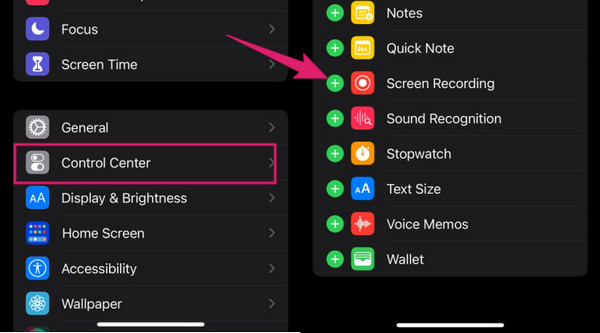
Step 2Once done, you can access it easily by accessing the Control Center and tapping the Screen Recording icon. When you tap it, a prompt will pop up, where you can tap the Start Recording button. The recording will begin immediately, and you will know it, for a red time icon will appear.
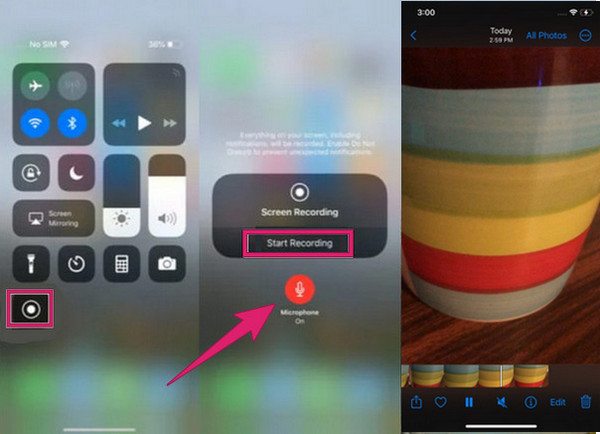
Step 3You can now play the video you need to record. Then, when the video is done, you should stop the recording by tapping the Stop button after the red icon. Once you stop the recording, a new file will be saved in your gallery that you should check immediately.
Part 3. FAQs about Recording Videos on iPhone
How to record a video with music on an iPhone?
You can use either the built-in tool or the third-party tool like Tipard Screen Capture. These tools can record video on your iphone with music. To do so, you need to screencast your iPhone with the best recording software. Then, before you start the recording, set up the sound system.
Can I play different audio on my iPhone while recording a video?
Yes. However, the played audio will be included in the video recording as background music.
Can I remove the original audio of the video from the screen recording?
You can remove the video's original sound if you mute it before the screen recording.
Conclusion
Recording video on an iPhone will always be easy if you know what to do. Hence, this article is a helpful manual for this task's performance. Therefore, take all your learning from this post and even the tools utilized here. Use Tipard Screen Capture as your best screen recorder and access its great features with its greater outputs.







