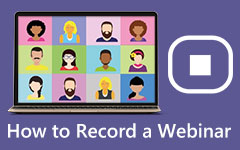Most Feasible Methods on How to Record Audio on Samsung
Do you like recording audio, creating tutorials, making voice notes, and more? Well, you can get the idea when you read the article. The discussion will give you more insights about recording audio using mobile phones, especially on Samsung. In addition, you will also learn another way to record audio using a computer. So, if you don’t want to miss the chance to discover this essential information, read the post Samsung Voice Recorder and other remarkable software.
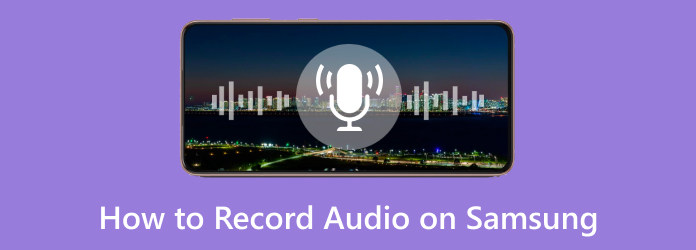
Part 1. How to Record Audio on Samsung
Recording audio might be helpful for users. For example, you want to record a phone call or take voice notes. Then, using a voice recorder is the best. Thankfully, Samsung Android devices are capable of helping users achieve their desired results. When using Samsung, there are two possible ways to record audio. The first uses a voice recorder, and the second uses a pre-built screen recorder.
Using Samsung Voice Recorder
When using a Samsung mobile phone, you will notice that the Samsung Voice Recorder is already installed. In that case, you can already proceed with the recording process. In addition, Samsung Voice Recorder offers an intuitive interface. This way, the recording process is simple, too, making it easy to use for non-professional users. Moreover, while recording, the application lets you cancel incoming phone calls. This way, you can achieve a smooth recording experience while using the application. Check the simple steps below to learn more about recording audio using Samsung Voice Recorder App.
Step 1Launch the Samsung Voice Recorder on your Samsung mobile device. After that, the interface will instantly appear on the phone screen.
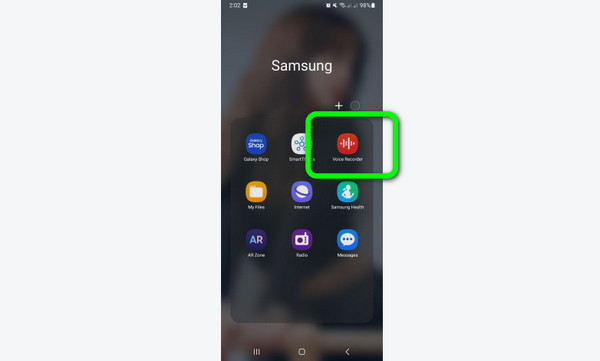
Step 2To start recording, press the Record option on the lower part of the interface. After clicking, you are good to go. You can start talking or recording a phone call.
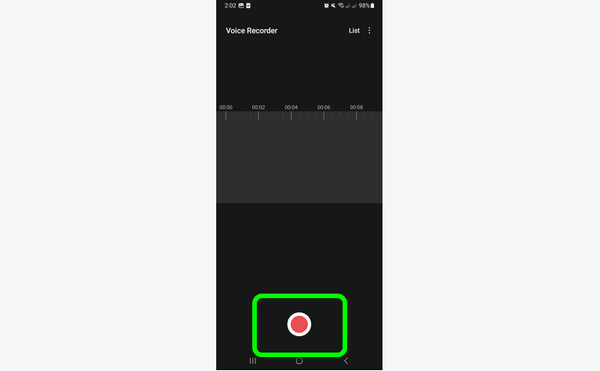
Step 3Sometimes, you need to pause or stop during the recording process. In that case, you will see the Pause button on the lower interface. Click it to pause the recording. Then, click again if you want to continue.
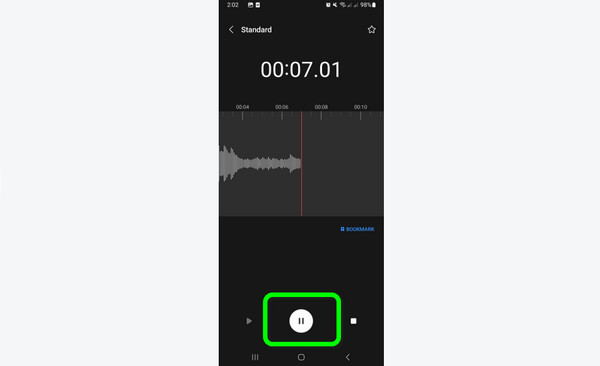
Step 4If you are finished recording, click the Stop button on the lower-right part of the interface. After that, another interface will show up on the screen.
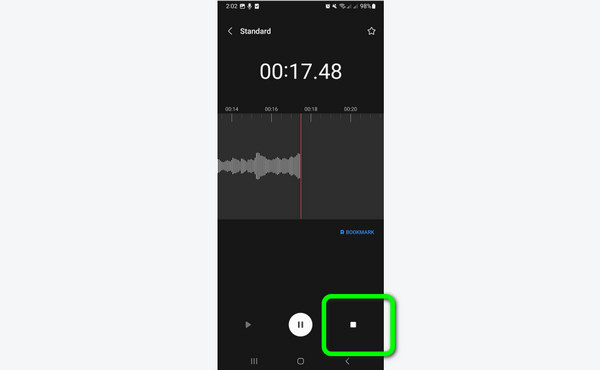
Step 5For the final step, rename your recorded audio, then click the Save button. Then, you can already play and listen to the audio you recorded.
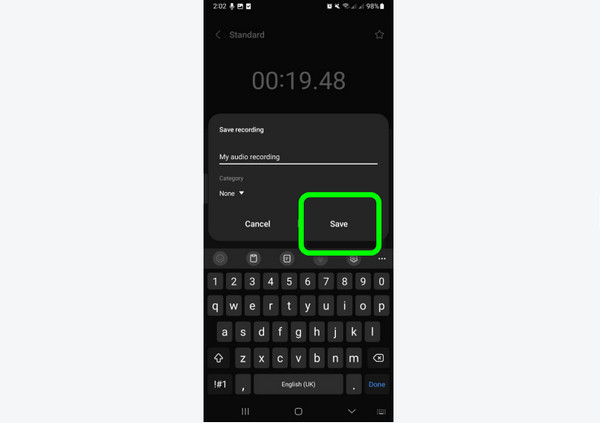
Using Built-in Screen Recorder
Another way to record audio is by using a screen recorder. Even though the tool is for recording a screen, you can also utilize it to record audio. It is because the tool can receive internal and external sounds during the recording process. Follow the methods below to record audio easily.
Step 1Open your Samsung mobile device and swipe the screen downward twice. After that, select the Screen Recorder function.
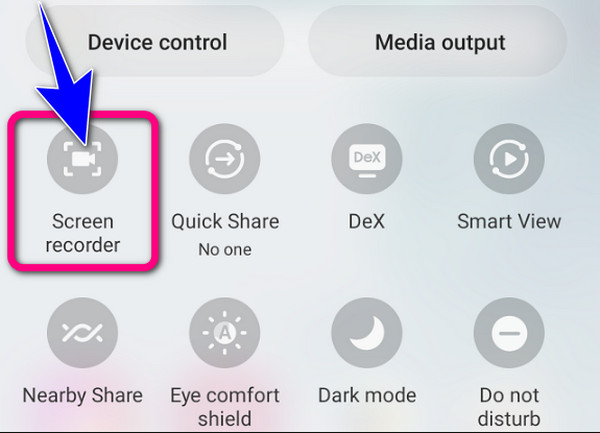
Step 2If you prefer recording the mic and sound from your phone, click Settings. Then check the Media Sound and Mic option. After that, press the Start Recording button. You will see that the three-second countdown will appear and start on your phone screen.
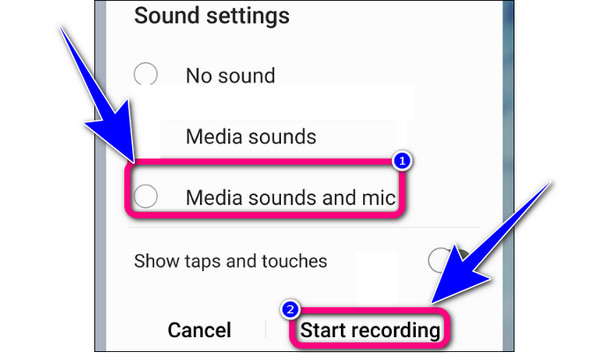
Step 3Afterward, you can start recording audio as you want. When done, you can simply press the Stop button on the upper part of the phone screen. Then, the recorded screen will now be saved in your gallery. The best way to make it audio is to convert the recorded screen to MP3 format.
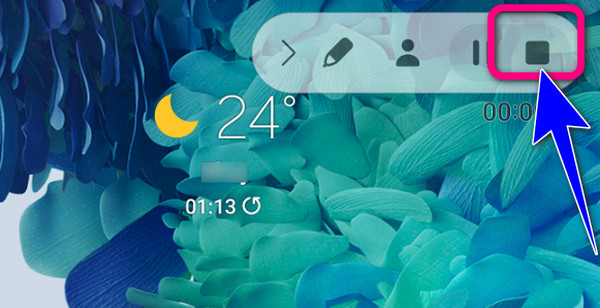
Part 2. Alternative Way to Record Audio on Samsung
Recording audio on your phone is very important, especially if you want to remember something. However, how about when you can’t record audio on your Samsung phone? Tipard Screen Capture can help you figure it out. This screen recorder allows you to record the audio from your Android phone, especially on Samsung. Also, there are two ways to connect it. The first method is using the USB cable. Then, the second method is using a WiFi connection. With these, you can easily connect your Samsung device to your computer. When using the Phone recorder feature, you can do more things. Besides recording the audio, you are also allowed to change the resolution. You can get a screenshot using the Camera icon during the recording process. Also, the program will show you a preview to see the recorded audio and video after recording. With this function, you can record a phone screen instantly.
Key Features
- • It lets users connect their Android and iOS to record the phone screens with audio.
- • The program offers an easy-to-understand Audio Recorder.
- • It allows you to adjust the System Sound and Microphone based on your preferred volume level.
- • The program also provides a remarkable Video Recorder.
- • When recording a video, the program allows you to take a screenshot.
- • The software is also reliable for recording games.
Step 1Download and install Tipard Screen Capture on your computer. Press the Download button to get the installer of the program. After that, run the program to show the main interface.
Note: Ensure that your phone is already connected to the computer. You can use the USB cable or Wifi.
Step 2Then, when the main interface already shows up, click the Phone Recorder function on the screen.
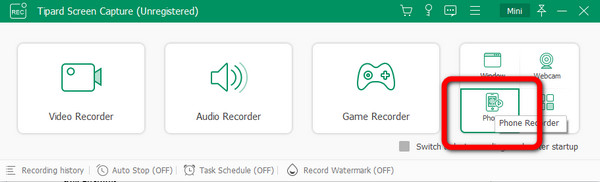
Step 3Select the Android Recorder option from the interface. Then, the computer will detect the connected Samsung mobile device. Press the Show Up option from the phone. This way, the phone screen will appear on the tool’s interface.
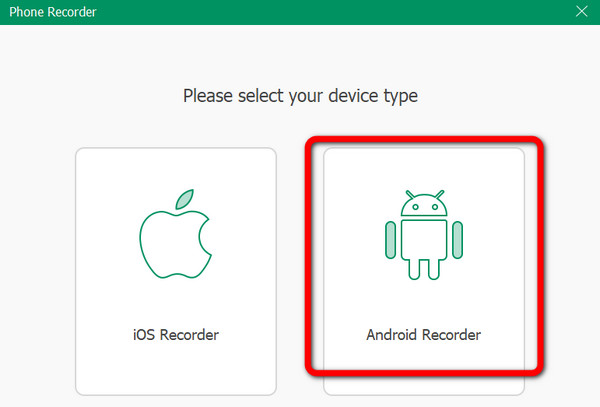
Step 4If you want to start recording, click the Record option. Then the computer will begin recording your phone screen. You can already start recording the audio from a video, phone call, and more.
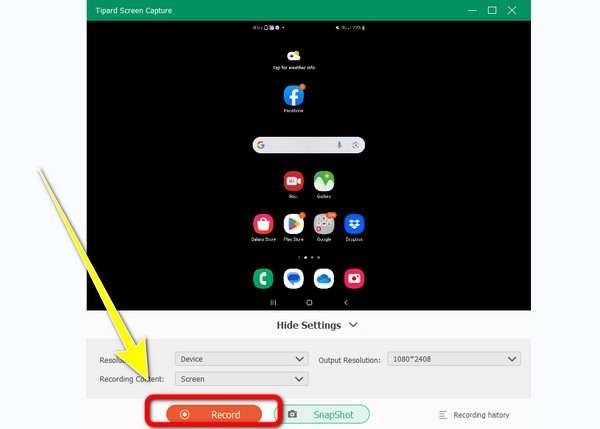
Step 5To stop the recording, click the Stop option. Then, the preview will appear on the screen. Click the Done button to save your final output to your computer. Then, if you want to get only the audio, you can save or convert the file to an audio file format, like MP3.
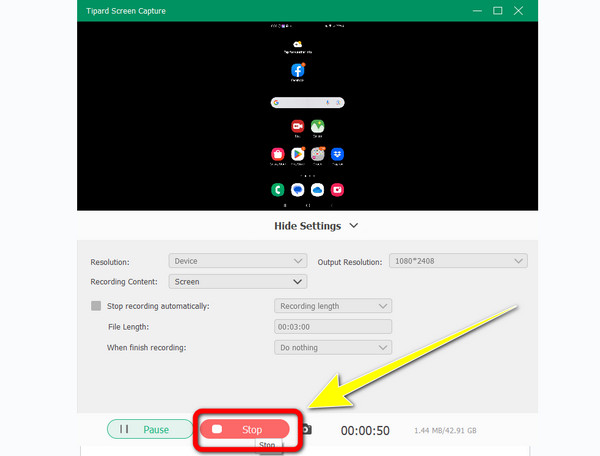
Part 3. FAQs about How to Record Audio on Samsung
1. Where are my saved recordings on Samsung?
You can find the file on the List option after recording and saving audio. All you need is to press the List. Then, all the recorded audios will show up on the screen.
2. Can I change the recording quality and block calls while recording?
Unfortunately, no. When using the Samsung Voice Recorder, setting up everything before starting the audio-recording procedure is better. After you open the application, click the three-dot button on the upper-right interface of the screen. Then, select the Settings option. After that, click the Recording Quality option to choose your desired quality. You can also enable the Block calls while recording option.
3. How to record audio using Notta?
To record audio using this application, the best thing is to press the Plus icon after launching the app. Then, select the Record Now button. Then you can start recording. When you’re done, click the Stop button.
Conclusion
After reading this guidepost, we are sure that you have learned everything about recording audio using Samsung Voice Recorder and a pre-built screen recorder. In addition, if you prefer recording audio from your Samsung using a computer, use Tipard Screen Capture. This offline program lets you achieve your goal easily since it has an easier method and simpler interface.