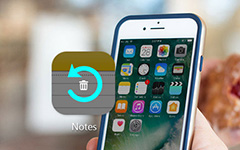How to Delete all Messages on iPhone Easily
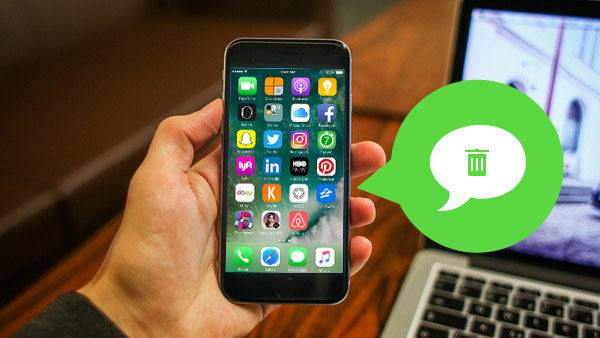
When there is warning message about the storage of your iPhone, you might find the huge cache data, which including messages and other files. How can you remove all messages on iPhone completely with ease? Tipard iPhone Eraser should be the initial program to clean up iPhone messages together with the cache data.
Delete all messages from an iPhone
You can go to Settings > General > Usage to find the storage of the messages, where are all iPhone messages stored and how to remove all messages from iPhone? You might take it for granted that all messages are saved in the Messages application and Remove messages from Messages application as below.
- 1. Go to the "Messages" tab
- 2. Locate Number or Person
- 3. Select message threads wanna delete
- 4. Tap the Delete to remove iPhone messages
When you remove iPhone messages from Messages application, it takes a large amount of time to mass deleting iPhone messages. It is recommended that you can clean up all old text messages from Settings to reclaim free space.
Settings > General > Reset > Erase All Content & Settings
Erase all messages on iPhone completely with ease
Blank messages of iPhone you still need to delete iCloud backup and remove iPhone messages saved in iTunes, what is more, you still need to remove the messages cache data as well.
In order to provide enough space for iOS 9 for your iPhone and iPad, Tipard iPhone Eraser should be the right program to mass erase all messages and cache files to reclaim the space for you easily.
How to delete all messages on iPhone completely
Before you remove all the messages on iPhone completely, you might first learn how to back up text messages from iPhone first. You can save iPhone messages removed to your computer as backup.
Connect iPhone to program
When you download and install iPhone Eraser, you can connect the program with the launched program. The iPhone will be recognized automatically as the screenshot.
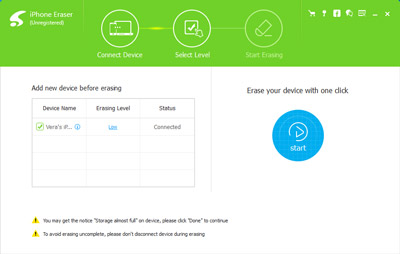
Select the Erase Level
When you connect iDevice with the program, you can select the erasing level to make sure all message files can be deleted completely.
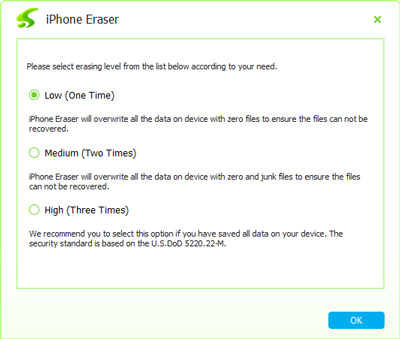
Erase device with the program
You can click the "Start" icon to erase device with the program and remove all the messages from the device completely.
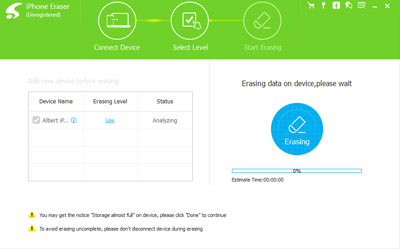
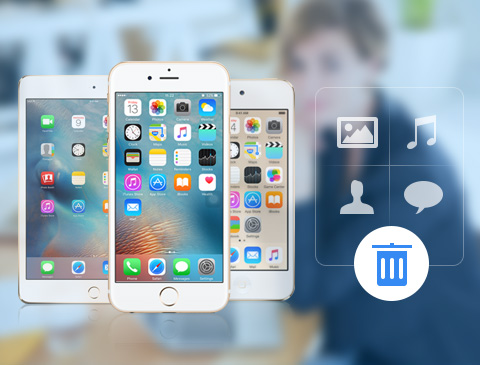
- Delete all iPhone messages together with the junk files
- Empower removing all Photos, Music, Videos, Contacts, etc
- Permanently clean all data on any iOS device, including iPhone SE, iPhone 6s/6s Plus, iPad Pro, iPod touch and so on
- Highly compatible with iOS 9.3 and Windows 10