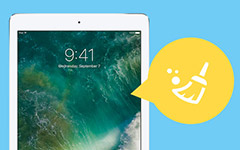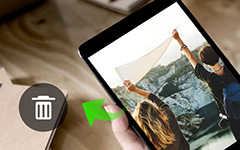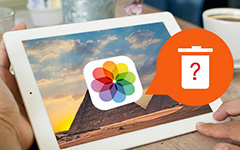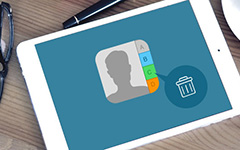How to Delete Apps Completely on iPad
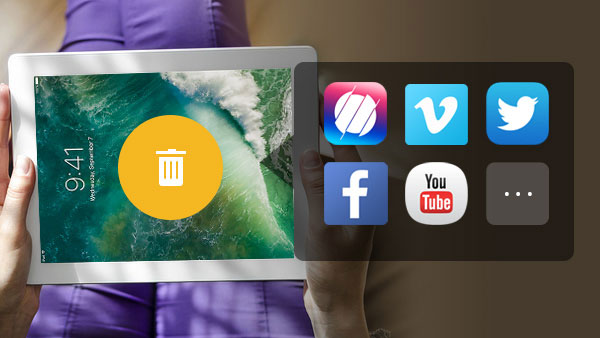
According to the new report from App Annie, global app downloads has reached to 90 billion in 2016. iPad users are more likely to download more apps and spend more time to access these apps, because the excellent resolution and performance of iPads could bring better experience. The higher the app downloads, the more frequent to delete apps on iPads. Almost every iPad users have the terrible experiences that the deleted apps on iPad reappear on the screen when they synchronize iCloud or iTunes to iPad. Sometimes deleting apps on iPad seems a complicated task, because it related to multiple settings. If you have ever met such experience, this article will show you how to delete apps on iPad effectively.
Part 1: Delete apps on iPad by Tipard iPhone Eraser
Tipard iPhone Eraser is a powerful clean up tool for iOS and iPad users. You could utilize this application to wipe out apps on iPad with some simple steps. Tipard iPhone Eraser not only helps you to clean apps on iPad and its data, but also provides multiple useful features. It should be the most helpful iPad companion even if the iTunes is not available. Here are some basic features of the App Remover you should know.
- 1. Erase the selected data thoroughly to protect your privacy. And then other person is not able to recover these data on your iPad any longer.
- 2. It helps you to manage and delete multiple format files, like music, photos, contacts, messages, apps and their data, settings, and even personal information.
- 3. iPhone Eraser supports all iOS devices, like iPads, iPhones and iPods, and any other iDevice with iOS 9.3 or above operation systems, including iOS 18.
- 4. Tipard iPhone Eraser provides basic features freely, like erase apps on iPad, so you can download and install the program to have a try without paying anything first.
- 5. One of the strong features is to clean multiple iOS devices at the same time. When you need to reset some iDevice, the program will make sure the old iPads run as new ones.
How to delete apps on iPad with Tipard iPhone Eraser
When you delete apps from iPad simply by the Red X, you might not able to clear cache on iDevice. And after a period of time, you will find there are a large amount of Other files on iPhone or iPad. When you need to clean up apps on your iPad completely, you can follow the guidance below.
- 1. Open iPhone Eraser on your computer and plug your iPad to the computer with a USB cable. iPhone Eraser will discover your iPad spontaneously.
- 2. Select data erasing level before clean. iPhone Eraser provides three levels: Low, Medium, High. The higher the level, the more times the data overwritten, the more thoroughly the apps deleted on iPad.
- 3. After setting, click on OK to reconfirm your decision.
- 4. Then click on Start button to activate the deleting process.
- 5. A few seconds later, you will get a clean iPad and the apps on iPad have been deleted.
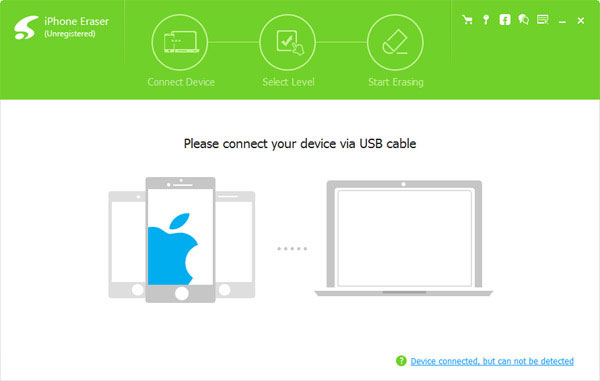
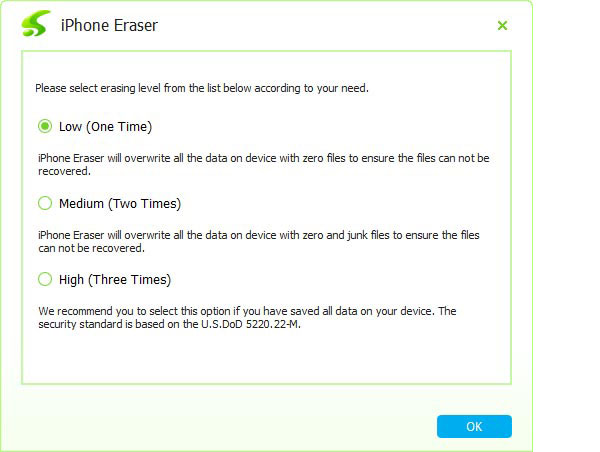
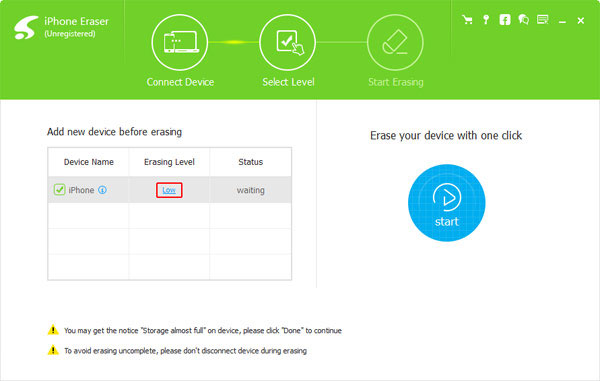
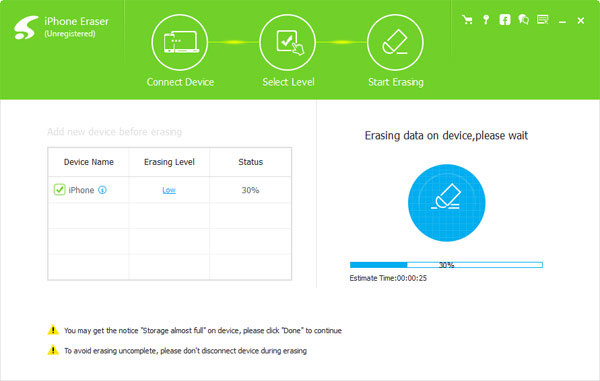
The most amazing feature of iPhone Eraser is the option of three levels. Although we can uninstall the apps on iPad, these apps and their data will be saved in memory until the new data covers them. But iPhone Eraser deletes apps on iPad through overwriting multiple times. That means that these apps have been deleted from iPad memory permanently.
Part 2: How to uninstall apps on iPad
Of course, you can delete apps on iPad one by one. But if you want to clean these apps permanently, it will need more patience to deal with them. As for the solution, you have to uninstall apps on iPad one by one in order to remove the apps completely from your iPad.
- 1. Unlock your iPad and navigate to the app to delete on iPad home screen.
- 2. Touch the app icon until the icons begin to sway with an uninstalling sign on the left shoulder of the app.
- 3. Tap the uninstalling sign with Red X, the query box will pop up.
- 4. Click on Delete to remove the app on iPad. And then you can confirm to remove the app from your iPad.
- 5. Repeat the steps above to uninstall other apps you want to delete.
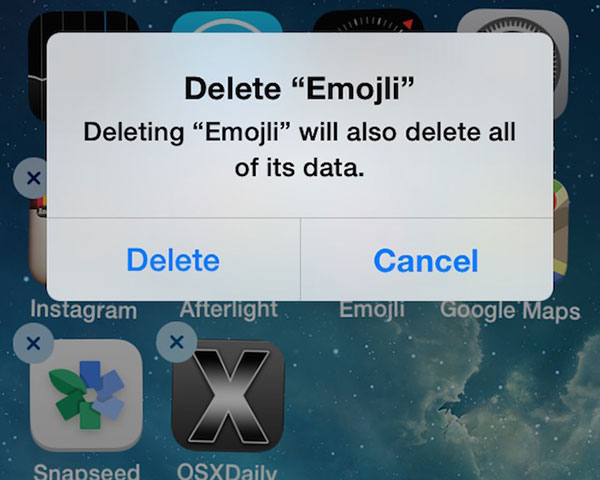
If you want to remove the graphic apps from iPad, you need to know the detail method to delete photos from iPad as well. It will be much more complicated if you have to remove all of them from your iPad completely. Just as mentioned, the solution is suited for delete some apps on iPad.
Part 3: How to clean apps with iTunes
Even you uninstall apps from iPad directly, uninstalling apps on iPad has not accomplished the clean task, because the deleted apps on iPad also stored in iTunes. And the next time you connect iPad to iTunes, they will come back. So you have to clean the apps on iTunes.
- 1. Open iTunes on computer and go to Library.
- 2. Find out and click Apps in the drop-down menu on the left side.
- 3. Then all the apps back up in iTunes will show up. You have to click Remove button to delete them one by one. If the query window pops up, select Delete App to confirm.
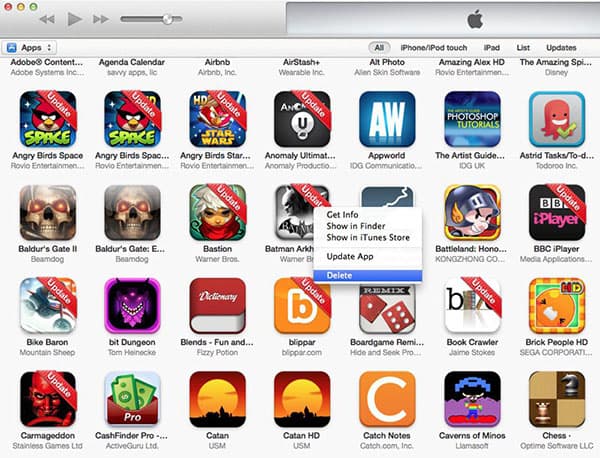
Conclusion
As you can see, cleaning apps on iPad one by one is not a simple work. Although you do not have to install third party tools, the process not only takes more time, but also need more patience. You have to delete these apps on iTunes again. Actually, the work above just removes apps from your field of vision. They will store in memory until the new data overwriting them.
Based on the analysis above, there are at least two ways to delete apps on iPad. Erasing apps on iPad one by one allows users to delete apps without third party tools. But you have to clean these apps on both iPad and iTunes to prevent them from re-syncing. On the other hand, Tipard iPhone Eraser could help you to delete apps on iPad with simpler steps. And the overwriting feature could guarantee that the apps could be cleaned and cleared totally. So you can decide to take any one depending your situation and demands.
If you just want to erase several apps on iPad without worrying about the privacy, you can uninstall these apps on iPad directly. Just click the Red X to remove the apps one by one and remove them on iTunes as well. If you need to delete apps on iPad thoroughly, Tipard iPhone Eraser is the better choice. And you can also share more detail about your problems related to delete apps on iPad, we will check out the solution and feedback in the comments soon.