MKV is a popular video format, but it is not the most compatible format with many popular digital devices, desktop video editors, or players. If you choose to convert MKV to MP4, you can enjoy the greatest compatibility with a higher compression rate. This post offers you the 5 best MKV to MP4 converters on Windows and Mac, and you can choose your desired one to convert your MKV videos to MP4 format.
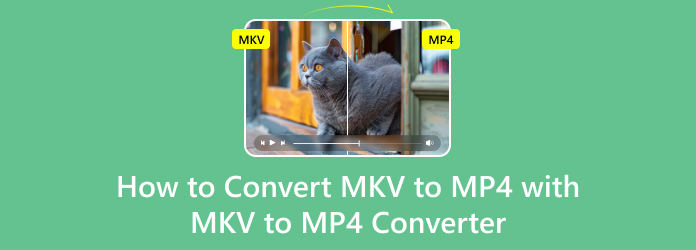
Part 1. MKV vs MP4: Why You Need to Convert MKV to MP4
MKV vs MP4
MKV (Matroska) and MP4 (MPEG-4) are both container formats to store video and audio. MKV is a flexible, open standard video file format wildly used for HD videos. MKV is also the basis of WebM video, which is dedicated to developing a high-quality, open video format for the web that is freely available to everyone. It has better support than MP4 for some features like subtitles, multiple video and audio tracks and chapters.
However, MP4 has much higher compatibility and better performance than MKV video on multiple Media Players, Mobile Phones, and Portable devices, that is why many users need to convert MKV to MP4. Multiple MP4 files are easier to save and large or separate files can be saved into one single file. MP4 files are more user-friendly in terms of copying, moving, uploading, and playing. You can easily enjoy MP4 video on MP4 Player, X-box 360, PS4, iPhone/iPad/iPod, and Android devices.
So, how to convert MKV files to MP4 video on Windows and Mac? Don't worry, we will provide the top 5 Free MKV to MP4 Converters and one professional tool with more powerful functions like editing features and 4K/1080P HD video settings, and you can choose the preferred one for converting MKV video.
Part 2. How to Convert MKV to MP4 on Windows and Mac
1. The Best Way to Convert MKV to MP4 Without Quality Loss
Tipard Video Converter Ultimate is also an MKV to MP4 Video Converter software. This excellent and reputable software can make MKV transfer to MP4, AVI, MP3, and many other formats. It also upscales your video to 4K and even 8K after you convert MKV to MP4. Thus, you can play Ultra HD video on any 4K TV like Samsung, or Sony, play 4K MP4 video on mainstream digital devices like iPhone 17/16, Samsung Galaxy, and more. It also offers many video editing features, such as filters, color correction, etc., which will polish your video after you transfer MKV to MP4.
- Improve the video quality when you convert MKV to MP4.
- Offer many video editing tools like clipping, rotating, merging, and filters.
- Offer many popular and latest encoders like HEVC, ProRes, and AV1.
- Provide AI-driven editing techniques like auto color-grading, video shaking removal, and denoising video.

Step 1 Load MKV Video files
Load any MKV Video files you want to convert by choosing Add Files button to load the MKV files or the whole folder in the main interface. Or you can click the big Add button to add the MKV files.
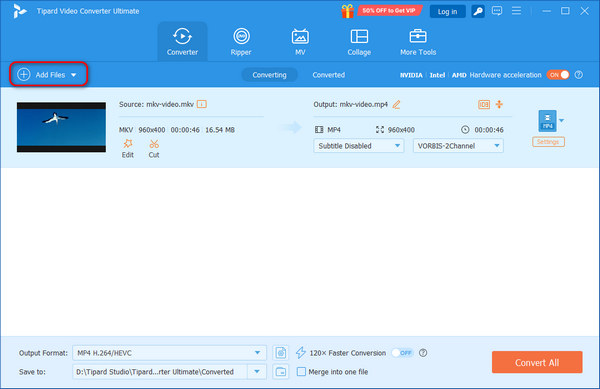
Step 2 Choose output MP4 format
Your MKV videos are added. You can click the Output Format dropdown button to select an MP4 format, such as HEVC MP4 or 4K MP4. Generally, this converter program will set the output format to MP4 by default.
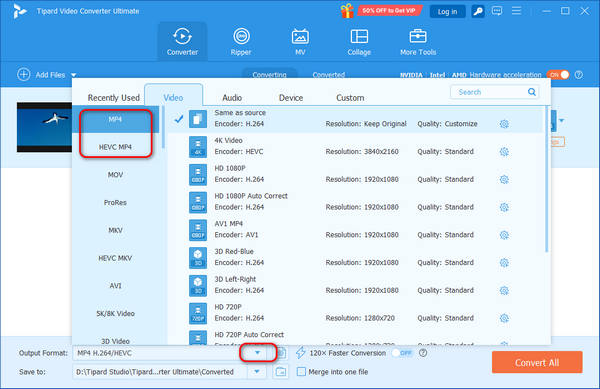
Step 3 Start conversion
Click the Convert All button to start to convert MKV Video to MP4. All the added MKV videos will be converted to MP4 at the same time. If you want to get a combined file, you can choose Merge into one file.
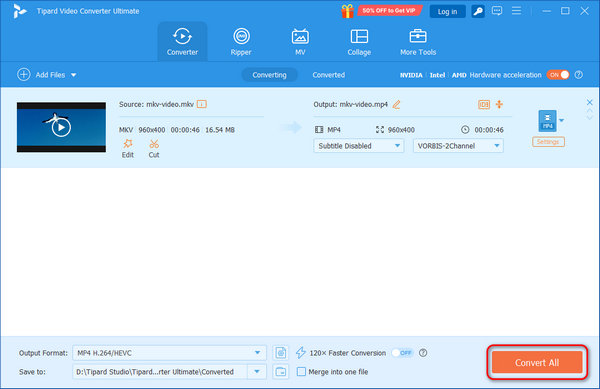
2. VLC - Windows and Mac
VLC Media Player, the free and open-source cross-platform player software, can play most video and audio files. It also has video and audio converion function. You can convert MKV to MP4 file with VLC. VLC also allows you to choose desired video and audio encoders, such as HEVC and AC3. How to convert MKV file to MP4 format using VLC? Here's the overall guide.
Step 1 Download and install VLC Media Player
Download the latest VLC, which provides different platforms for you to choose from. Then install it on your PC and start to run the software. Click the Media button in the top toolbar from the main interface, and select Convert / Save... to enter the Open Media window.
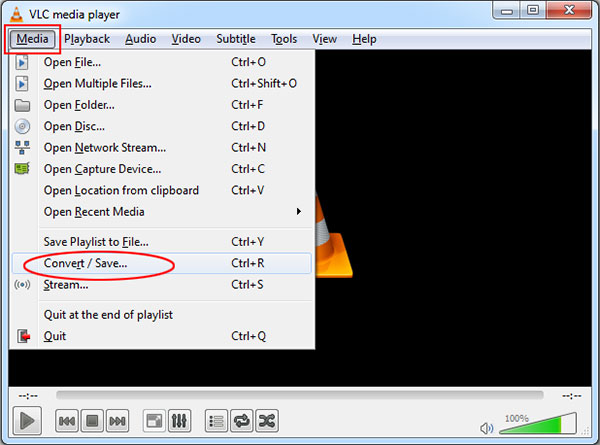
Step 2 Choose MKV file you want to convert
In the Open Media window, click the Add button to select local MKV files. After that, it should be added to the list. (Alternatively, you can drag & drop a file into the list.). Click the Convert / Save button on the bottom of the File window to enter into the Convert window. Then, you can start converting MKV to MP4 format.
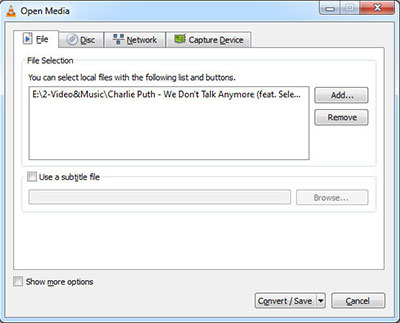
Step 3 Set profile and destination for output MP4 file
You can select Video - H.264 + MP3 (MP4) as out profile, and then click the Tool button to open the Profile Edition window, here you are allowed to choose video/audio codec and subtitles for the output MP4 video file. Click the Save button to save all the profile settings and close the window.
Come back to the Convert window and customize the Destination where you need to save the output file.
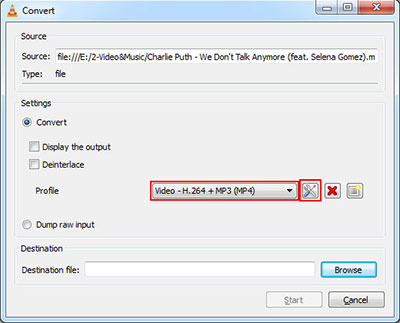
Step 4 Start to convert MKV to MP4
Change MKV to MP4 format, you just need to click the Start button at the bottom of the Convert window. Then, VLC will convert your MKV video to MP4 format. The timeline will turn into a progress bar, waiting for a while and the converting process will complete.
3. Freemake Video Converter - Windows and Mac
Freemake Video Converter is also a free MKV Video to MP4 converter software, which has the ability to convert MKV and other popular formats like AVI, MOV, WMV, TS, MP4, FLV, and MP3, to your desired video/audio formats. You can also adjust the video and audio encoder, resolution, aspect ratio, and many other settings when converting MKV to MP4 format. It can convert multiple MKV videos to MP4 at the same time. All modern codecs are included: H.264, MKV, MPEG4, AAC, and more. Please follow the guide below to learn how to change MKV to MP4 file with Freemake Video Converter.
Step 1 Launch Freemake Video Converter. Click the Video button on the top ribbon or just drag and drop all MKV videos you want to convert to MP4.
Step 2 Click to MP4. Choose a ready preset (better Same as source) or create your own one.
Step 3 Click Convert and wait till the MKV to MP4 conversion is completed. That's how easy you can convert MKV to MP4 in Freemake Video Converter.
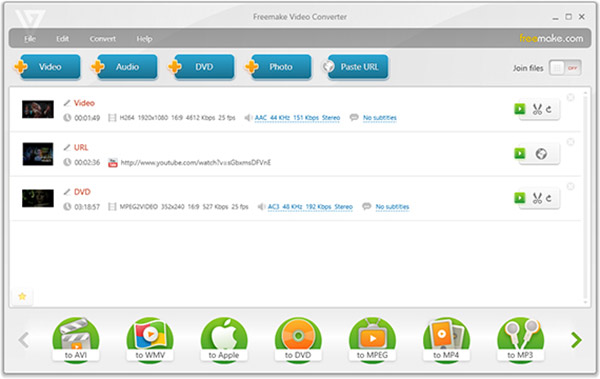
4. HandBrake - Windows and Mac
HandBrake is a free tool that can convert MKV to MP4 format. Altuought it only supports three output formats, but MP4 is just within them. It's very easy to convert MKV to MP4 with HandBrake. You are allowed to select your conversion settings in just a few seconds or spend a while tweaking them in detail. You can adjust the video and audio encoders, frame rate, resolution, and more. Check how you can convert MKV videos to MP4 in HandBrake.
Step 1 Install and launch HandBrake, click the Source button on the toolbar, select Open File, and open your MKV file.
Step 2 Click the Browse button to choose the folder the new MP4 file will be saved to, and enter a name for it.
Step 3 Under Output Settings, the MP4 container format should be selected by default. If you don't want to do anything extra, you can now just click the Start button and HandBrake will convert your MKV video to MP4 file.
[Optional] If you'd like to set more quality settings, you can click around using the tabs at the bottom before clicking the Start button. You're free to set a new resolution for the MP4 video, and crop video, add filters to video, and change the video quality setting, and choose a video codec (such as H.265 and AV1), choose codec profiles, import SRT subtitle files, and customize audio tracks.
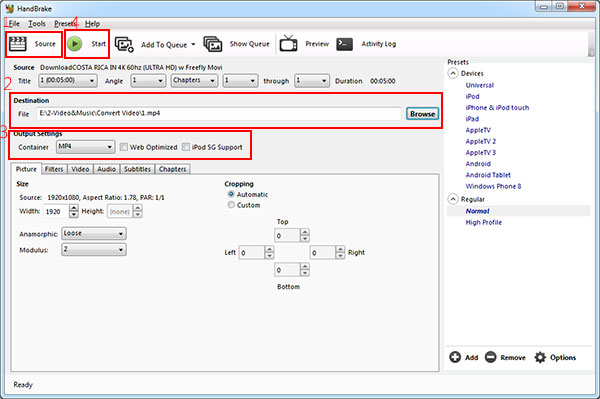
5. FFmpeg - Windows, Mac, and Linux
FFmpeg is a totally free MKV to MP4 converter on Windows, macOS, and Linux. You should use commond line to convert MKV videos to MP4 format. It can perform a very fast and lossless MKV to MP4 conversion. If you prefer professional operations, FFmpeg is your good choice. If you want to adjust the video and audio encoders, resolution, frame rate, and other video and audio settings, you can also use this MKV to MP4 converter as long as you know or discover corresponding commands.
Step 1 Download FFmpeg in your computer. Put the ffmpeg.exe file in the same folder with your MKV video.
Step 2 Locate the search box of the folder and input command prompt, and then press the Enter key on your keyboard.
Step 3 Now, the Command Prompt is launched. You should enter the following command:
ffmpeg -i yourmkvfilename.mkv -c copy yourmp4filename.mp4
Then, press the Enter key on your keyboard to convert MKV to MP4 with FFmpeg in Command Prompt.
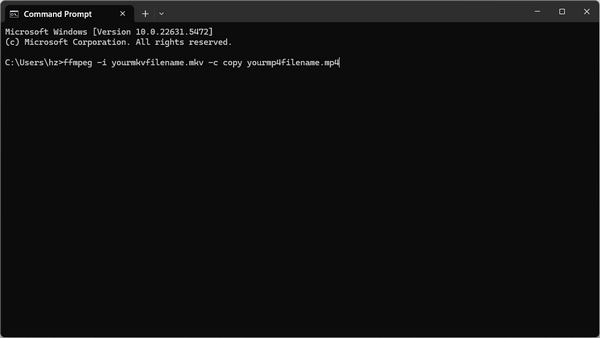
6. CloudConvert - Convert MKV to MP4 Free Online
Why not resort to a free online MKV to MP4 converter? CloudConvert is one of the most top-rated online converters that can convert MKV files to MP4 free online. You can also adjust the video and audio encoders, video resolution, frame rate, audio sample rate, and more settings. This online MKV to MP4 converter also lets you trim your videos. You can also adjust the subittle for your videos. Check how to convert MKV to MP4 with Cloud Convert MKV to MP4 converter.
Step 1 Upload MKV video file(s)
Go to the official website of CloudConvert and click the Select File button to upload your MKV videos to this online MKV to MP4 converter.
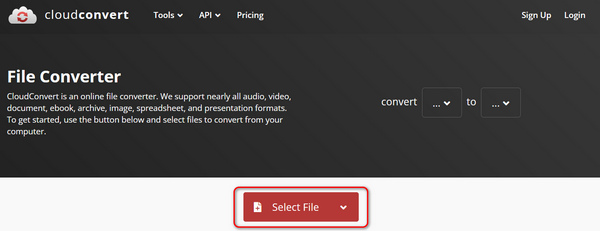
Step 2 Choose the output format and output settings
Click the Convert to button to select MP4 as the output format. You can also click the Settings button to adjust the video and audio codecs, resolution, frame rate, and other parameters. Finally, click the Convert button to convert MKV to MP4 format free online.
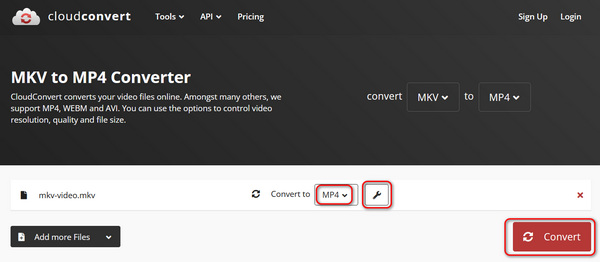
Part 3. Pros and Cons of MKV to MP4 Conversion
So, what's the benefits and drawbacks of MKV to MP4 conversion? MKV and MP4 are all popular standard video formats, but MKV to MP4 conversion still has some important changes you may need to pay attention to.
Pros and Cons of MKV to MP4 Conversion
- Get wider compatibility with digital devices and platforms.
- No quality loss if you just re-wrap the container to MP4.
- Better for video editing.
- Easier metadata support.
- Allow you to choose H.265 to get smaller file size.
- MP4 format supports less subtitle formats compared with MKV.
- Risk of audio video syncing issues.
Part 4. FAQs of Converting MKV to MP4
How do I convert MKV to MP4 for free?
You can use Tipard products. Tipard Video Converter Ultimate is free to use.
Step 1. Click Add Files to import your source files.
Step 2. Select the MP4 output format and the Destination folder.
Step 3. Click Convert All to view your converted files.
Is it really necessary to convert MKV to MP4?
If you really do have any inevitable need and don't have any subtitle methods, you can convert MKV to MP4. For example, if your video editor software only supports MP4 input. In other cases, you don't need to do that.
How to convert MKV to MP4 without quality loss?
Tipard Video Converter Ultimate enables you to convert files with the original quality. Add your MKV file to the converter and select an output format. You can choose Same as source. Then you’ll get a lossless video.
Conclusion
This article offers 6 methods to convert MKV files to MP4. You can use one of them on Windows/Mac. What's the best way to convert MKV to MP4? You should use Tipard Video Converter Ultimate. It is the most convenient MKV to MP4 converter program on Windows and Mac. Moreover, you can edit the video and adjust many video and audio settings. You can get an MP4 video in the best quality.







