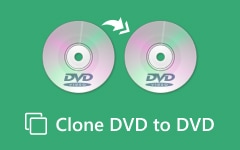- Part 1: Things to Prepare Before Copying DVD in Windows 7
- Part 2: How to Copy a DVD on Windows 7 in Best Quality
- Part 3: How to Copy a DVD in Windows 7 with Windows DVD Maker
- Part 4: How to Copy a DVD in Windows 7 with DVD Shrink
- Part 5: How to Copy DVD to ISO on Windows 7 with Windows Disc Image Burner
- Part 6: FAQ about Copying DVD on Windows 7
As a computer illiterate, you might not know how to make full use of your computer to copy a DVD in Windows 7. What should be the most efficient method to copy a DVD in Windows 7? Actually, as an outdated OS, Windows 7 offers easier compatibility for copying DVDs because it has a built-in Windows DVD Maker.
You can also find other methods to copy a DVD for free. This article provides some popular methods to copy a DVD in Windows 7. Just check out more details below.

- Part 1: Things to Prepare Before Copying DVD in Windows 7
- Part 2: How to Copy a DVD on Windows 7 in Best Quality
- Part 3: How to Copy a DVD in Windows 7 with Windows DVD Maker
- Part 4: How to Copy a DVD in Windows 7 with DVD Shrink
- Part 5: How to Copy DVD to ISO on Windows 7 with Windows Disc Image Burner
- Part 6: FAQ about Copying DVD on Windows 7
Part 1: Things to Prepare Before Copying DVD in Windows 7
Although Windows 7 has better compatibility for copying DVDs, there are some necessary things you should prepare.
1. Blank or rewritable DVD disc. You want to copy a DVD in Windows 7, you should have a blank or rewritable DVD as the target DVD. Also, the data on a rewritable disc will be erased and replaced by new data.
2. DVD copy software. You should also have a DVD copy software. Fortunately, there are many reliable programs on Windows 7 to copy DVDs.
3. Optical drives. Two optical DVD or Blu-ray drives are necessary. You should put your source DVD and target DVD into different disc drives and connect them to your computer. Then, you can start copying DVD in Windows 7.
Part 2: How to Copy a DVD on Windows 7 in Best Quality
If you are new to Windows 7, you should need some professional and easy-to-use program to copy a DVD disc. Tipard DVD Cloner is specially designed to meet users' particular demand of making up-to-date DVD backups. It is an outstanding solution to copy a DVD in Windows 7/8/10, which is qualified to copy DVD swiftly and simply. The program provides multiple DVD copy modes enable you to restore DVD according to what you need. After just few clicks, you can copy favorite DVD discs in Windows 7 with ease.
- Quickly copy DVD in Windows 7 with the best quality.
- Copy full disc, main movie, or your desired files to another disc.
- Copy DVD to another disc, ISO image, or DVD folder.
- Support copying a DVD folder to a DVD disc.

Step 1 Download and install the program
Download and install Tipard DVD Cloner on your computer. After few seconds, the main screen will appear at your Windows 7 as follows. Amazingly, there is some quick useful guidance for you to operate with this software.
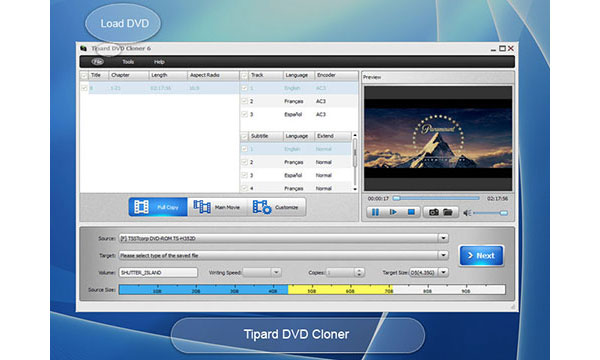
Step 2 Select the source DVD
Select the source of your DVD as you like. You can do it by click the dropdown button at the end of the source column. You can choose either Open DVD Folder or Open ISO as you like.
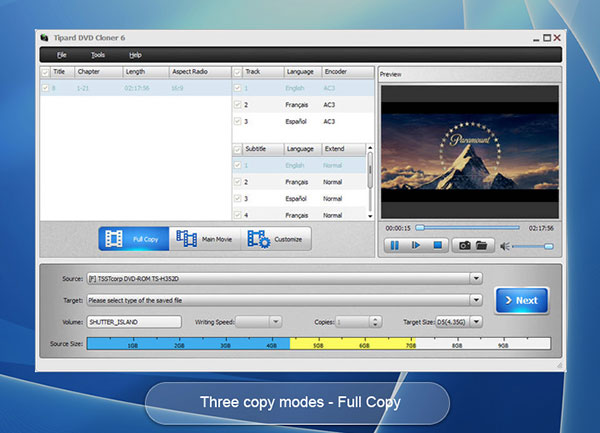
Step 3 Choose output format
After the selection of the DVD source, do not forget to choose the type you want for the saved files. And then click the dropdown button. Then you can choose the target you like. Save as DVD Folder or Save as ISO both are accessible for you to select.
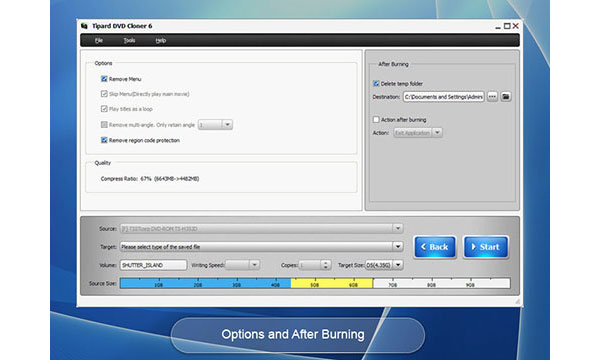
Step 4 Ignore Extra Information
You may see a window pop up as the following picture. Do not be afraid, you can just simply mark the little square which means "Do not show this message again", and then click Yes, so that this page will not appear again to disturb you.
Step 5 Copy a DVD in Windows 7
After all the steps are done as advised, now you can click Next to copy a DVD in Windows 7. It may take a little time. just wait patiently for the whole process. After a few minutes, the DVD copying software on Windows 7 can backup photos, videos on DVD accordingly.
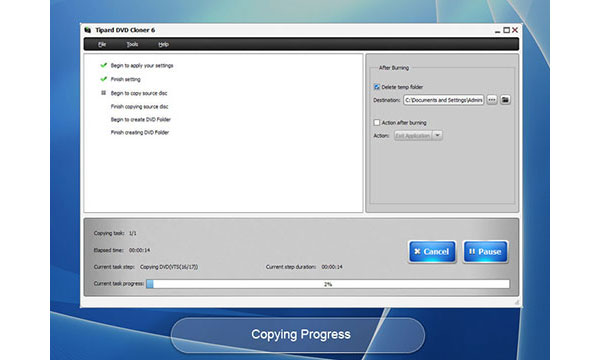
Part 3: How to Copy a DVD in Windows 7 with Windows DVD Maker
Windows DVD Maker, a professional DVD copying app for Windows users, is available and free on Windows Vista and Windows 7 only. It means Windows 7 users can use this software to copy a movie DVD in Windows 7 for free. Let's learn more detail about the process.
Step 1 Run Windows DVD maker
Click the Start Menu and type in Windows DVD maker or just change the Blank DVD options to using Windows DVD Maker after an AutoPlay window pops up when you insert a blank DVD into your
Step 2 Add source DVD
When the main screen shows, click the Choose Items button at the bottom right of the window. Then, select your source DVD and click the Add button to start copying a movie DVD in Windows 7.
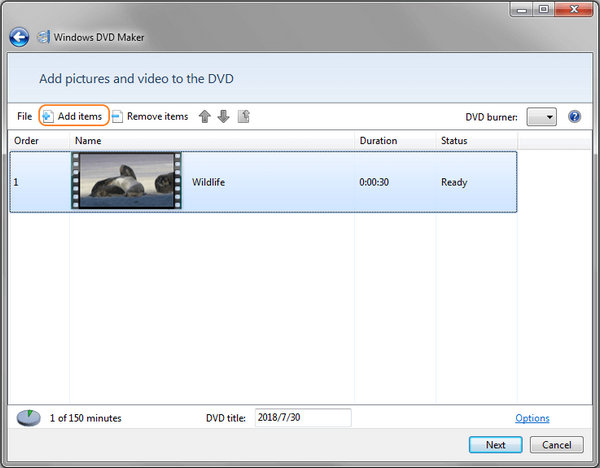
Step 3 Settings for Output DVD
DVD Video is optional. You can arrange the output DVD by changing the settings of Choose DVD playback settings, DVD aspect ratio, Video format, and other parameters to adjust the output DVD before you click the OK button.
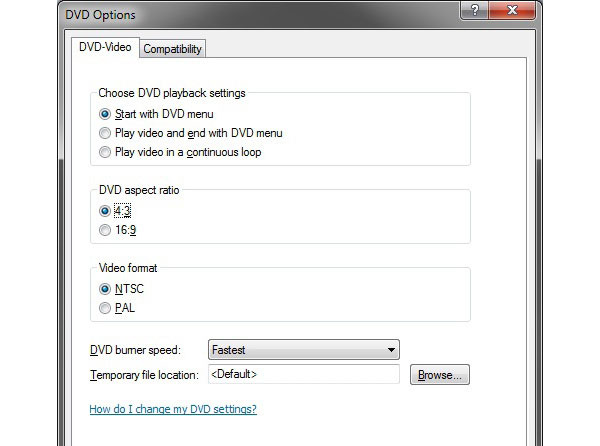
Step 4 Burn a DVD in Windows 7
You can customize the DVD menu. Choose the one you want and click the Burn button to copy a DVD in Windows 7 for free with the default Windows DVD Maker.
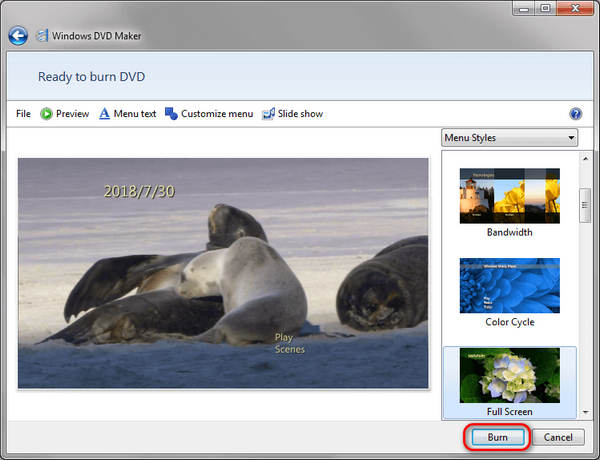
Part 4: How to Copy a DVD in Windows 7 with DVD Shrink
DVD Shrink is also a nice choice to copy DVD in Windows 7. This program works well on Windows 7 and is totally free. You can copy DVD-9 to DVD-5 easily, which can compress the source DVD content to make it available on a smaller-sized DVD. It also offers full disc, main movie, and customized copying modes for you to easily copy DVD on Windows 7.
Step 1 Launch DVD Shrink and insert your 2 DVDs into different disc drives and connect them to your computer. Click the Open Disc button to load your DVDs.
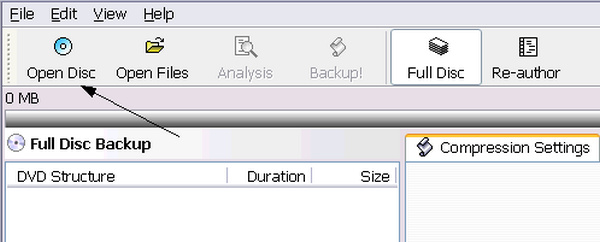
Step 2 Now, you can choose your desired content or copy the full disc. If you want to customize DVD copying, you can adjust many things, like audio track, subtitle track, title and chapter, etc.
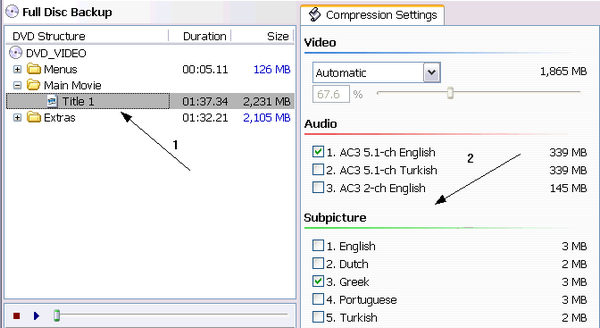
Step 3 Go to the target device section. You can choose your target DVD and adjust the burning settings. For example, you can adjust the quality, volume label, and DVD region, etc. Finally, click the OK button to copy a DVD in Windows 7.
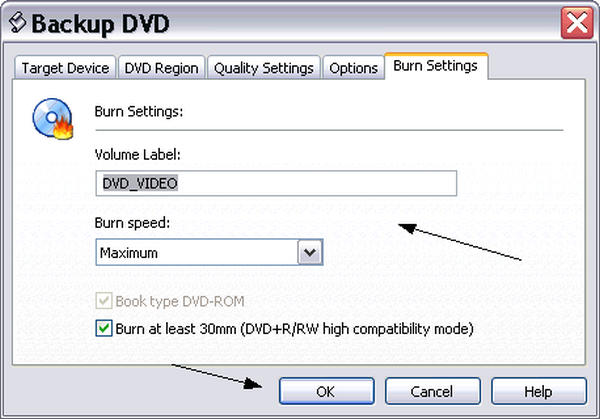
Part 5: How to Copy DVD to ISO on Windows 7 with Windows Disc Image Burner
What should you do if you just need an ISO DVD instead of a DVD disc? When the DVD drive is not available or DVD disc is not ready, you can copy an ISO DVD on Windows 7 first. Just learn more detail about the process to copy ISO DVD as below.
Step 1 Insert a blank DVD and make sure the computer can recognize the DVD disc. And then you can access to the recognized driver on Windows 7.
Step 2 Right click DVD on an ISO file, and then select Burn Disc Image, which leads to the Burn Disc Image window. Select the drive that contains the blank disc.
Step 3 After that, you can copy an ISO DVD on Windows 7 by clicking the Burn button. Choose to verify the disc after burning.
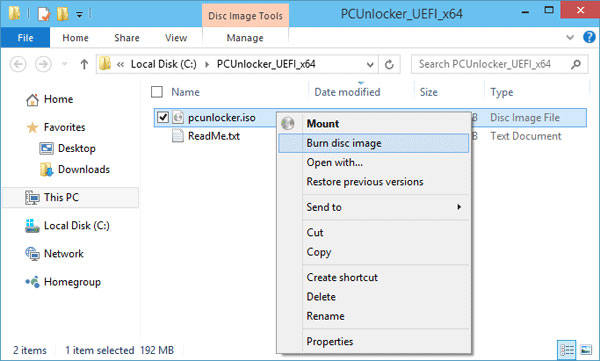
Part 6: FAQ about Copying DVD on Windows 7
How do I copy a DVD to another using Windows Media Player?
Insert a DVD disc which has videos in it first. Open Windows Media Player. In the Player Library, select the Burn tab, and then choose DVD. Insert a blank disc into your DVD burner. Search for the items in your Player Library that you want to burn to the blank disc, and then drag them to the list pane to create a burn list. When you're finished with the list, select Start burn. That's all.
Does Windows 10 have any DVD copy software?
NO. Even Windows 10 does not come with any DVD player software. They removed Windows Media Center software from Windows 10 onwards. So, if you want to copy DVD on Windows 10, you would need a third-party software. We recommended Tipard DVD Cloner to you. It can make up-to-date DVD backups swiftly and simply.
How do I copy DVD to Mac computer?
Here are details about ripping unprotected DVDs. Open Disk Utility. Locate your DVD and click on it. Then choose New Image shown in the center along the top. After this , you need to choose Image Format. Set Encryption to None. Finally, click Save and the DVD will start copying to the destination you selected. If you want to rip copy-protected DVDs on Mac, you would need Tipard DVD Cloner. It can copy DVD for backup and supports a wide variety of video formats.
Conclusion
The article offers 4 frequently used methods to copy DVD to hard drive in Windows 7. When you need to copy a commercial DVD in Windows 7 or need a professional method, Tipard DVD Cloner should always be the first choice. Of course, you can also access the default solutions of Windows 7, such as Windows DVD Maker and the Windows Disc Image Burner. And then you can create the DVD in the desired format accordingly.