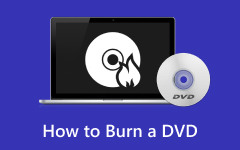Many videos and movies are saved in MP4 format. In today's digital age, downloading and storing MP4 movies can quickly fill your computer's space, especially on the "C" drive. To free up space and enjoy these videos on a DVD player, many choose to burn MP4 to DVD. This guide will show you how to do it step by step on Windows 10/11 and Mac. Keep reading for the details!
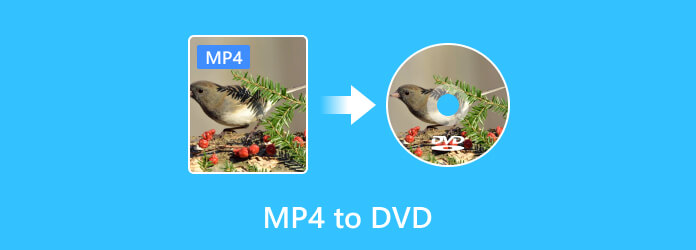
Part 1. How to Burn MP4 to DVD on Windows 11/10
1. Tipard DVD Creator
If you want a dependable approach to burning MP4 to DVD without losing clarity, Tipard DVD Creator is a great choice for Windows 11/10. This DVD-burning program makes it easy to burn MP4 files into DVDs with excellent video clarity, even up to 4K resolution.
Tipard DVD Creator is more than just a burner. It provides various DVD menu templates for different themes. Plus, you can customize the menu to make it special. Not only that, you can burn videos to different output types. These include DVDs, folders, and ISO files. Besides that, it works with popular disc types like DVD-5, DVD-9, BD-25, and BD-50.
Below, we will walk you through how to use it:
Step 1On your Windows 11/10 computer, download and install Tipard DVD Creator to get started.
Step 2Launch it, choose DVD Disc and click Add Media Files to import your MP4 videos.
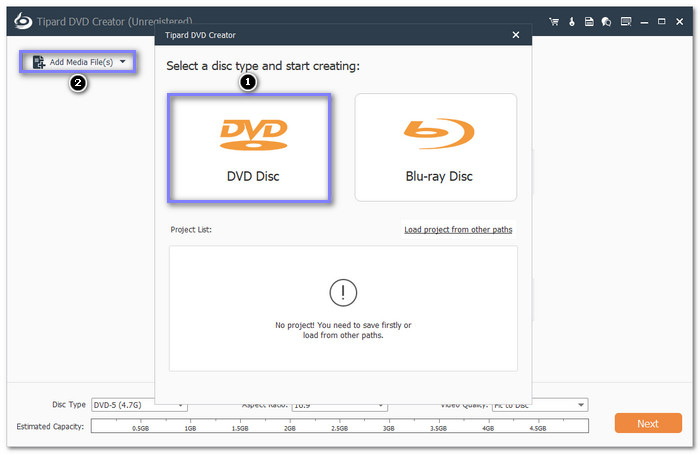
Step 3Click the Power Tools option to fine-tune video settings like brightness, contrast, and saturation. You can rotate, clip, or crop your videos with a real-time preview. If needed, add audio tracks or subtitles. After making changes, click Apply to save them.
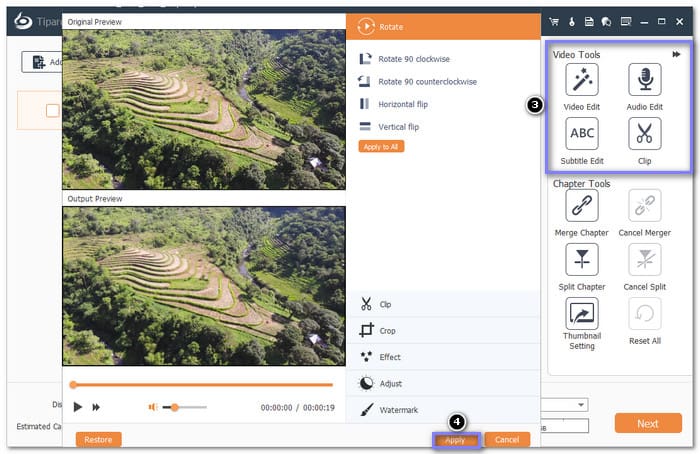
Step 4Hit the Next button to proceed to the next step. Under Menu Template, pick one from options like holiday, family, or travel themes. Also, you can change the background, add music, or include an opening film. Edit the titles of video chapters to make them clear.
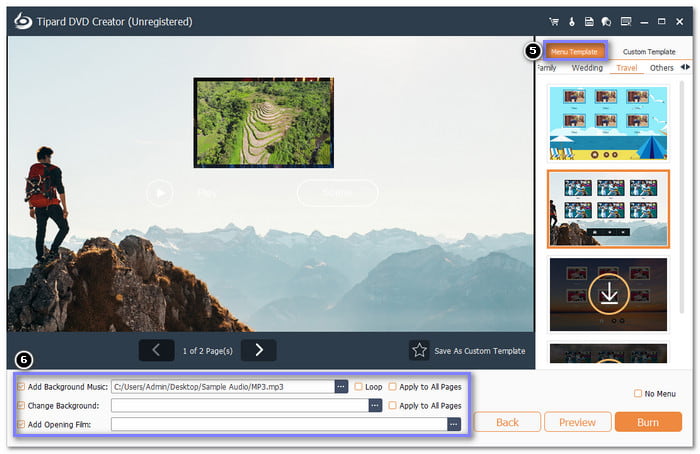
Step 5Now, insert a blank DVD into your drive and click Burn at the bottom-right corner. Check the Burn to disc option and select your DVD. Then, Tipard DVD Creator will start creating your DVD right away.
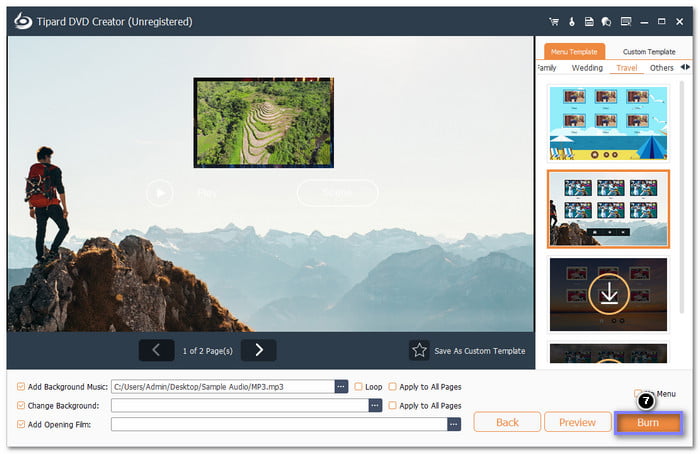
You have successfully burned your MP4 to DVD on Windows 11/10. Besides Windows 11/10, you can also use Tipard DVD Creator to burn MP4 to DVD on Mac. It works smoothly on Mac operating systems and offers similar features like video editing, menu customization, and burning options.
2. Freemake
Popular DVD-burning software, Freemake Video Converter, provides a basic process that requires just a few clicks to create DVDs. It includes basic editing tools to cut, clip, or rotate videos before burning. In addition, it provides preset menu templates, and you can personalize them by changing the background. However, the burning speed can be slow, especially when adding multiple videos.
Step 1Open Freemake and insert a blank DVD into your computer.
Step 2Click the Video button and import your MP4 files.
Step 3At the bottom, click the DVD button to choose DVD burning.
Step 4Pick a DVD menu from the default templates. You can also change the background if you want to personalize it.
Step 5Click OK and then Burn button to start burning MP4 to DVD.
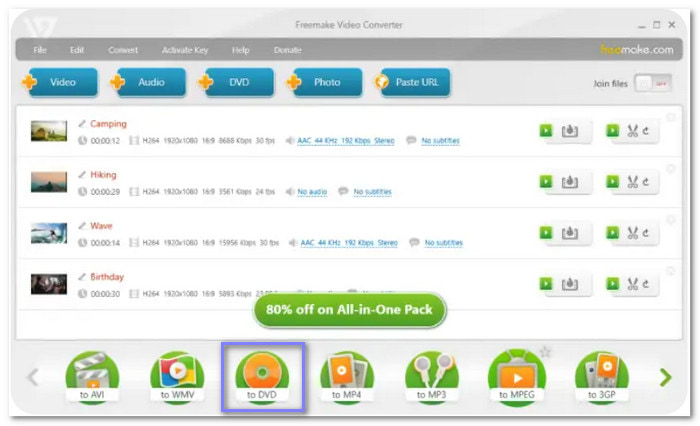
3. Windows Media Player
Built into Windows, Windows Media Player allows you to convert MP4 video to DVD for free. The best thing is that importing videos to the program can burn them with just a few clicks. However, Windows Media Player only creates data DVDs compared to other DVD-burning programs. Unfortunately, it does not provide options to customize DVD menus or edit video effects.
Step 1Begin by placing a blank DVD into your computer's drive. Then, open Windows Media Player.
Step 2On the right panel, click Burn. After that, drag and drop your MP4 videos into the burn list.
Step 3Hit the drop-down menu at the top of the right Burn panel. Then, select DVD to burn your MP4 files to DVD.
Step 4When ready, click the Start Burn button to begin the process. Your MP4 files will be burned to the DVD in no time.
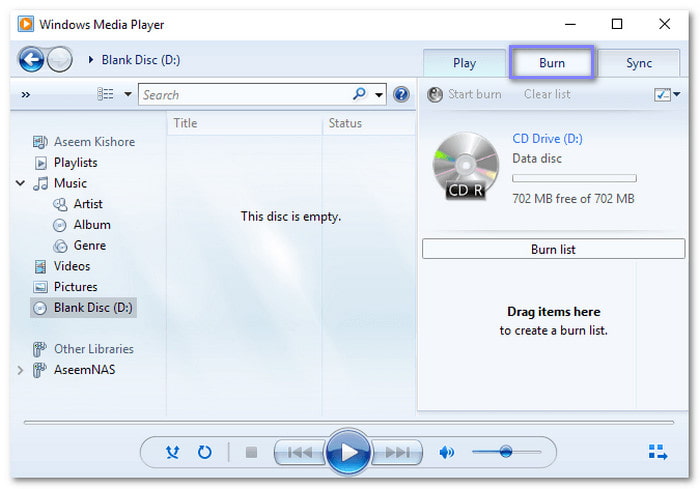
Comparison Table of the Windows 11/10 DVD-Burning Software
| Ease of Use | Burning Speed | Customization | Output Quality | Pricing | Video Formats Supported | Supported Operating Systems | |
|---|---|---|---|---|---|---|---|
| Tipard DVD Creator | Intuitive and user-friendly interface. | Fast with advanced technology. | Offers templates, custom menus, effects, and subtitles. | Lossless quality up to 4K. | Paid, with a free trial available. | MP4, AVI, MOV, MKV, WMV, and more. | Windows & Mac |
| Freemake | Easy to use but with some limitations. | Moderate speed; slows with large files. | Limited templates, only basic menu edits. | Good quality but limited to 1080p. | The free version adds a watermark; the paid version removes it. | MP4, AVI, MOV, MKV, WMV, and more. | Windows |
| Windows Media Player | It is simple but lacks advanced controls. | Standard speed; suitable for basic tasks. | No customization options are available. | Standard quality: no HD/4K support. | Free | Limited to common formats like MP4 and WMV. | Windows |
Part 2. How to Burn MP4 to DVD on Mac
1. DVDStyler
A free and open-source program, DVDStyler, can help you create a DVD from MP4 without a watermark. It also allows you to create a custom DVD menu on Mac, edit your videos, and add audio tracks. Moreover, it uses a multi-core processor, which helps speed up the burning process.
Step 1Start by putting a blank DVD into your Mac's DVD drive. Then, run the DVDStyler on your computer.
Step 2Choose Create a New Project. Set things like the disc label, the disc's capacity, and the video format. Also, you can fine-tune the aspect ratio, video bitrate, and audio format. Once everything looks good, click OK to move forward.
Step 3On the left side of the interface, click File Browser. Use this option to find and add your MP4 videos to the project.
Step 4Once you are set, click the Burn button. DVDStyler will start turning your MP4 videos into a DVD.
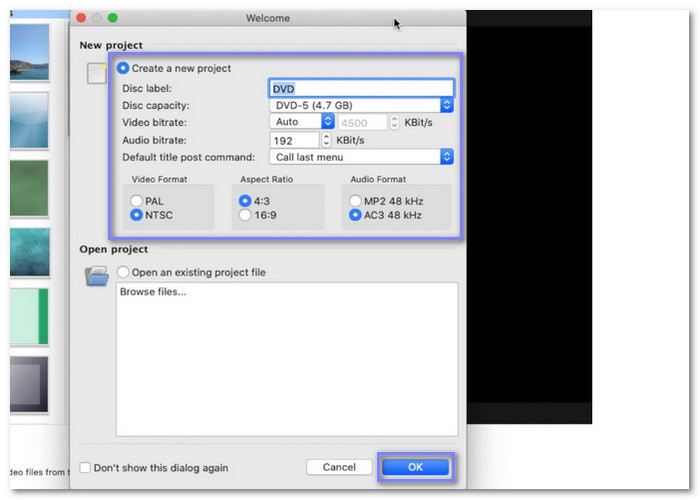
2. Express Burn
Although the free version only allows burning audio CDs, Express Burn's paid version lets you burn DVDs and unlocks advanced features. It also allows you to create and manage DVD menus and chapters. In addition, it offers fast burning speeds. It makes it a time-saver for large projects.
Step 1Insert a blank DVD and run Express Burn.
Step 2Choose the type of disc you want to burn. For MP4 files, select Video DVD and click Create.
Step 3Click the Add File(s) or Add Folder button to add your MP4 files.
Step 4Click the Burn Video DVD button. You will see options like write speed, burner drive, and the number of copies. Adjust these settings as needed.
Step 5When happy with the settings, click Burn to start the process. Once done, a popup will confirm that the burn was successful.
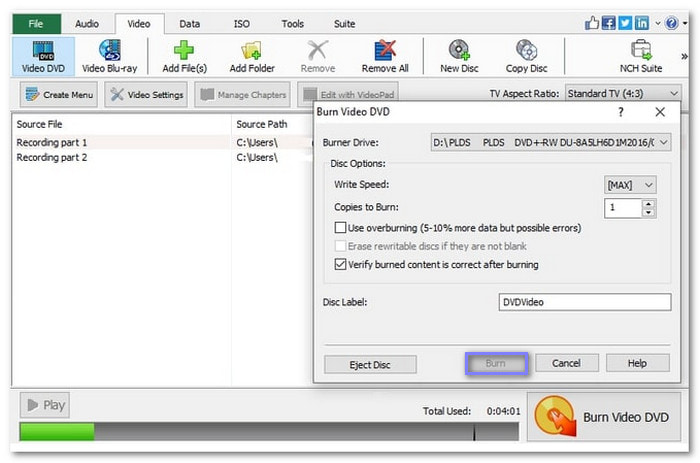
Comparison Table of the Mac DVD-Burning Software
| Ease of Use | Burning Speed | Customization | Output Quality | Pricing | Video Formats Supported | Supported Operating Systems | |
|---|---|---|---|---|---|---|---|
| DVDStyler | Simple interface | Moderate speed; handles large files well. | Highly customizable menus and templates. | High-quality output: up to 1080p. | Free and open-source. | MP4, AVI, MOV, MPEG, and more. | Windows & Mac |
| Express Burn | User-friendly with a straightforward design. | Fast with efficient burning technology. | Limited customization; basic menu options only. | High-quality output; supports HD content. | The free version is available; the paid version unlocks advanced features. | MP4, AVI, MOV, MKV, and more. | Windows |
Part 3. Tips for High-Quality DVD Burning
For your DVD to look nice and run smoothly, some points must be followed. Below are simple tips to help you burn high-quality DVDs every time:
1. Use Good Software
Select a good DVD-burning software that supports your file formats, supports up to 4K and has other features you want.
2. Select High-Quality Discs
Always use high-quality blank DVDs from trusted brands to ensure better playback and durability.
3. Check Your Files
Ensure the video files are in high resolution and error-free before burning.
4. Adjust Settings
Use the highest quality settings in your software for better video and audio output.
5. Burn at a Moderate Speed
Burning slowly reduces the chance of errors and improves the final quality.
Conclusion
You have learned how to create a DVD from MP4 videos; it is a simple way to preserve or make your favorite moments easier to share. For the best experience, Tipard DVD Creator is a reliable choice. It offers easy-to-use tools, customization options, and high-quality results on both Windows and Mac!