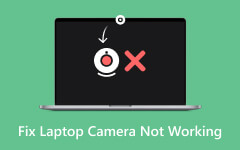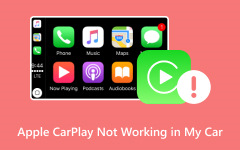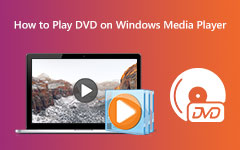Windows Media Player Cannot Play The File: 3 Ultimate Goals to Achieve
Even though Microsoft has stopped updating the Windows Media Player for years now, the player is still available on the existing Windows desktops. In all fairness, this media player still works fast, snappy, and almost exceptional for its purpose. However, there’s no perfect player ever, which, therefore, leads us to the awareness of the issue when Windows Media Player cannot play the file. Because of that, we have collected the best practices to solve this problem so you won’t be stuck in playing the media file you earnestly want to play.
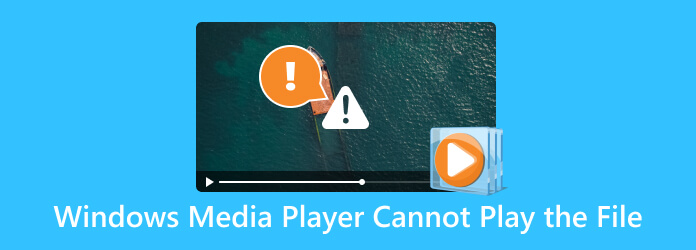
Part 1. Check the File Format and Codec Compatibility
Even though the Windows Media Player is one of the legendary media players on desktops, it still comes with a limitation where file formats and codec compatibility are included. Thus, if the Windows Media Player doesn't play video, it means the video has a different format that the player doesn’t support. That being said, here is the complete list of the supported video, audio, and codec types of WMP.
Supported Video Formats
- • AVI (Audio Video Interleave)
- • MP4 (MPEG-4 Part 14)
- • MKV (Matroska Video)
- • FLV (Flash Video)
- • WMV (Windows Media Video)
- • MOV (QuickTime Movie)
- • DivX
- • XviD
- • MPG (MPEG Video)
- • VOB (Video Object)
Supported Audio Formats
- • MP3 (MPEG-1 Audio Layer 3)
- • WMA (Windows Media Audio)
- • AAC (Advanced Audio Coding)
- • WAV (Waveform Audio File Format)
- • AIFF (Audio Interchange File Format)
- • MIDI (Musical Instrument Digital Interface)
- • FLAC (Free Lossless Audio Codec)
- • OGG (Ogg Vorbis)
Supported Video and Audio Codecs
Video Codecs
- • AVI
- • MPEG-4
- • VP9
- • H.264 (Advanced Video Coding)
- • MPEG-1
- • MPEG-2
- • Matroska
- • QuickTime
Audio Codecs
- • MPEG-1 Audio
- • AC3
- • AAC
- • PCM
- • OGG Vorbis
- • FLAC
- • WMA
Tips: Now, can Windows Media Player play H.264 files? The answer is it should have, for it supports such type. However, please note that if you still encounter some issues with your file and the Windows Media Player is not working, you can no longer rely on the player’s update since, as mentioned, Microsoft stopped its updates. But here’s what you can do.
- Install codec packs to enhance the support of Windows Media Player for codecs.
- Convert the video formats into the ones Windows Media Player supports.
- Re-install the Windows Media Player.
- Use an alternative media player.
Bonus: Best Video Converter for Windows and Mac
If you are in need of a perfect video converter that will solve the unsupported file issue, then this Tipard Video Converter Ultimate is what we can recommend. It is a flexible video editing program that provides an incredibly fast conversion process. Wherein you get to experience a 60 times faster speed than the ordinary converters out there. Not to mention that the same speed rate is applied even if you convert video and audio files in batches. Now, when the AVI file won't play on Windows Media Player, then you can convert it to more than 500 various video formats that Tipard Video Converter Ultimate supports. How? See the quick steps below.
Step 1On the main interface of the software, click the Add Files or the Add button at the center to bring all the videos in.
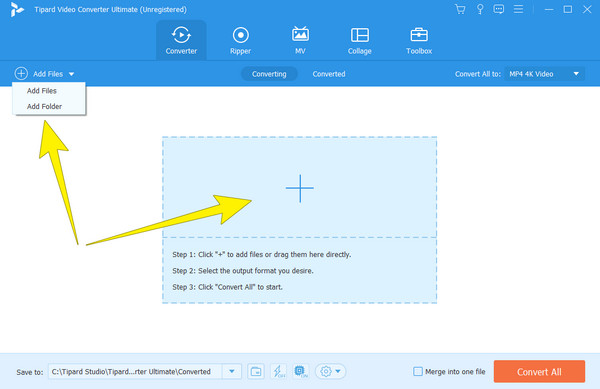
Step 2When the videos are loaded, click the arrow down button at the Convert All To section and choose a particular format that Windows Media Player supports. This is applicable if you want only one format for all. Otherwise, hit each format option.
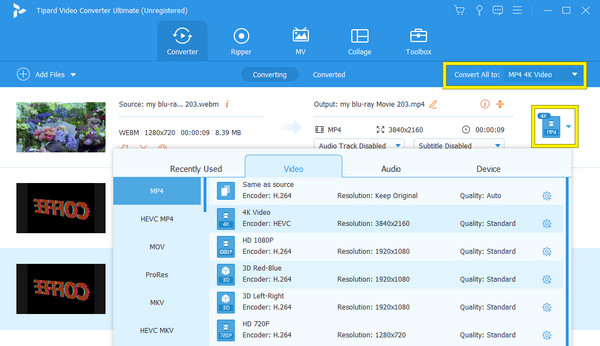
Step 3After that, you can quickly hit the Convert All button to begin the process.
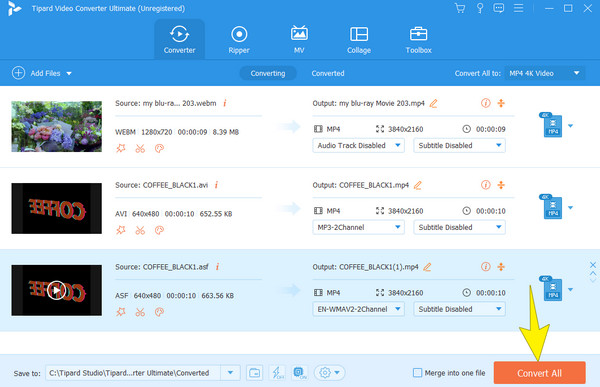
Part 2. Re-install Windows Media Player
Since you can no longer update the Windows Media Player, well, then try to re-install it instead. Thus, this part will teach you how to do it exactly on your desktop. But first, you need to uninstall the media player by following the steps below.
Un-install Windows Media Player
Step 1Click the Windows button.
Step 2Then, search for the Windows Media Player.
Step 3Right-click it, and then click the Uninstall option.
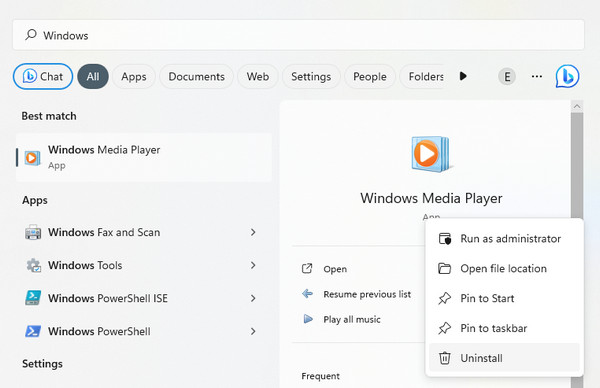
Re-install Windows Media Player
Step 1Click the Windows button and look for the Microsft Store.
Step 2Once you reach the main interface, go to the search bar and type the Windows Media Player to search.
Step 3When the app is prompted, hover your cursor over it and click the Get button. Then, follow the installation process.
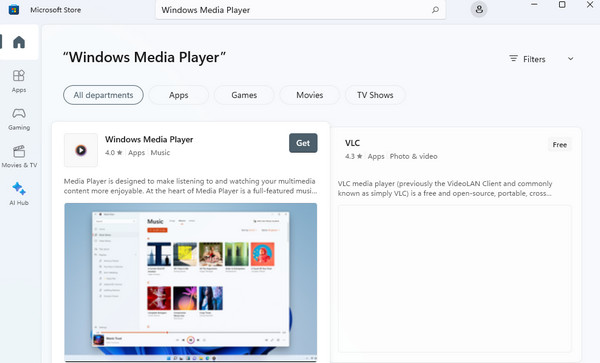
Part 3. Choose An Alternative for Windows Media Player
If, after you did the conversion and the re-installation processes, still Windows Media Player cannot play 4K videos and other typical formats, then it’s time to choose its alternative. However, you don’t need to bother looking further because we have this Tipard Blu-ray Player as our best recommendation. It is a premium-like media player with a simple and neat interface. Furthermore, this player works perfectly smoothly with nearly all types of videos, Blu-rays, and DVDs as well. Aside from that, it also provides tools and effects for your media on play. Not to mention that it offers navigation for playlists, subtitles, snapshots, and more. Using this amazing media player, you can open your media files without any problem. See the steps below to show you how to open a file with it.
Step 1Install the Tipard Blu-ray Player on your desktop after you click the Download button below.
Step 2Open the player and click the Open File button at the center of the interface to upload the media file you want to play.
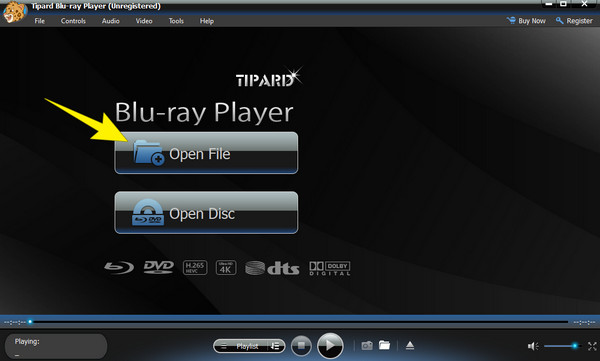
Step 3Right after clicking the video file, the player will automatically play it. Now, can’t the Windows Media Player play your FLAC files? Then play them with this best media player.
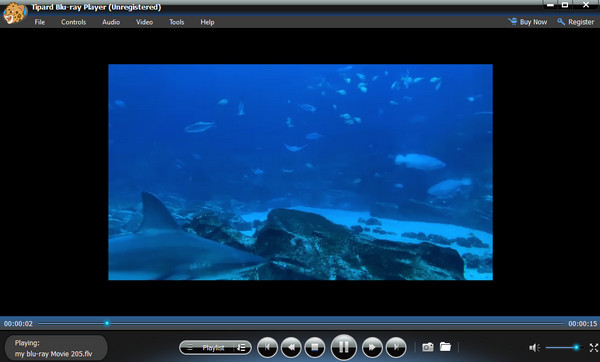
Note: You can use this Windows Media Player alternative to create your personal playlists with the local media files on the desktop. Meanwhile, it always remeber your preivious playback position and automatically starts playing the file from where you’ve left it.
Part 4. FAQs About Windows Media Player
How do I update Windows Media Player codecs?
Unfortunately, you cannot update the Windows Media Player anymore since Microsoft stopped updating it.
Does Windows Media Player support all codecs?
No. Windows Media Player doesn’t support all the video codecs since it doesn’t have built-in support for every codec.
Is Windows Media Player compatible with Windows 10?
Yes, Windows Media Player supports Windows 10, even Windows 11. With this media player on your Windows 10 desktop, you can play a wide range of audio and other media files, including videos, while allowing you to create your own playlist and media library.
Can I play VOB files on Windows Media Player?
Fortunately, your Windows Media Player allows you to play VOB files. However, please note that for your encrypted VOB files, the said player may not successfully play them.
Conclusion
The goals that you need to achieve or do are given in this post so that even if the Windows Media Player cannot play the file, you can still have other ways to do so. You can either convert the files or use an alternative media player, such as the Tipard Blu-ray Player.