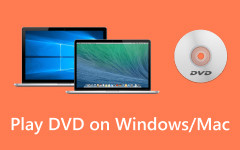Play DVD on Windows Media Player - Usage & Troubleshooting
Windows Media Player is one of the famous video players you can use to play a video. In addition, it has more features you can enjoy. But the question is how to play a DVD on Windows Media Player? If you want to find out the answer, you need to read this guidepost. We will give you everything you can learn. In addition, this post will give you another effective method to play your DVD using another offline program. So, without further ado, start reading the post and absorb all the necessary information you can get.
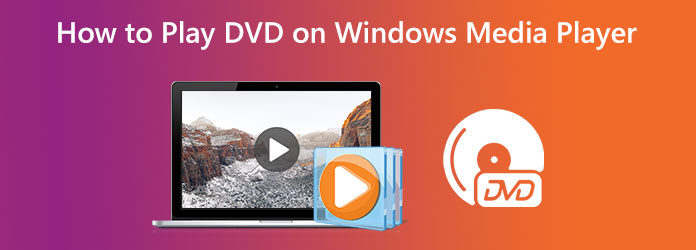
Part 1. How to Use Windows Media Player to Play DVD
Windows Media Player is a built-in program for audio and video. It is simple to utilize. In addition, since the Windows Media Player is a built-in program, you don't have to download and purchase it on the market. This offline program lets you play MP4s, MP3s, and music and video files. However, there are some instances where you can't play your DVD on Windows Media Player. One of the reasons why it won't allow you to play a DVD is because of its default playback system. So, to solve this type of problem, you will need a DVD coder, which is time-consuming. Proceed to the possible solution below you can try to play DVDs on Windows Media Player.
One of the possible solutions is to install a DVD decoder. Windows Media Player cannot play DVDs on some Windows in part due to the absence of a DVD decoder on your machine. The issue will go away as long as suitable decoding is installed. Additionally, there are many DVD decoders you can encounter on the internet. However, some of them are not safe to use. Also, some of them require a subscription. Follow the simple step below to install the decoder.
Step 1Navigate to the Start menu on the bottom left corner of the screen. Then, search and open the Control Panel.
Step 2On the search box, type Troubleshooter. After that, select Troubleshooting from the list. Click the View All option and select the Windows Media Player.
Step 3A dialog will appear on the screen. It will ask you to install the decoder. Then, follow the instructions for the installation process. This way, Windows Media Player can already read the DVD.
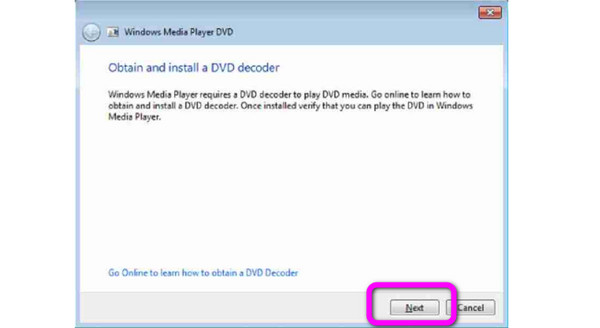
Part 2. Why Can't Windows Media Player Play DVD
You can't play DVDs when using Windows Media Player for many reasons. Why does Windows Media Player won't play DVDs? Here are the possible reasons:
- • Maybe the program is looking for a DVD decoder. This plug-in decoder enables the Windows Media Player to read the DVD.
- • The DVD is damaged or has lots of scratches. If the DVD is not in a good state, it is impossible to play any programs. It may also be corrupted already.
- • The DVD format is incompatible. Make sure that the program supports the format, or else it can't read the DVD.
Part 3. One Ultimate Solution to Troubleshoot Windows Media Player Not Play DVD
If you don't want to consume much energy and money to troubleshoot Windows Media Player not play DVDs, you can turn to an exceptional program - Tipard Blu-ray Player. This downloadable program is designed to make DVDs playable on your device, especially on computers. With the help of Tipard Blu-ray Player, you won't encounter any trouble when playing your DVD. In addition, aside from DVD, you can also play any Blu-ray disc and ISO image file. Additionally, playing DVDs in this offline program is easy. It only takes simple steps to play.
- • Smoothly play DVDs/Blu-rays on your computer in high quality.
- • It enables you to adjust subtitles, audio tracks, and other parameters.
- • Support various audio and media files, including MP4, MKV, WMV, AVI, FLV, TS, MTS, FLAC, MP3, and more.
- • It has an understandable interface, making it perfect for users, especially non-professional users.
Step 1Download Tipard Blu-ray Player on your device. Click the Download button below. Click the Windows or Mac version based on the device you use. After that, run the program when the installation process is done. Make sure that you have already inserted the DVD on your device.
Step 2After launching the program, the interface will appear on the screen. Click the Open Disk Option. Select the inserted disk and click OK to load the movie on the program. In addition, if you are using a DVD folder, click the Open File option and navigate to the DVD file.
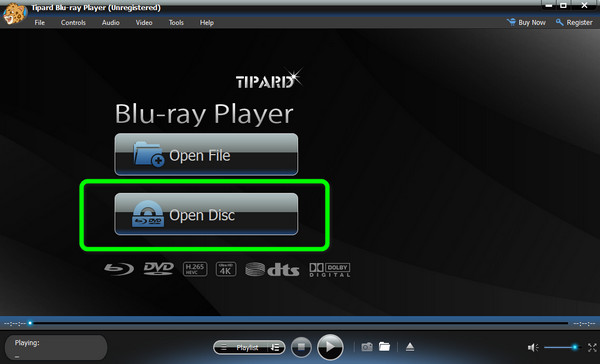
Step 3Then, if you want an image from the video, simply click the Snapshot icon. Then, go to the Playlist option to watch your previous video.
Part 4. FAQs about Playing DVD on Windows Media Player
1. Is it possible to play DVDs on Windows and Mac without a DVD Drive?
Definitely, yes. You must first extract the movies from the DVD to play them on Windows and Mac without a DVD player. You can playback DVD movies on your computer without a DVD drive by selecting MP4 or MKV as the output format.
2. Why can't I play DVDs on Windows 10?
Aside from the Windows Media Player, your Windows 10 operating system's crucial file losses could be why a DVD won't play on your computer. If Windows 10 functions flawlessly, the DVD drive or the Disc itself could be at fault. Or you can use some third-party programs to rip DVD to computer.
3. How to play a DVD using VLC Player?
Install VLC Player on your computer. Put the DVD into the drive. Then the Window will start to play the DVD automatically. You can also click the Open Disc button from the Menu media on the interface. Check the Settings, and a pop-up menu will appear on the screen. Then click the Play button to start watching the movie. Click here to check more DVD player software.
Conclusion
With the help of this article, you should be aware that you need a DVD decoder to play DVDs on Windows Media Player beforehand. However, Windows Media Player is still might not playing DVD. In that case, use Tipard Blu-ray Player to play DVDs on your computer without encountering any hassle.