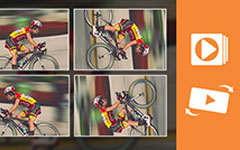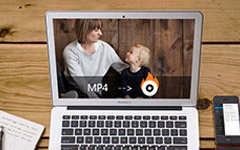How to Play MP4 Video Files in Windows Media Player 10/11/12
"I downloaded some MP4 video files, but Windows Media Player cannot open them at all, can Windows Media Player play MP4?"
If you check the file types supported by Windows Media Player, you may find the MP4 Video file on the list. However, an MP4 file is a multimedia digital container. It relies on various codecs to work properly. Windows Media Player cannot decode it if one of the codecs is not supported. Don't worry! This article will tell you how to play any MP4 video files in WMP.

Part 1: Can Windows Media Player Play MP4?
The MPEG-4 file format contains MPEG-4 encoded video and Advanced Audio Coding encoded audio content. It uses the .mp4 extension. According to Microsoft, Windows Media Player 12 does not support the playback of the .mp4 file format natively.
Part 2: Best Option to Convert MP4 for Windows Media Player
The best solution to play any MP4 videos in Windows Media Player is to convert it to Windows Media format, such as WMV. In such case, you will need a MP4 converter, such as Tipard Video Converter Ultimate. It is far more than a simple video converter, but offers extensive useful features in the way that everyone can master quickly.
Key features of the best MP4 converter
- 1. Convert MP4 to WMV, WMA and other media formats quickly.
- 2. Support 4K video conversion without quality loss.
- 3. Batch process multiple MP4 videos using the multi-thread.
Needless to say, it is the best option to convert MP4 to Windows Media formats. We use WMV as the example to show you the procedure.
How to Convert MP4 for Windows Media Player
Import all MP4 files
Launch the best MP4 converter once you install it to your PC. It is compatible with Windows 10/8/7/XP. There are two ways to import MP4 files that you wish to play in Windows Media Player: click the Add Files menu at the top left side or drag and drop them into the library area.

Set output format
Hit the thumbnail and you can play the MP4 files without Windows Media Player. Click the format icon on the first title to trigger the profile dialog. Head to the Video tab, select WMV from the left-hand bar and pick your favorite quality. To get more custom options, click the gear icon on the item and then you can change bitrate, resolution, etc. Then set the output format for other titles.

Convert MP4 to Windows Media Player
Go to the bottom area in the main interface, click the folder icon and select a specific directory to save the output files. Finally, click the Convert All button to begin converting MP4 for Windows Media Player.

Note: The MP4 converter also integrates a video editor. To edit your MP4 files, click the Edit button with a magic-bar icon next to the thumbnail.
Part 3: Get MP4 Codecs from Microsoft
By default, Window Media Player only supports limited multimedia file formats, such as WMV, WMA, etc. In addition to convert MP4 for Windows Media Player, you can install extra codec for your WMP. The codec requires Windows XP or later, and Windows Media Player 9 or later.
Step 1 When you get an error said a codec is required to play this file, open your browser. Copy and paste https://www.microsoft.com/en-us/download/details.aspx?id=507 into the address bar and hit Enter key on your keyboard.
Step 2 Locate the codec installation package area and click the Download button.
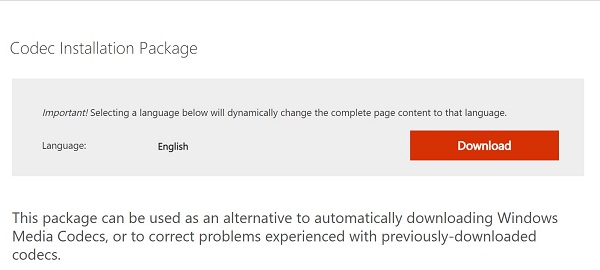
Step 3 Then you will be presented two options:
To install the codec right now, click Open or Run this program from its current location.
If you want to install it later, select Save or Save this program to disk.
After codec installation, restart your computer and play MP4 in Windows Media Player. It should play normally this time.
Note: Compared to video conversion, this codec is only working to MP4 file format. If you try to play other videos that WMP does not supported, you have to install other codecs. Plus, according to our research, the codec is only available to a part of MP4 files.
Part 4: FAQs of Playing MP4 in WMP
Does VLC play MP4?
VLC does play MP4 files, but it has some limitations. VLC only supports MPEG-4 APS, DivX 4/5/6, XviD, 3ivX D4 and H.264 / MPEG-4 AVC. The fact is that MP4 is a multimedia container stores different video and audio codecs. Can VLC play MP4? The answer is yes and no, depending the codecs of your MP4 file. However, VLC can convert to MP4 files easily.
Why is my Windows Media Player not playing videos?
There are several causes why Windows Media Player stops playing videos:
1. The video file format is not compatible with WMP at all. You should install extra codecs or convert the video files to WMV in such case.
2. Your video file has been corrupted. Then the video cannot be opened by any media player including WMP.
3. The Windows Media Player is corrupted due to various factors. To fix it, reboot your PC, update the software, and reinstall WMP from Microsoft website.
Can I convert MP4 to MP3 in Windows Media Player?
It is pretty simple to convert an MP4 to MP3 in Windows Media Player. Open the MP4 file in Windows Media Player, go to the File menu and select Save as or Save Media As, and then change the file extension to .mp3. Click the Save button to convert MP4 to MP3.
Conclusion
This guide has shared two efficient ways to play MP4 in Windows Media Player. Sometimes, you try to open an MP4 video file on PC, but WMP only pops up an error message. Windows Media Player only supports limited video and audio codes. Without extra codec installation, you cannot play MP4 in WMP. The alternative solution is to convert MP4 to WMP supported formats with Tipard Video Converter Ultimate. Moreover, you can play DVD on Windows Media Player if you have a DVD decoder.