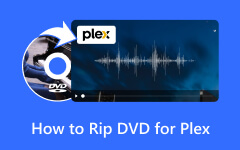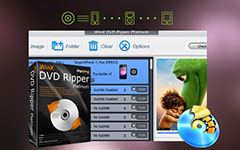Detailed Guide on Ripping DVD with VLC, Issues, and Troubleshooting
Discover how to rip DVDs with VLC. This post offers detailed instructions, advice on troubleshooting, and insights into the best alternative. Discover the world of DVD converting with VLC and realize its capabilities.
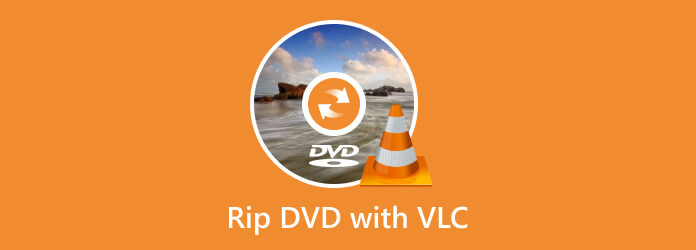
Part 1. How to Rip a DVD with VLC
This is how to rip a DVD with VLC:
Step 1Download VLC from the website and then open it on your computer.
Step 2Put your DVD into the computer.
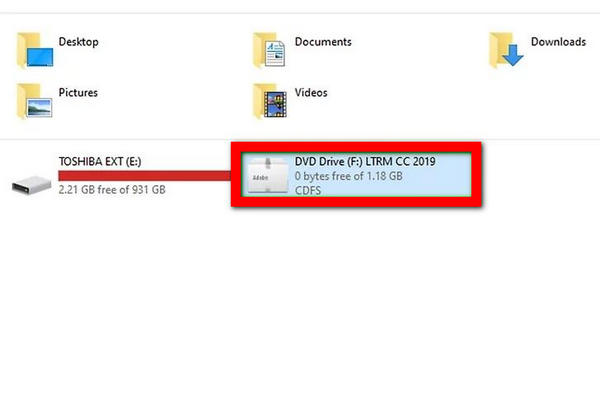
Step 3Click on Convert or Save and then again Convert from Media. Alternatively, press the Ctrl + R key combination.
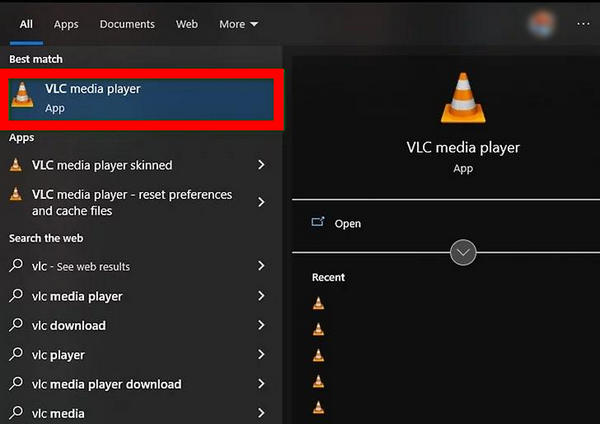
Step 4Under Disk, click on the DVD button in Open Media. Change other things depending on what you want.
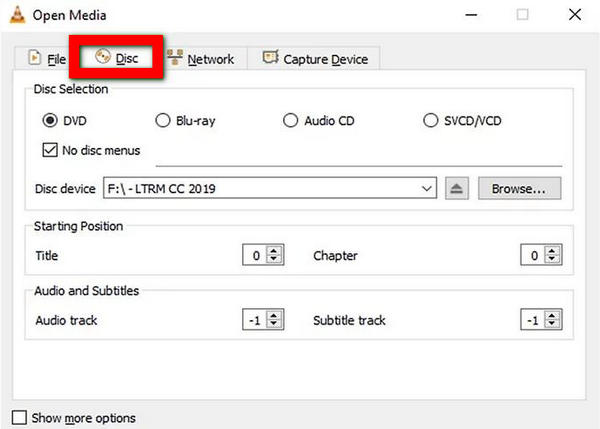
Step 5Go to Browse and locate where you will save the ripped DVD file. Give it a name too.
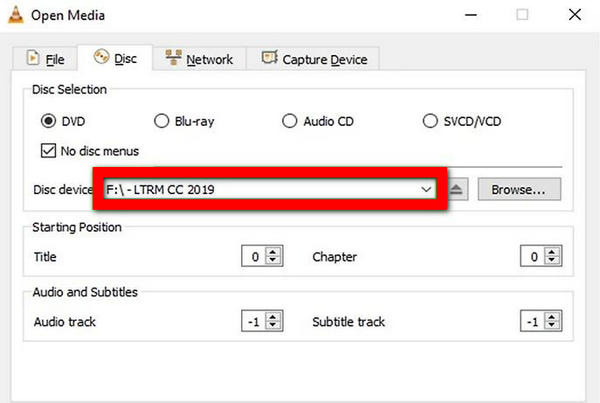
Step 6Begin ripping by pressing Start. Before that, you can change the title and chapter or ask it to rip subtitles from DVDs. This will initiate the process as VLC starts running; wait until it is complete, which can take some time depending on your PC speed, the DVD size, and the format used.
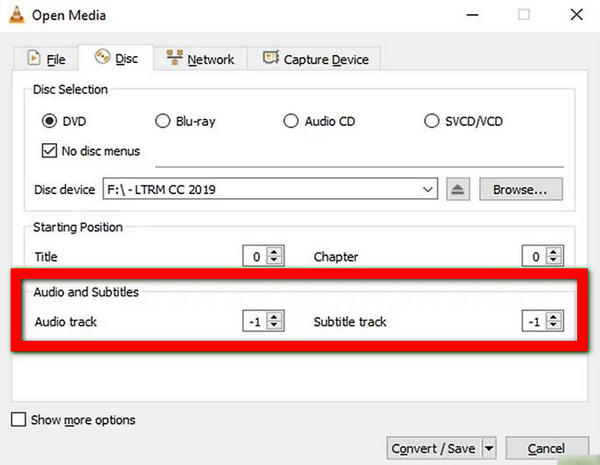
Step 7After ripping, the output video will automatically be saved to your computer, and you can use it for anything that serves your purpose. You can import the DVD to iTunes if needed.
Part 2. Common Issues and Troubleshooting
You might run across the following issues when ripping DVDs using VLC; these problems are outlined below, along with some possible solutions:
1. VLC Crashes:
Occasionally, an error notice appears during the first installation or update to the most recent version, and it refuses to open or even load. To solve the problem, try the troubleshooting listed below:
• For optimal system compatibility and to fix any known defects or stability issues, update VLC to the most recent version.
• Look for software incompatibilities with other programs running on your computer and turn them off to determine if the problem still occurs.
• Check to see if your system has enough RAM and updated video drivers so that VLC can operate without issues.
2. The DVD Won't Load:
Even though there is a disc within a Drive, an error message stating MRL dvd:///D:/ or no disk in the Drive displays. Usually, this occurs after choosing the DVD option on the disc device. This problem happens when VLC's libdvdcss does not support the data encryption on a DVD. What you should do is as follows:
• Download VLC's latest recent version.
• Install the necessary libraries like libdvdcss to enable DVD playback.
• Try cleaning the surface of the DVD once more.
• If you're running Ubuntu, use the terminal to install libdvdcss2 and related libraries.
3. VLC is Too Slow:
Even with fewer files, VLC can only process them slowly enough; it takes too long. To fix it, try the below troubleshooting method:
• Verify that hardware acceleration is turned on in VLC's settings.
• Close any background programs that aren't needed in order to free up system resources.
• Try using a specialist DVD ripping program with greater optimization for faster performance or ripping the DVD on a more powerful computer.
4. VLC DVD Rip Quality Loss:
If, after using VLC to rip a DVD, you observe a decrease in video quality, take into account the following:
• To put quality before compression, change the output parameters in VLC by choosing a higher bitrate or maintaining the original resolution.
• Try out several output formats to determine which one maintains the source DVD's quality the best.
• If the quality loss continues, you might get better results by combining VLC with a specialized DVD ripper such as Tipard DVD Ripper.
5. VLC DVD Rip Audio Out of Sync:
If, after ripping a DVD using VLC, you experience problems with audio synchronization, try these fixes:
• Adjust the audio delay manually with VLC's built-in audio synchronization tool. To sync audio and video, change it by going to Tools > Effects & Filters > Synchronization.
• Try ripping the DVD to a different format or using a different DVD ripper to check if the audio sync problem still occurs.
• In order to prevent synchronization issues during ripping, check the DVD for any damaged or corrupted audio tracks.
Part 3. Best VLC Alternative to Rip a DVD
The best alternative to VLC in DVD ripping is Tipard DVD Ripper. Tipard DVD Ripper converts DVDs into over 500 video formats, such as MP4, AVI, MKV, and more, simply and swiftly. Savor functions include audio track extraction, DVD copying to ISO or folder, and easy editing. Tipard allows you to rip DVDs seamlessly, so say goodbye to VLC's constraints.
Step 1Download VLC from the website and then open it on your computer.
Step 2Click the Load DVD button to load a DVD disc, DVD ISO file, or DVD folder for ripping.
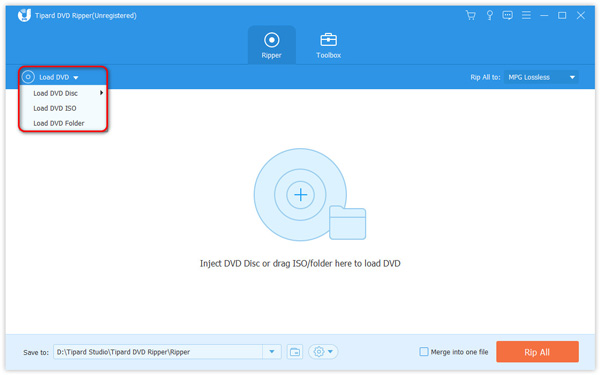
Step 3In addition, in the right corner, choose the desired export format. You can choose the best format, audio, or video for your device.
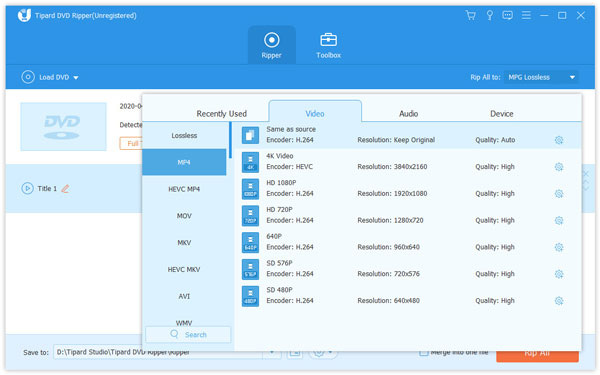
Step 4Finally, flip DVDs to video or audio by clicking the Rip All button.
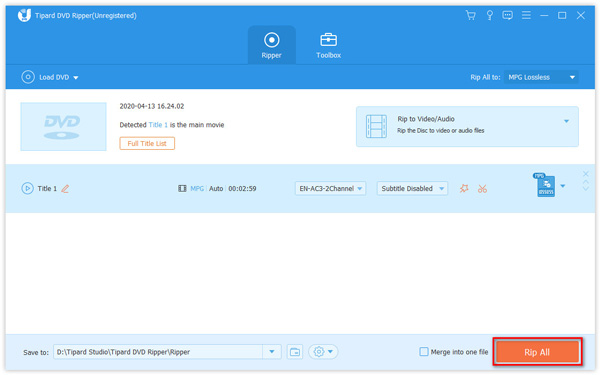
Part 4. FAQs on Ripping DVDs with VLC
Do Copyrighted DVDs Rip with VLC?
Copyrighted DVDs can be ripped with VLC. However, you might need extra software like libdvdcss to get around encryption. Ensure you abide by local copyright restrictions or only use VLC for personal use.
Does Video Quality Affect VLC DVD Ripping?
If VLC settings are optimized, ripping DVDs may not impact the quality of the video. To preserve quality, be careful to modify output parameters like bitrate and resolution. If quality loss continues, use specialized software to rip DVDs with Handbrake or Tipard DVD Ripper for better results.
Does VLC support DVD ripping on Mac computers?
On Mac machines, VLC DVD ripping is supported. To rip DVDs on a Mac, download and install VLC from the official website and use the instructions described in the article.
Can DVDs with Multiple Audio Tracks or Subtitles be Ripped with VLC?
Indeed, VLC can rip DVDs with several audio tracks and subtitles. You can choose the language of the subtitles and the audio track you want to be included in the output file during the ripping process from VLC's settings.
Does Batch DVD Ripping Work with VLC?
Yes, batch DVD ripping is supported by VLC. You can queue up more than one DVD for ripping by following the instructions in this article once for every DVD. But remember that batch ripping could.
Conclusion
The VLC DVD Ripper is a dependable option for any necessity involving DVD transcoding. But, Tipard DVD Ripper, with its user-friendly UI and wide format support, provides a flawless experience for those looking for an alternative.