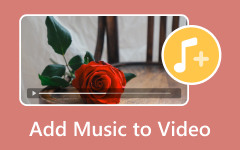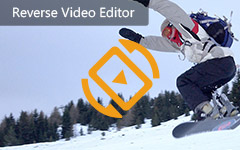It is challenging to make a music video if you have enough budget. So, do you want to make a low-cost, homemade music video? In that case, you have to absorb all the information from this post.
This post will give you complete information about how to make a music video more straightforward and affordable. You will also get more ideas about the definition of a music video and things to prepare to create one. With that, you can achieve your desired result after the MV-creation process. To learn more about the discussion, we would like you to start reading this article right away.
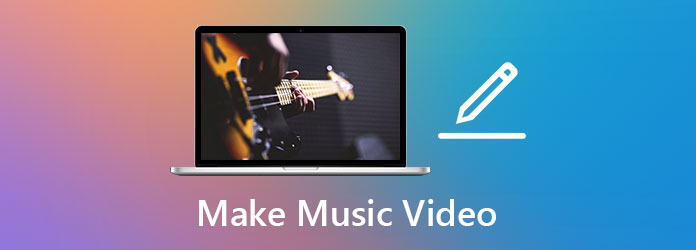
Part 1. What is a Music Video
A music video is a short-form clip or video that has a combination of music and images. Its main goal is to show a fantastic performance, storytelling, artistic imagery, and more. It is also used for promotions, helping a specific figure to engage with fans, create memorable moments, and boost streams. If you want to learn more about music videos, get more insights from the information below.
Key Elements of the Music Video
Music and Audio - The song/ music is the main foundation. The visuals must sync with its lyrics, rhyme, and mood.
Cinematography - It is about the lighting, angles from the camera, and video styles.
Editing and Effects - One of the primary key elements of music video is editing and effects. This is the reason why music and videos are getting better than they were originally. It can adjust the video color, sync the video, enhance the music track, and more.
Visual Concept - There are various reasons why you need a music video. It can be for storytelling, for performance purposes, or personal reasons.
Part 2. What to Prepare When Making a Music Video
When creating a music video, there are various things you need to prepare. So, to learn more about the factors to consider when making a music video, see all the details below.
Media Files
When making a music video, you must prepare all the files you are going to use. It includes the captured videos, music, and images. With that, you can combine them easily without consuming much time. Also, it would be best if you use your media files of exceptional quality. With that, you can ensure to have a better and more satisfying viewing experience.
Main Objective
Creating a music video is not just compiling various media files. You also need to prepare and know your main goal. Having a clear objective can help you finish your task smoothly and efficiently.
Music Video Creator
You must have the best music video maker when creating an excellent MV. It must offer various features you can use so you can obtain a professional-grade output. There are also more factors you must consider, such as ease of use, budget, compatibility, supported format, and more.
These are some of the things you must prepare if you want to create a music video smoothly and quickly. With this, you can effectively represent the music and engage your listeners and viewers.
Part 3. How to Make a Music Video Like a Pro
Do you want to know how to make a video with photos and music like a pro? Then, you must operate Tipard Video Converter Ultimate. This program can give you its Music Video Maker feature. This feature allows you to make an exceptional and high-quality MV, which makes it ideal for all users. Aside from that, it can even offer an engaging yet intuitive user interface. With that, you can navigate all the editing tools you need for the MV-creation procedure. Some of the functions you can use are cropper, rotator, flipper, color adjuster, add watermark, subtitle, and more. It can also offer numerous ready-to-access themes, making your MV appealing to the viewer's eyes. The best part here is that the software can support various input formats, such as MOV, MP4, MKV, EMV, M4V, AVI, etc. With that, you won't encounter any compatibility issues when attaching your video files.
Moreover, you can use this program at home since it is available on Windows and Mac. It is also budget-friendly, making it accessible to all users who want to make an astonishing MV without spending too much. Therefore, we can tell that Tipard Video Converter Ultimate is among the most powerful and reliable music video makers with music you can operate on your computer.
Good Point about the Music Video Maker
- The software has a friendly and neat user interface, which makes it accessible to all users.
- It has various advanced and basic functions for smoothly creating music videos.
- The program can support various input and output formats.
- It can save the final result up to 4K, leading to a satisfying viewing experience.
- There are more features available from the software, such as a merger, converter, speed controller, collage maker, enhancer, and more.
Drawbacks of the Music Video Maker
- If you want to access all the advanced features without any limitations or restrictions, use its premium version.
How do you make music videos with pictures? You can use the simple steps below to get your preferred outcome.
Step 1 Download Tipard Video Converter Ultimate on your Mac or Windows. After the downloading and installation procedure, launch the program to begin the main music video creation process.
Step 2 After you launch the software, go to the MV section and hit Plus to add all the media files you need.
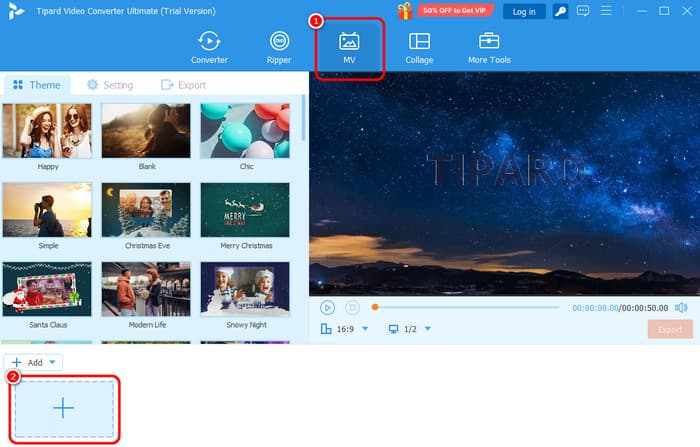
Step 3 After that, you can now organize your files based on your preferences. You can also choose your preferred them to make your output engaging.
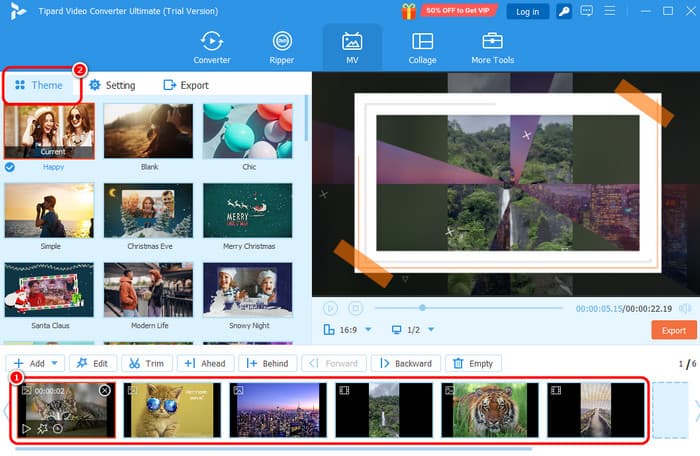
Step 4 To add your desired music, go to the Settings section and hit the + button. Select the music you need from your computer folder and click OK.
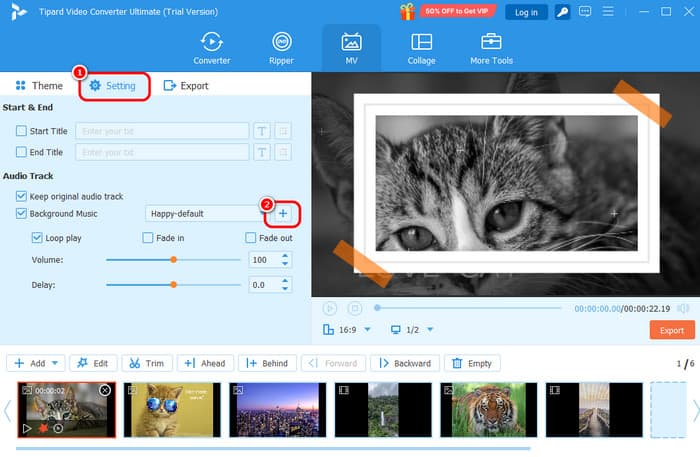
Step 5 After that, you can also click the Edit button to tweak your files. After clicking the button, another mini interface will pop up on your screen.
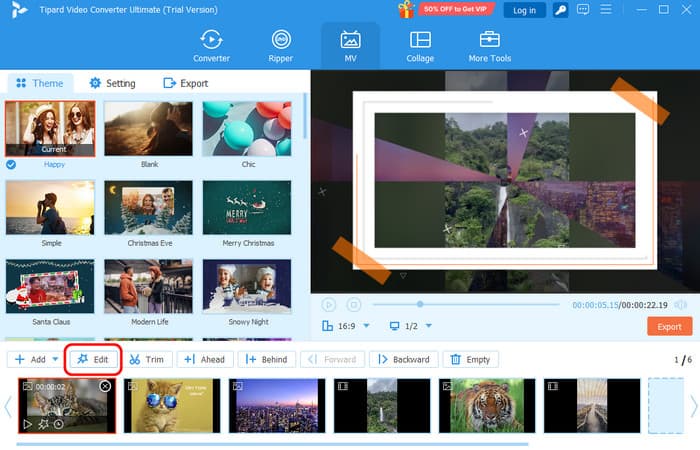
Step 6 Go to the Rotate and Crop section to start cropping your images and videos. You can also flip them if you want to. After that, click OK to save changes.
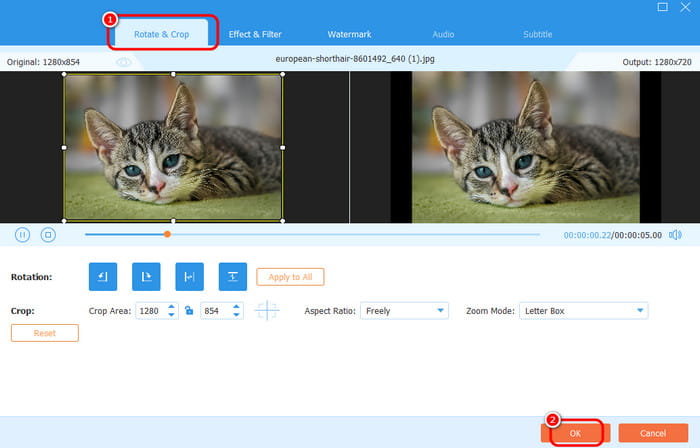
Step 7 You can also go to the Effects & Filters section. This section allows you to adjust the file's brightness, saturation, contrast, and more. You can also add/attach filters to the file.
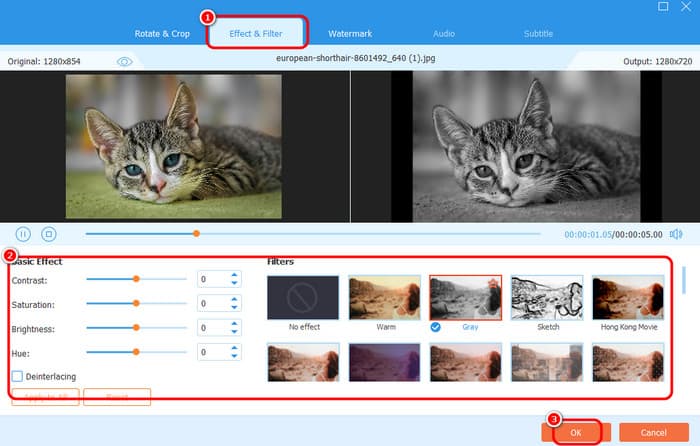
Step 8 If you want to add a watermark to your music video, then proceed to the Watermark section. You can insert both text and images quickly and effectively.
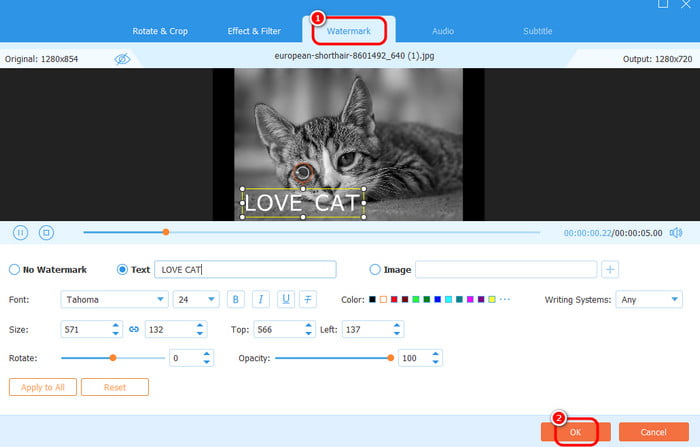
Step 9 Once you are done with your masterpiece, you can start the export process. Go to the Export section and change all the parameters based on your needs. You can change the file name, frame rate, output format, resolution, etc.
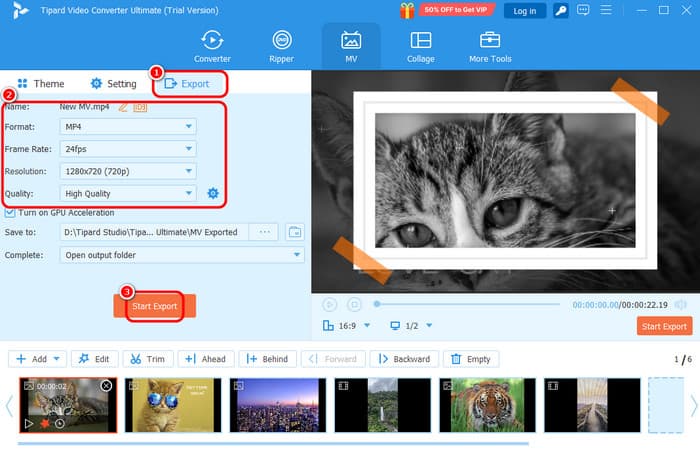
For the final process, hit Start Export to begin saving your music video. Thus, if you want the best music video editing software, always consider using this process.
Conclusion
Well, there you go! You can get all the information from this post to learn how to create a video with photos and music. You will also get more knowledge of the music video and things to prepare when making one. Plus, if you are looking for the best MV maker, there is no doubt that Tipard Video Converter Ultimate is the best. It can offer all the features you need and produce a high-quality output, which makes it an ideal MV maker.