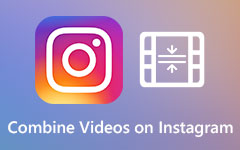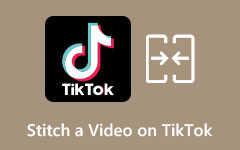Learn How to Combine Videos on Mac Using the Most Outstanding Tools
If you have a project and want to compile two or more videos, then the best way you can use it is to merge or combine your videos into one. Luckily, there are many apps that you can use to merge videos into one. And if you are a Mac user, you do not need to worry because there are also applications that will help you combine two or more videos into one. So, read this write-up to learn how to combine videos on Mac.
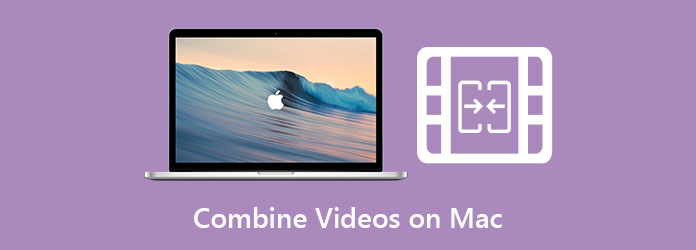
Part 1. How to Merge Videos in QuickTime
There are many video editing software that you can download on Mac that enables you to combine videos. However, there is also a built-in app for Mac users that can merge videos into one. Therefore, if you want to know about this tool and how you can merge videos using this app, read this part comprehensively.
The QuickTime media player is a built-in media player for Mac. It is a simple media player that can play MOV, MKV videos, etc. Using this media player, you can also record your videos and audio. In addition to that, you can also make quick edits to your video. It allows you to edit basic actions, like rotating or flipping your video, splitting clips, and recording a screencast. Moreover, it also has an editing feature where you can merge your videos easily. So, if you want to merge two videos in QuickTime, read the steps below.
How to merge two videos using QuickTime:
Step 1Open the QuickTime Player on your Mac device, and open one of the videos you want to merge. Click the File option and select the Open File to do that.
Step 2After opening the video on QuickTime, the next thing that you will do is to drag and drop the other videos on the QuickTime's interface.
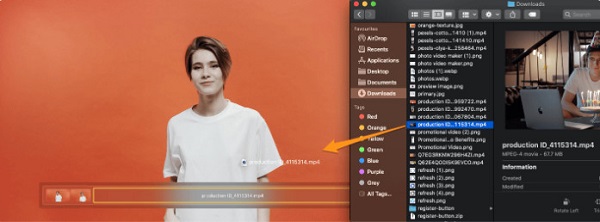
Step 3And if you want to reposition the order of your videos, drag and hold the video you want to move and place it in the location where you want it to be.
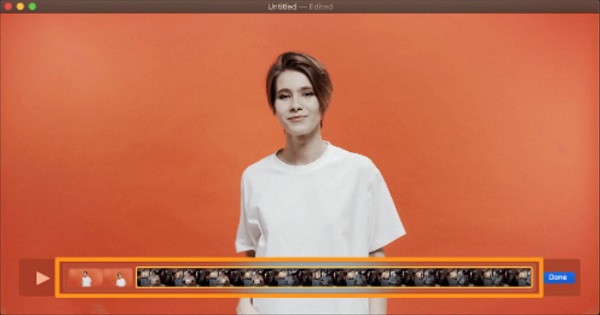
Step 4Next, click the blue Done button if you are done merging the videos.
Step 5But your video is still not saved on your device. To save your video, go to the File menu, then select the Export As option. Then, a list of video resolutions will prompt; select your desired video resolution from 4K, 1080p, 720p, and 480p.
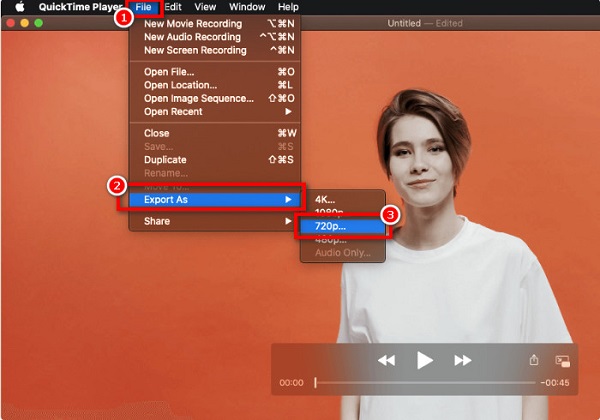
Step 6Lastly, enter the name of your video/file on the Export As type box. Then select your video's location, and click the Save button.
QuickTime automatically saves your video in a MOV format. So, if you want to save your merged videos into an MP4 format, we have another tool for you that is available on Mac.
Part 2. How to Combine Videos on iMovie
We have a suitable tool if you are searching for a video merging app that can export videos into MP4 format.
iMovie is a well-known video editing software that you can download on the Appstore. This app is available on almost all Apple devices, such as iPhones, iPad, and Mac. iMovie merges videos, adds effects, templates, backgrounds, and more. You can use many editing features using the iMovie app. And what people like the most about this app is that it is easy to use and free to download.
Moreover, iMovie includes amazing tools for color grading, media organization, green-screen effects, and more. It also supports 4K and HD video resolutions. However, this app is not available to download on Windows devices. Nevertheless, it is a great editing app to merge videos if you are an iPhone or Mac user. Below are the steps on how to combine videos by iMovie.
How to combine videos on iMovie using a Mac device:
Step 1First, open the iMovie app on your Mac. On the app's main interface, click the Create New button. And then select the Movie option on the drop-down menu.
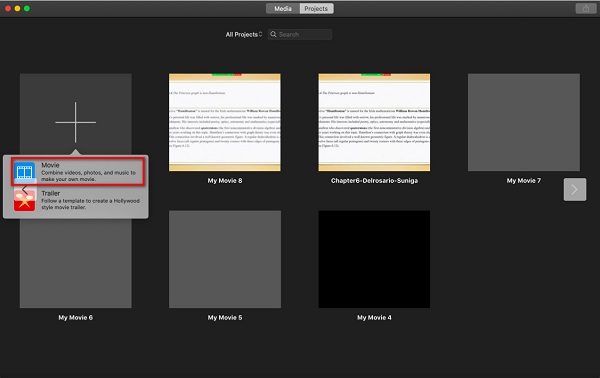
Step 2Next, click the Import Media option to import your first video on the software's main interface.
Step 3And then, to import the other videos, you want to merge, go to the File menu, and click the Import Media.
Step 4When the videos you want to merge are already imported, drag-drop each of the videos on the Timeline. Your videos will automatically merge, then you can rearrange their order by dragging and holding the video to the location where you want to place the video.
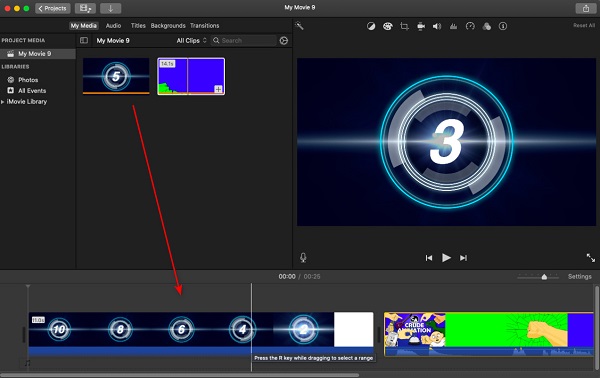
Step 5To save your output, click the Export icon. On the resulting drop-down menu, click the Export File option. Then your video will automatically be saved as an MP4 format.
And that's it! By following the easy steps above, you can easily merge videos on Mac using the iMovie app.
Part 3. Best Solution to Join Video Clips on Mac
If you are a Mac user, you can also download a software application to merge videos into one. And if you want to use a tool that is easy to use, and have many advanced editing features, then we have the solution for you.
Tipard Video Converter Ultimate is another software application that you can use to merge multiple videos into one, using its Video Merger feature. In addition, it also has many advanced editing features, including video watermark remover, color correction, video speed controller, and more from the Toolbox. Also, it supports numerous video formats, such as MKV, MOV, MP4, M4C, AVI, FLV, and 50+ more with 4K, 5k, 8K, and HD video resolutions. What's even more impressive about this tool is that, despite its many functions, it is a user-friendly tool. Also, it is available to download on all media platforms, including Mac and Windows.
How to combine multiple videos into one on Mac using Tipard Video Converter Ultimate:
Step 1You first need to download Tipard Video Converter Ultimate. To do that, click the Download button below for Mac. And then, open the app.
Step 2Go to the Toolbox panel on the main interface and select the Video Merger.
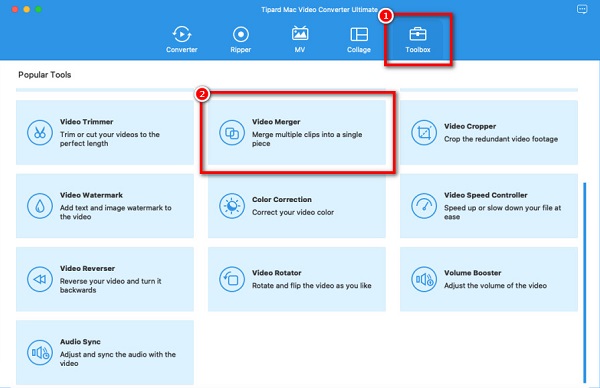
Step 3And then, click the + sign button to upload your first video.
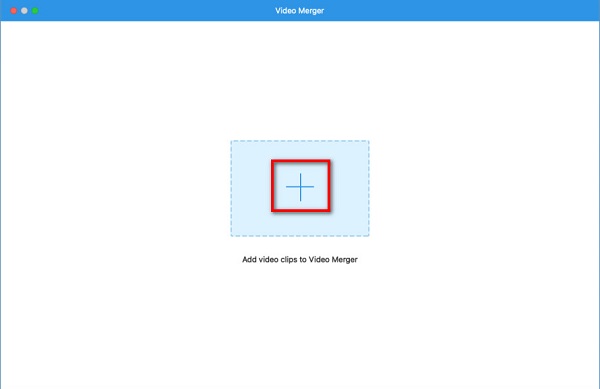
Step 4Click the plus sign beside your first video to upload the other videos.
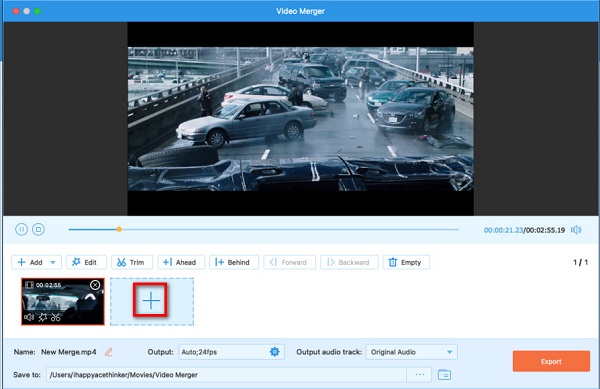
Step 5The app will automatically merge your videos when you upload the other videos. However, you can rearrange, trim, and edit each of your videos using the editing options below the preview of your video.
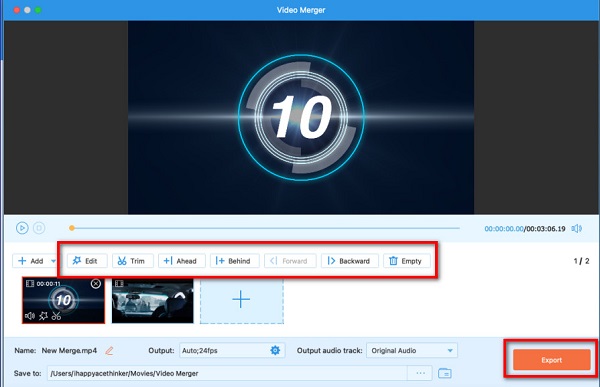
Step 6Lastly, click the Export button to save your output. Click here to learn how to combine WMV files.
Part 4. FAQs about Combining Videos on Mac
Can I combine two or more videos using the VLC media player on Mac?
Yes. The VLC media player allows you to merge multiple videos into one and save them in a format that you want.
Does QuickTime support MP4 format?
Yes. QuickTime supports MP4 format due to the MPEG-4 format. However, you cannot export video from the QuickTime player with an MP4 format.
Why can't I join clips in iMovie?
The join clips feature in iMovie is used to join the two separated clips while editing. Therefore, you cannot use this feature to merge two videos into one.
Conclusion
Since you now know how to combine videos on Mac, you can do it independently using the software applications shown above. But if you want to have a more professional output, Tipard Video Converter Ultimate is the most recommended tool that many people use. So, download it now for free!