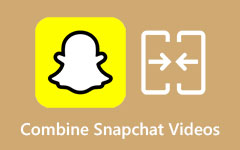How to Use FFmpeg to Combine Videos [Easy Steps]
FFmpeg is a known command-line tool that allows you to convert videos. What other users do not know is that it can also merge videos. Merging videos is one of the concepts of video editing. Many video editors nowadays are using different tools to merge multiple videos. But, professional editors use FFmpeg to connect videos. So, we have a tutorial below if you want to learn how to use FFmpeg to combine videos.
In this write-up, you will know how to merge using the best command-line utility and what other applications you can also use to achieve the same result. Read further to learn how to combine videos on FFmpeg.
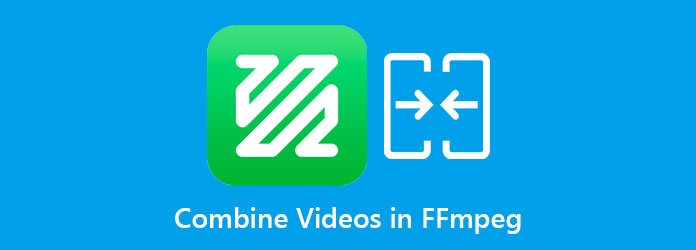
Part 1. Review about FFmpeg
FFmpeg is a cross-platform solution to convert, stream, and merge videos and audios. It is a known command-line tool that you can use on your Windows or Mac device. Additionally, it is one of the leading multimedia frameworks that enables you to encode, transcode, mux, demux, stream, add filters, and merge videos or audios. Many professional editors prefer using FFmpeg to other video merging tools because you can edit your videos in a detailed manner using codes. Furthermore, you need not to worry about the file formats you want to merge because it supports even the most obscure ancient formats.
All in all, FFmpeg is an excellent tool for merging videos. Now that you know all about FFmpeg, we will now teach you how to use it to combine videos.
Part 2. How to Use FFmpeg to Merge Videos
When you use FFmpeg to merge several video clips, it is called concatenation or concat in short. There are different ways to concat videos on FFmpeg. It depends on whether the videos you will merge have the same codec. But in this part, you will learn how to concat videos that share the same codec. Therefore, read this part comprehensively to learn how to FFmpeg join videos.
Note: If your videos have the same codec, you can concatenate them using the concat demuxer or the concat protocol. So, we will teach you a variety of ways to merge your videos using FFmpeg.
How to use FFmpeg to merge videos using the concat demuxer:
Step 1Create a text file with the list of videos you like to merge. Below, you will see an example file.
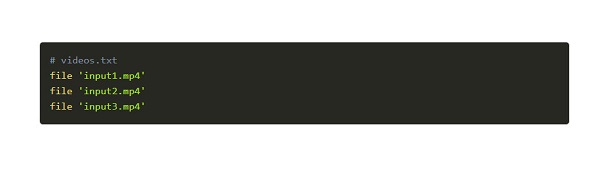
Step 2After listing the videos on the text file, when you run the commands, the videos on the text file will be merged according to their order.
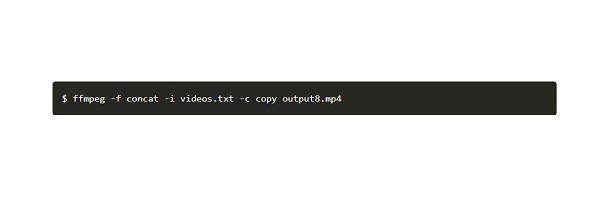
How to stitch videos together on FFmpeg from directory using the concat demuxer:
Step 1If you have many videos in your directory, the best way to do this is to write a command that will create a file with the list of your videos before concatenating them. You can name your videos alphabetically or numerically.
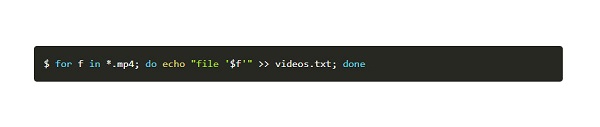
Step 2The commands above will create a file with the list of file extensions (.mp4). When the file is generated, you can now combine the videos on the list using the command we used before.
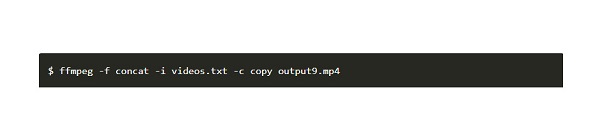
How to use FFmpeg to add videos together using the concat protocol:
Using the concat protocol, you can join videos easily - type to codes below to join videos without re-encoding them.
ffmpeg -i "concat:input1.mp4|input2.mp4|input3.mp4|input4.mp4" -c copy output10.mp4
Part 3. Perfect Alternative to FFmpeg on Joining Videos
Although FFmpeg is a professional tool that produces great outputs, many users are having a hard time using the tool. You need to have in-depth knowledge about the codes and commands you will use. Therefore, if you want to merge videos easily, and produce high-quality videos, know the best alternative by reading this part.
Tipard Video Converter Ultimate is a video merging app that allows you to merge multiple videos with different formats. This offline tool supports various file formats, including MP4, MKV, FLV, AVI, VOB, M4V, WMV, and 500+ more. Moreover, it contains many advanced editing features, like video merger, video speed controller, GIF maker, 3D maker, and more from the Toolbox. And if you are a beginner, you will not have difficulty using this tool because it has a straightforward user interface. You also do not need to worry about the resolution of your videos because it supports 4K, 5K, 8K, and HD video resolutions. What's even amazing is that you can change the position of your videos while editing them. So, if you want to use this ultimate tool to merge videos, follow the simple guide below.
How to merge multiple videos using the Tipard Video Converter Ultimate:
Step 1First, download Tipard Video Converter Ultimate by clicking the Download button below for Windows or Mac. After downloading, open the app.
Step 2On the main user interface, go to the Toolbox panel, then select the Video Merger option.
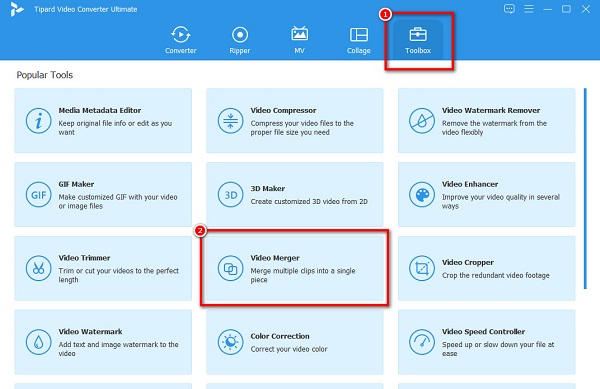
Step 3And then, click the plus (+) sign button to import the first video you want to merge.
Step 4After uploading the first video, click the Add button to add another video to merge.
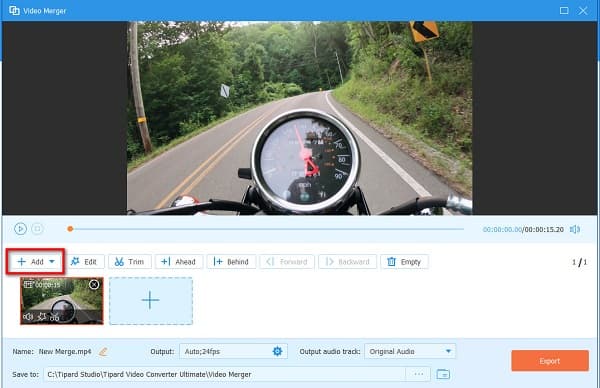
Step 5Tipard Video Converter Ultimate will automatically merge your videos. If you are done editing your videos and are satisfied with your output, click the Export button.
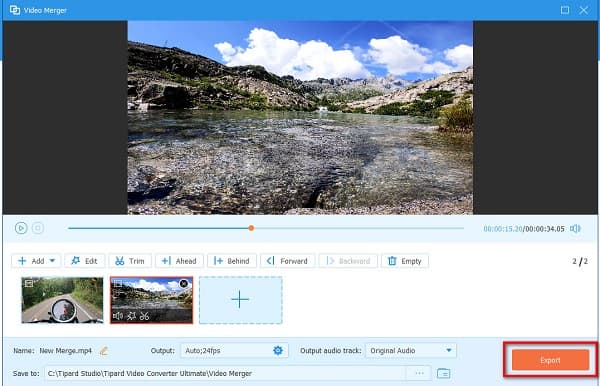
Easy, right? Following this easy tutorial can easily merge multiple videos into one.
Part 4. Online Alternative for FFmpeg
We have a solution if you want to merge videos but do not wish to download anything on your device. There are tons of online video mergers that you can search on your browser. But if you want to use the most popular online video merger, read this part further.
Clideo is among the best online video mergers you can access on all web browsers, like Google, Firefox, and Safari. Additionally, it is a user-friendly tool because it has an easy-to-use interface. You can also add audio to your video with this online tool. Furthermore, it supports the most common file formats, including MP4, AVI, FLV, MPG, VOB, etc. So, if you want to merge videos online using Clideo, follow the steps below.
How to join videos together using Clideo:
Step 1Open your browser and search Clideo on the search box. Then, click the Choose Files button on the main interface to upload your first video.
Step 2And then, click the Add more videos button on the Timeline to add another video to merge.
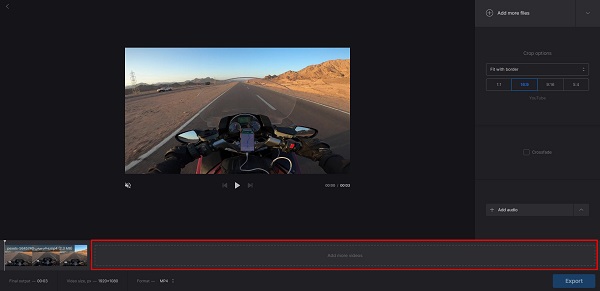
Step 3Finally, tick the Export button to save your output on your device.
Part 5. FAQs about Combining Videos in FFmpeg
Is FFmpeg free to use?
FFmpeg is a free and open-source software application. You can download FFmpeg on Windows or Mac without paying anything.
Can you trim videos using FFmpeg?
FFmpeg has many functions that you can use. You can use commands to split or trim your videos easily. You can also use other commands like the trim filter.
Can VLC merge audio and video files?
VLC is a standard media player and has other functions like merging audio and video files. And if your video does not have background audio, you can merge audio and video using the VLC media player.
Conclusion
It is not hard to combine videos in FFmpeg when you follow the instructions above and if you have the best tool installed on your computer. FFmpeg is a known video merging application that you can use freely. However, it does not have a user-friendly interface. So, if you want to use an easy-to-use tool, download Tipard Video Converter Ultimate.