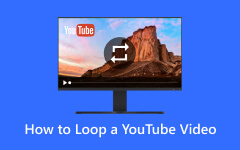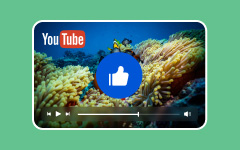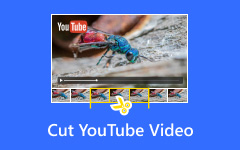What happens when you post a video online only to find out later that it requires some edits? Knowing how to crop videos on YouTube gives your content a more polished look and saves you the embarrassment. This guide offers information on incorporating the best tools needed to cut YouTube videos for better content, regardless of whether you have already uploaded videos to the platform.
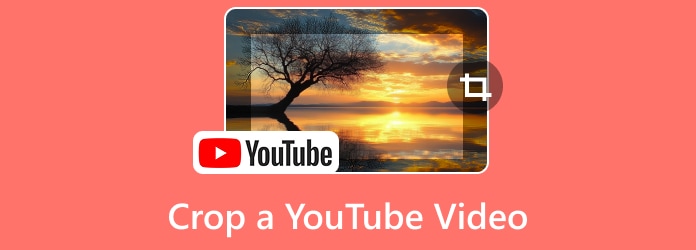
Part 1. How to Crop a Video Before Uploading
Cropping for aspect ratio and focal subjects, as well as ensuring that dominant areas are the main focal points, can help make a video appropriate for upload. Some handy applications can make cropping easy, regardless of whether you are doing it on a computer or a mobile device.
1. Tipard Video Converter Ultimate (Best Choice)
Tipard Video Converter Ultimate helps crop videos effectively to be posted on YouTube. Alongside professional-looking videos, this tool provides exact cropping capabilities, a multitude of focal ratios, and outstanding video editing features.
- Choose 16:9 for standard YouTube videos or 9:16 for YouTube Shorts.
- Adjust the crop area manually for precise framing.
- Crop videos while maintaining high resolution.
- Crop multiple videos at once for efficiency.
- Save your cropped video in MP4 (recommended format for YouTube).

Step 1 Head to the official webpage and download and install the program Tipard Video Converter Ultimate to get started. Once you are done with the installation, launch the application.
Step 2 Select Add File, which is located in the upper left corner. Locate the video you wish to crop and import it into the software.
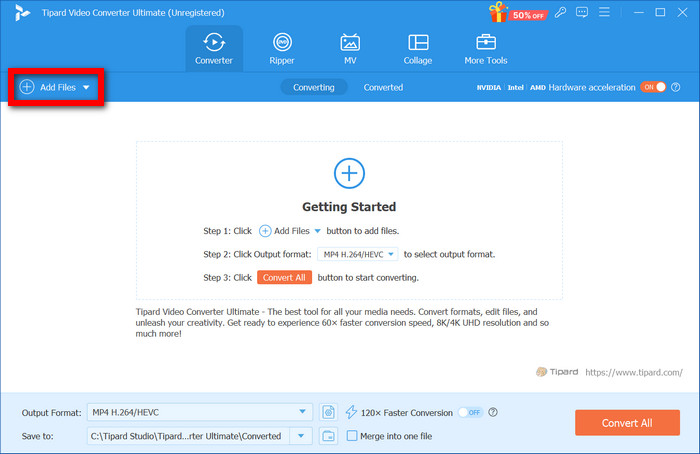
Step 3 Once the video loads, press Edit underneath the file. This will enable the video editor window, allowing you to modify the frame according to your preference.
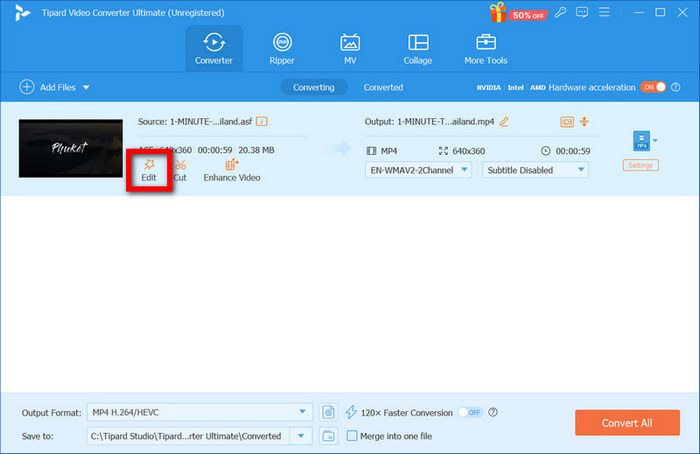
Step 4 Move over to the Rotate & Crop tab. You will see a cropping box above the video preview, which can be manipulated by dragging the corner handles to remove the areas you dislike. You can also select one of the typical YouTube ratios, such as 16:9 or 9:16 for YouTube Shorts.
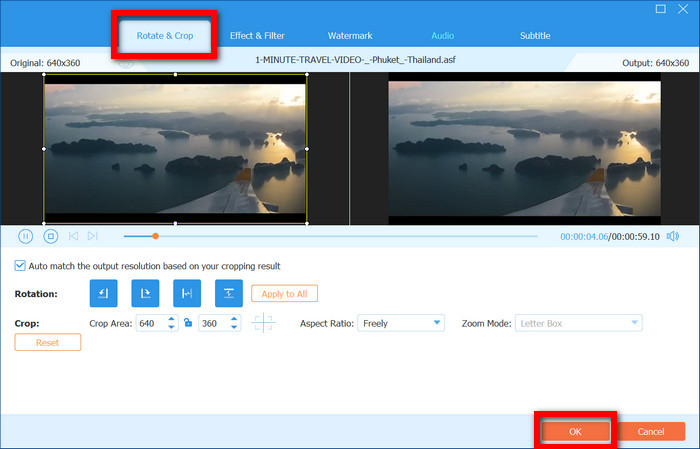
Step 5 After cropping the video, click OK and then return to the main interface. Finally, choose the appropriate output format for YouTube, which is best in MP4.
Step 6 Click Convert All, and the video will be converted and saved with the new cropped configuration. Now, you can upload the video on YouTube without any black edges or bars.
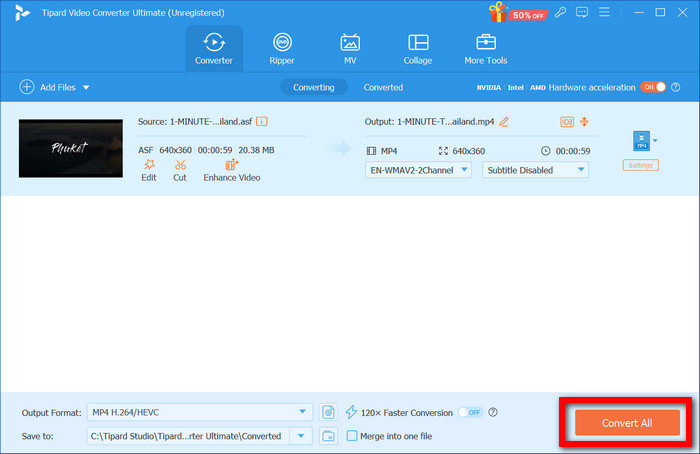
2. From an iPhone
The iPhones have been uploaded to YouTube for video cropping in the built-in editor.
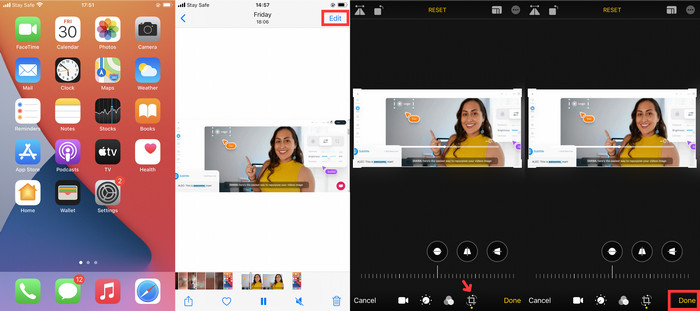
Step 1 Select the video from the Photos app.
Step 2 Select Edit on the top right side of the screen.
Step 3 Activate Crop/ Rotate and drag the borders to adjust the framing.
Step 4 Save the cropped video and upload it to YouTube.
3. From Android (VivaVideo)
VivaVideo can be used by Android clients to crop videos before uploading them to YouTube in the same way as iPhones.
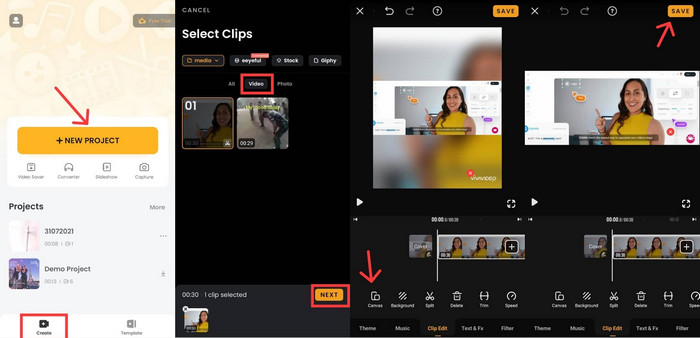
Step 1 Install VivaVideo from the Google Play Store and open it.
Step 2 Go to New Project or Create to start a new one.
Step 3 Tap the video, select the clip, and tap Next.
Step 4 Go to Canvas and set it at 16:9 for regular YouTube videos or 9:16 for YouTube shorts.
Step 5 Click Save, set the export quality, and upload the cropped video on YouTube.
Part 2. How to Crop a Video After Uploading
You do not have to delete a video and reupload it if you need to crop it after it has been uploaded to YouTube. A third-party software, or even its built-in editor, can do that for you without affecting the views of the video, comments, or engagement.
1. Via Computer
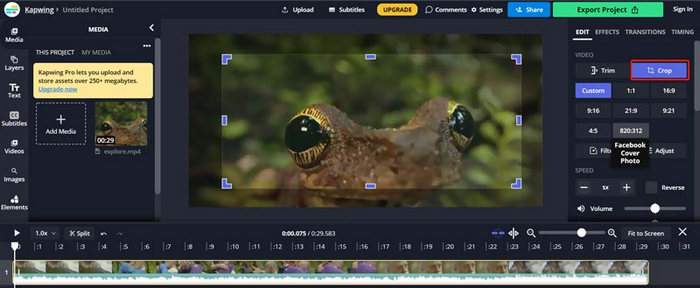
Uploading a video to YouTube does not mean you can no longer change it. YouTube Studio has a powerful editor that allows users to trim and adjust any video uploaded but does not have a cropping feature. Tools like Kapwing, however, can help with that crop video online.
Step 1 Go to Kapwing.com on a web browser of your choice and then click Start Editing to use the video editor.
Step 2 Paste the link to your uploaded video into Kapwing, and it will be extracted for you to edit.
Step 3 In the toolbar, click on the Crop option. Adjust the cropping frame and improve the aspect ratio to remove the undesirable parts from the video.
Step 4 After clicking Export Video, select an output format and download the file to your PC after rendering it.
2. Via Phone (InShot)
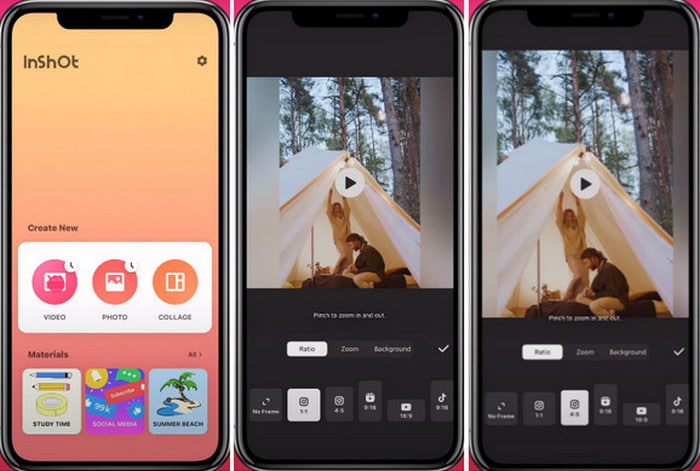
Because YouTube does not allow cropping through the mobile app, you must use InShot to edit videos before uploading them.
Step 1 Download the app on your iPhone via the App Store or Android tools via Google Play. Then, open the app, select Video, and start editing.
Step 2 Select Import, then choose the video stored on your phone. If you do not have the original, download it through a video downloader from YouTube.
Step 3 Choose the Crop button, adjusting the preset aspect ratio to 16:9 for standard YouTube videos or 9:16 for YouTube shorts. You can also change the frame manually.
Step 4 After you are satisfied with all video parameters, tap Save. Then, select your desired resolution and export the video.
Step 5 Open the YouTube app and upload the cropped video in place of the previous upload, or use it as a new post.
Part 3. Essential Factors to Consider When Cropping YouTube Video
Remembering that cropping videos includes more than trimming unnecessary clips before publishing them on YouTube is vital. Here are my most important considerations.
1. Aspect Ratio:
One of the most important factors to remember when publishing YouTube videos is that YouTube allows several aspect ratios.
Different aspect ratios include:
| Aspect Ratio | Description |
|---|---|
| 16:9 Widescreen | The most commonly used format for publishing videos on YouTube. |
| 9:16 Vertical | Best suited for vertical videos and YouTube Shorts. |
| 4:3 Standard | A conventional television format, but not as widely adopted. |
| 1:1 Square | Used for cross-posting on social media platforms. |
2. Video Quality:
This is the most crucial consideration when cropping. Always crop videos at a maximum of 1080p (full HD) and 4k to export video content free from pixelation to maintain the resolution. Always remember to improve the frame quality.
3. Composition and Framing:
Do consider centering and placing the subject correctly while executing the crop. Cutting off key objects, faces, text, and other crucial components reduces viewer engagement and is bound to lead to unsatisfactory results.
4. Text and Graphics Placement:
Cropping videos usually results in subtitles, captions, and on-screen graphics being cut off or eliminated. Before carrying out the crop, reposition the text so it is not hidden.
5. Playing Videos on Other Devices
People access YouTube videos on computers, smartphones, tablets, and even televisions. Test your cropped video on various devices to check visual effectiveness.
Conclusion
Ultimately, how do you crop videos on YouTube in the best manner possible? Perfect framing and high-definition quality are possible with the right tools, even post-upload. Follow the guidelines and tips to ensure a professional touch to your YouTube videos without compromising your audience's engagement.