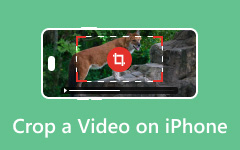Do you wish to know how to crop a video in CapCut to fit into social media aspect ratios perfectly? Whether you use CapCut online, on desktop, or on mobile, this guide will give you a walkthrough of the process. Additionally, learn how to easily edit your videos after cropping with an excellent tool and other features.
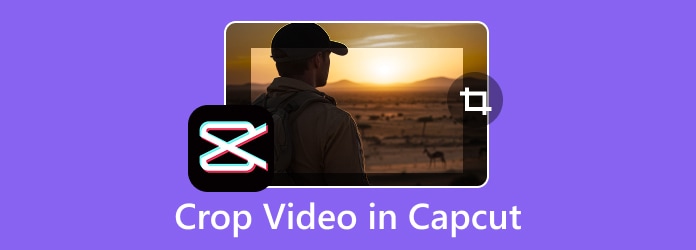
Part 1. How to Crop Video with CapCut
With cropping, you can make your social media videos suitable for TikTok, Instagram, or YouTube by removing unwanted portions of them. Import videos you need to crop with CapCut. CapCut lets you crop videos from any mobile, desktop, or online device. Follow the instructions below to crop your videos seamlessly.
Crop Video with CapCut Online
Step 1 Go to CapCut Online and log in. After logging in, click on Create and afterward Upload to select your video from the cloud or your device.
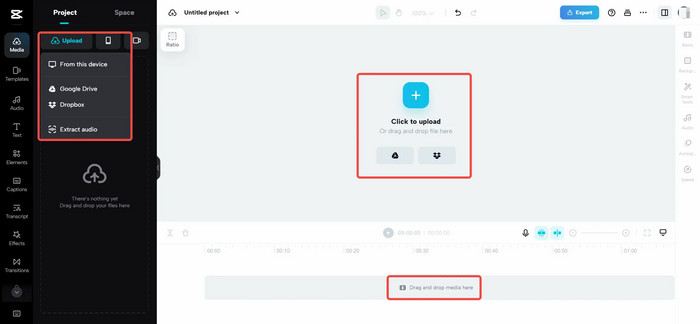
Step 2 When your video is uploaded, bring it into the editor by dragging it to the Timeline.
Step 3 Once the video is loaded, you will see the Keyframe buttons appear on the timeline. Select the keyframe where you want to crop your video and go to the Crop button on the top bar. Find the panel for cropping and click on it.
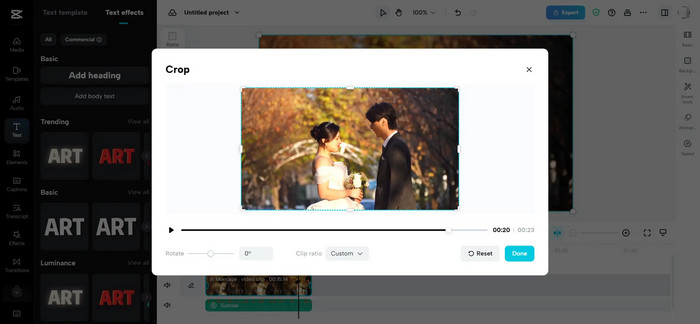
Step 4 To set the frames, drag its sides to adjust the size. You can also set preset aspect ratios such as 1:1 for Instagram, 16:9 for YouTube, and 9:16 for TikTok.
Step 5 Before confirmation, you can preview the cropped video to determine whether it has been framed accurately. Seal the deal if you are satisfied.
Step 6 After cropping and editing, click the Export button and select the desired format and resolution settings to download your video.
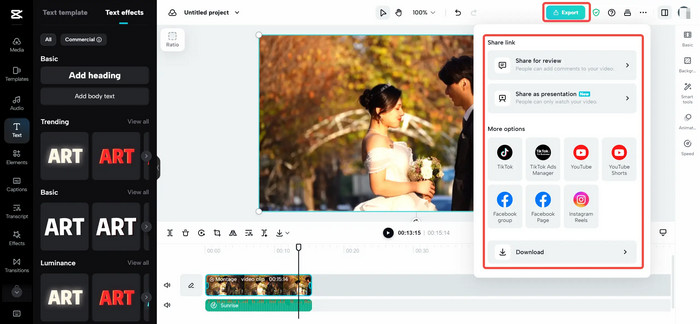
Crop Video with CapCut Desktop
Step 1 Launch CapCut on your PC or MAC, then click on Create Project. After that, press Import to upload the video you want to use from your local device.
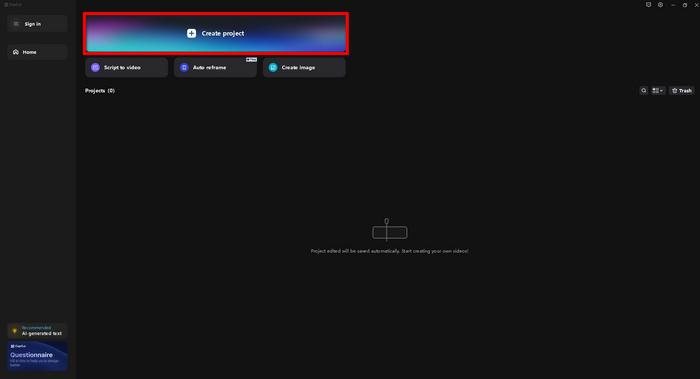
Step 2 Move the video you uploaded from the media library into the bottom section of the screen, known as the timeline.
Step 3 Select the video clip from the timeline by clicking on it. Then, head to the editing toolbar and select Crop.
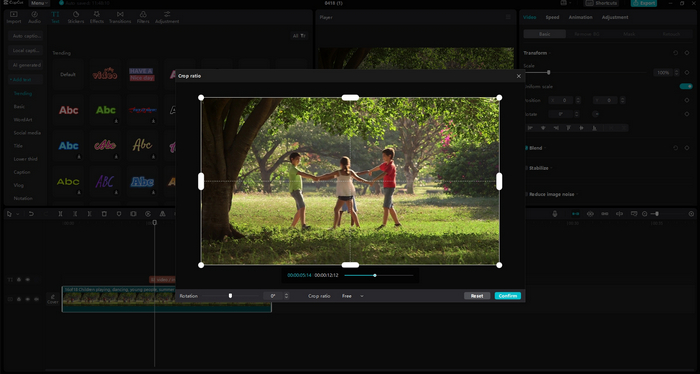
Step 4 To crop manually, drag the borders, or you can pick 4:3, 16:9, or free crop presets to crop the video easily.
Step 5 The adjustments that were made can be checked by playing the preview to make sure everything looks correct. If everything looks good, apply the adjustments.
Step 6 Select Share and choose the resolution and the type of file format for the cropped video, then save it to your computer.
Crop Video with CapCut Mobile
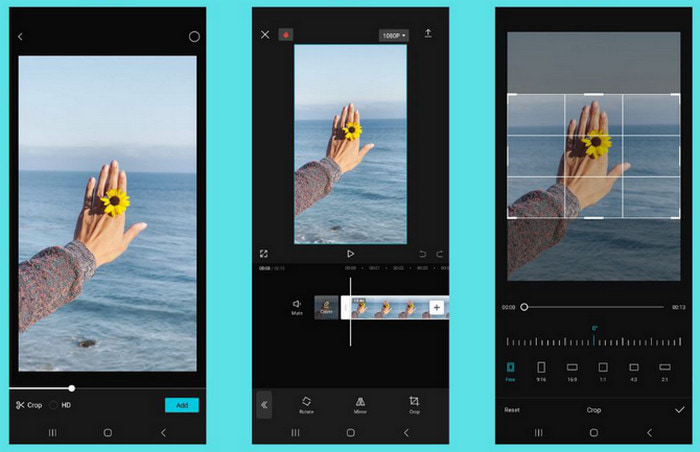
Step 1 Open the CapCut application on your phone, select New Project, and choose the file you wish to crop.
Step 2 Choose the video from the timeline so it is selected for editing.
Step 3 Select Edit, and from the drop-down list, click on Crop.
Step 4 By dragging the sliders to your preferred position, you may choose an aspect ratio such as 9:16 for TikTok, 1:1 for Instagram, or 16:9 for YouTube.
Step 5 Review the crop by clicking the play button and confirm.
Step 6 Click Export in the upper right corner, select the preferred quality, save it to your gallery, or share it on social platforms directly.
Part 2. Best Capcut Alternative for Better Video Cropping and Editing
If you are looking for a more effective CapCut alternative that excels with precise cropping and video editing, look no further than Tipard Video Converter Ultimate. This multi-functional program has powerful editing features such as cropping and trimming videos, among other things. Regarding AI enhancements and in-depth format support, Tipard gives you more flexibility and quality than CapCut.
- Cut videos to the desired ratios with the option to remove areas of the video that were not intended to be shown.
- Unlike CapCut, it supports more than 500 video and audio formats.
- Increase productivity by editing multiple videos at the same time.
- Intuitively apply masks, filters, effects, trim, merge, and rotate with effortless functionality.

Step 1 Download and Install
To begin, visit the official Tipard Video Converter Ultimate page. Launch the installer and follow the prompts to complete the installation.
Step 2 Launch the Program and Import Your Video
To launch the software, click Add Files and select the video you want to crop. You can also drag the video directly into the software window.
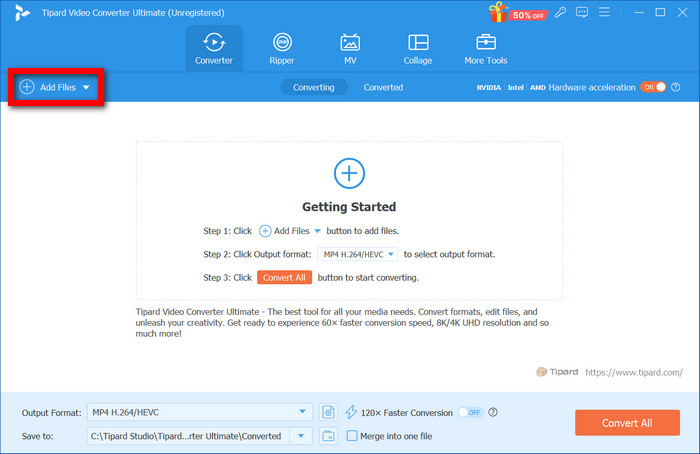
Step 3 Crop the Video
To edit, select the Edit button next to the video you imported. In the Rotate & Crop tab, reposition the cropping frame as desired. In addition, you have the option to change aspect ratios either manually or by using preset ratios.
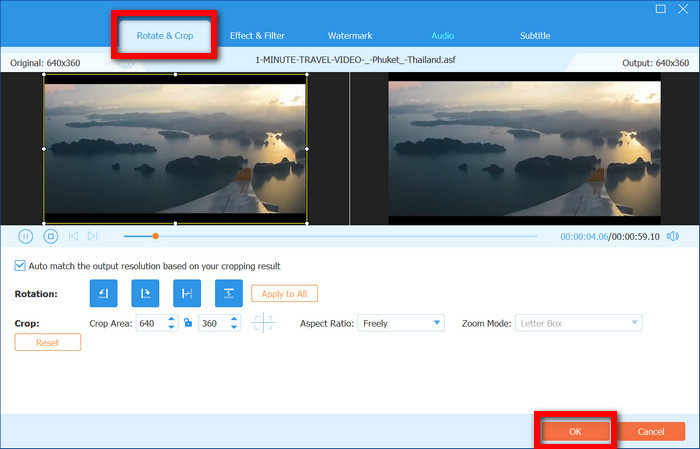
Step 4 Apply Additional Edits (Optional)
If there are some parts that you do not want, you can remove them using the Cut tool. Apply features like AI to enhance the quality of the video and add filters, watermarks, or subtitles if needed.
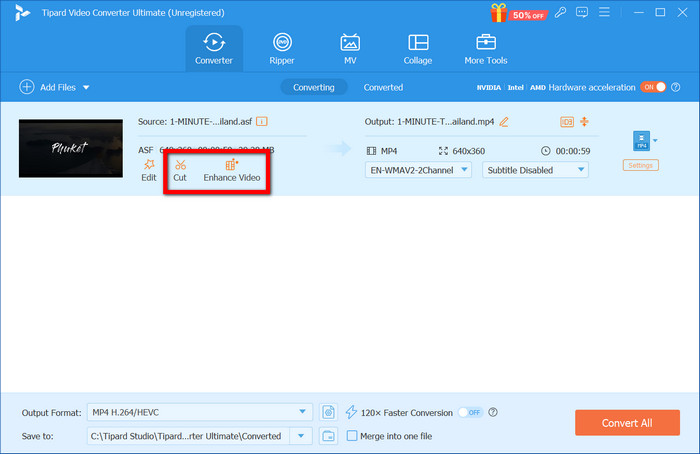
Step 5 Export the Edited Video
Click OK to save your edits and return to the main interface. Select the required output format from the Profile section and click on Convert All to export the final cropped video.
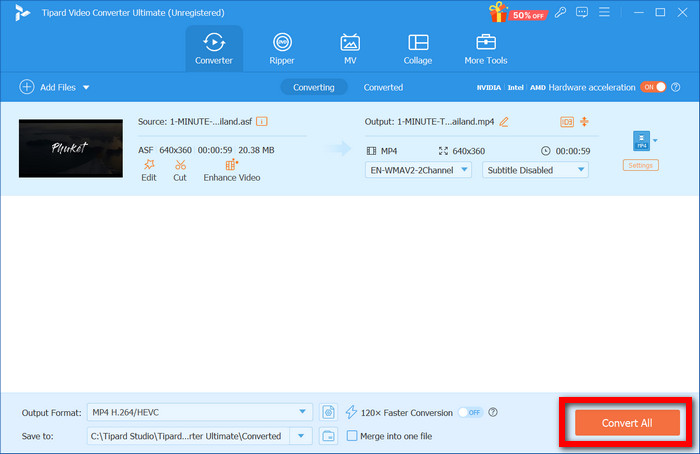
Part 3. Additional Features to Enhance Cropped Video within CapCut
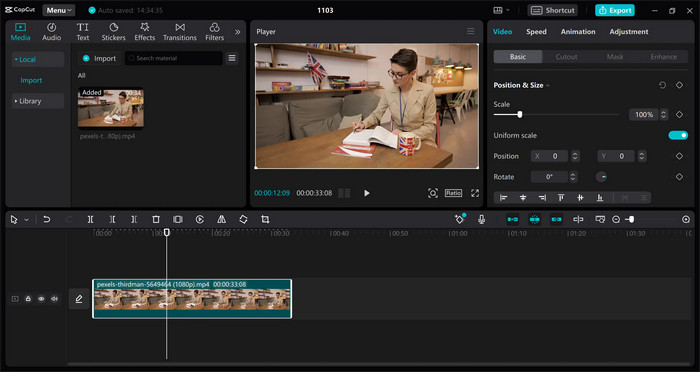
CapsCut offers features that engrave beyond simply cropping the video, which helps improve its quality. These capabilities help engage the audience through creativity improvement within the video. Here are features for videos that were cropped before in CapsCut:
1. Filters and Settings
• Saturation and Exposure: This correction enhances the saturation of the video by covering underexposed images or cutting videos.
• Filters: Applied for visual or movie effects.
• Brightness and Contrast: Adjust the brightness and contrast of your videos.
2. Stickers and Text
• Text Overlays: used to apply custom text in various colors and styles.
• Animated Text: This can add motion to the text captions.
• Stickers and Emojis: These give your material a whimsical touch and allow you to add and remove emojis on videos.
3. Effects and Transitions
• Glitch and Flash Effects: Used to create a cool and unique look.
• Smooth Transitions: Used to apply fade-in and fade-out effects.
• Motion Blur: Used to make the action clips flow better in the video.
4. Reverse Playback and Speed Control
• Slow Motion and Speed Ramp: Used to adjust the playback speed to highlight key moments.
• Reverse Effect: Used to generate unique storytelling, whereas the effect is being rewound.
5. Improvisations Audio
• Importing tracks: Upload or select files from the CapCut collection.
• Voiceovers: Record narrations that add context to your video.
• SFX: Make the video more lively with sounds.
6. Animation Through Keyframes
• Personalized movements: Make objects, texts, and stickers move on the screen, frame by frame.
• Zoom and Pan: Capture elements and smoothly reorder the position of the camera.
Conclusion
This guide summarizes the best approaches to crop a video in CapCut on different platforms. Tipard Video Converter Ultimate is a much better option if you need precision editing. In addition, if you need to promote your creative work on social media, its advanced tools will ensure your videos look highly professional.