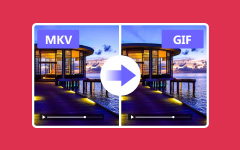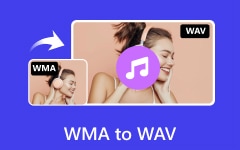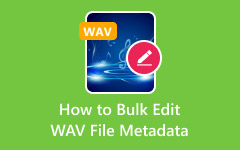MKV to WAV conversion becomes essential when you are trying to extract high-quality audio from a video, for example, pulling a clean soundtrack from a recorded webinar, movie, or presentation. You may be editing a podcast, isolating dialogue, or wanting uncompressed audio without video. Whatever the case, converting MKV to WAV lets you retain excellent sound quality for editing, archiving, or playback. In this guide, we will walk you through the fastest and most effective ways to get it done, using tools that match your setup and skill level.

Part 1. Quick Answer - Fastest Methods
Listed below are the three fastest solutions tailored to specific platforms. Be it a fully-fledged desktop application, a swift online service, or a streamlined command-line utility, we have options for you.
Desktop: Tipard Video Converter Ultimate – Best Overall
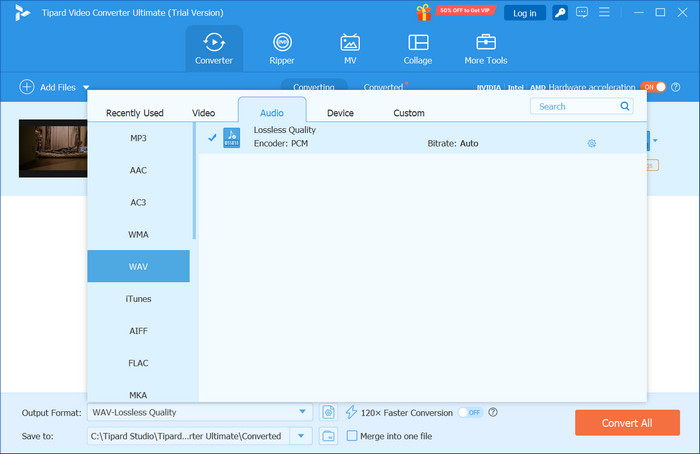
Tipard Video Converter Ultimate MKV to WAV converter surpasses other tools in reliability and efficiency. It is designed with speed, quality, and ease of use in mind. Whether novice or professional, Tipard ensures a smooth and professional-grade experience. It offers support for more than 1000 formats and performs rapid conversions without sacrificing audio quality. Great for batch processing, large files, and those who need advanced control over manual output settings.
- Best performance of any desktop tool.
- Lossless high-quality audio.
- Desktop-friendly usability with minimal clutter.
- Optimized for large files and batch conversion.
- Software installation required.
Online: CloudConvert – Convenient and Web-Based
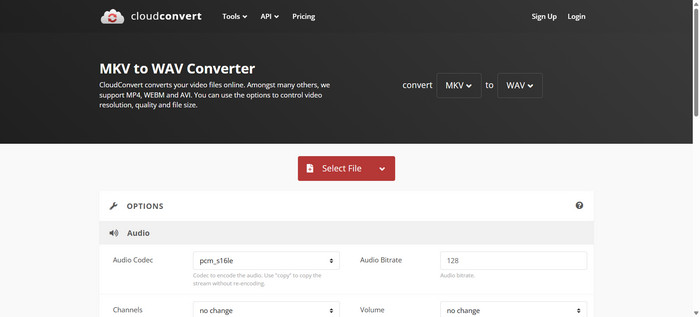
CloudConvert is an online converter application that allows you to change file formats without any installations. It is easy to change MKV files to WAV files using any device.
- No need to download anything.
- Available on every device.
- Useful for simple and quick jobs.
- No sign-up required for basic files.
- Must be online.
- Not as quick for larger files.
Command Line: FFmpeg – Fast and Flexible for Experts
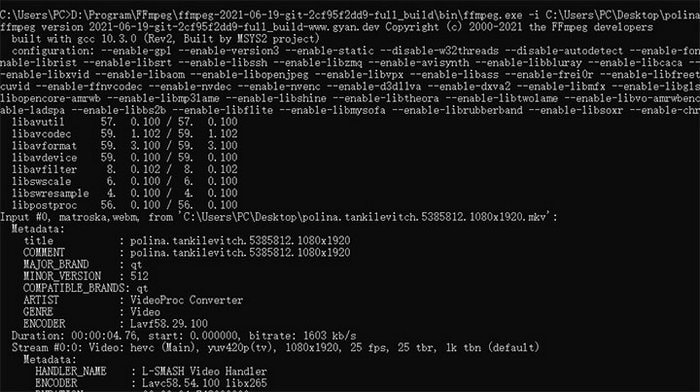
MP4, WAV, MP3 and several other media files can be converted using FFmpeg, which is at the top when it comes to command-line software. Those who are used to terminal commands find it easier to work with.
- Speedy and does not use many resources.
- Can be modified to suit any need.
- Works great for automated operations with scripts.
- Does not need a GUI installation.
- Uses technical skills.
- No visual interface.
- Not for advanced users.
Part 2. Detailed Steps for MKV to WAV Conversion
If you need to convert MKV files to WAV, I suggest using Tipard Video Converter Ultimate, VLC, or FFmpeg. Here is how to do it with each of these programs. Pick one based on your needs and experience level.
1. Using Tipard Video Converter Ultimate (Recommended)
You can trust Tipard for the most straightforward conversion, and you will appreciate how simple the process is. For those who do not want to put in too much work, this software gives amazing results that are super effortless to achieve.
Step 1 Download and Install Tipard
Tipard has a website where you can download the software and install it on your Windows or Mac computer. There, you can also find the Video Converter Ultimate installer.
Step 2 Launch the Program and Add Your MKV File
When you get the program running, you will need to upload your MKV file to a repository. This could be done by either clicking on the Add Files button or by dragging the file into the main window. You can also upload more than one file for batch conversion.
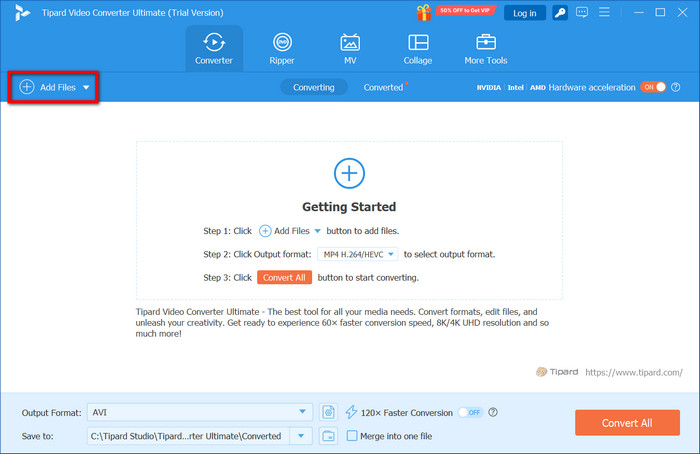
Step 3 Choose WAV as the Output Format
Upon selecting the file, its format can be visibly changed as well by clicking Output Format, then, under the Audio tab, select WAV.
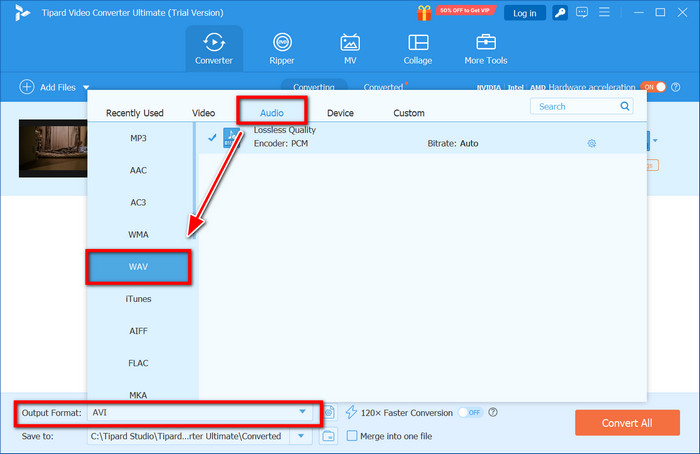
Step 4 Start the Conversion
Click the Convert All button to begin converting your MKV file to WAV. The software will use hardware acceleration if available to speed up the process.
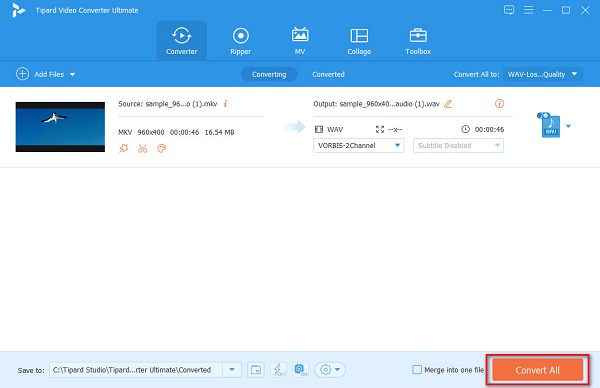
2. Using VLC Media Player
Step 1 Begin by launching the VLC Media Player installed on your device.
Step 2 In the top menu, click Media and then click on Convert / Save from the dropdown options.
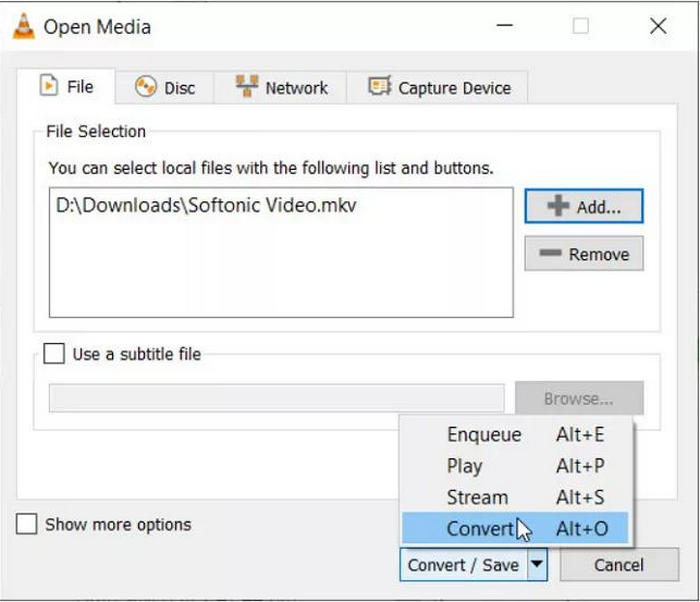
Step 3 Click the Add button, choose your MKV file, and click on Convert / Save once more.
Step 4 Navigate to the Profile section and select Audio - WAV as the output format.
Step 5 Click Browse to go to your folder, and in the designated box, type in a name that ends with .wav.
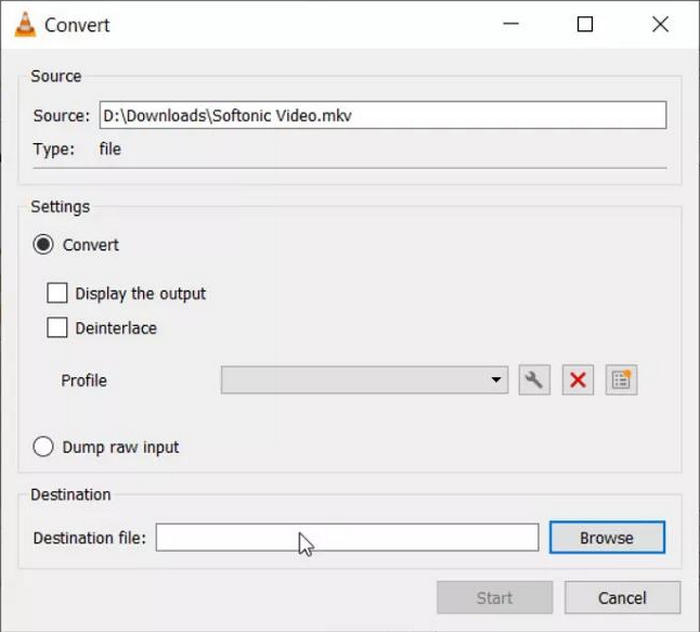
Step 6 Click Start afterwards to initiate the change. VLC will take the file and apply the changes, placing it in the location specified.
Audio quality and file size may not be fully adjustable.
3. Using FFmpeg
Step 1 Fetch and install FFmpeg from ffmpeg.org.
Step 2 Fire up Command Prompt for Windows or Terminal for macOS/Linux users.
Follow the command below:
- css
- CopyEdit
- ffmpeg -i input.mkv -vn output.wav
Step 3 For Step 3, you only have to focus on the text input.mkv by replacing it with your file name.
Explanation:
The -vn flag prevents any video-related processing while letting audio processing take place so that only audio is extracted.
Part 3. When Things Go Wrong (Troubleshooting)
Sometimes, the conversion does not go as expected. Here are common issues users face when converting MKV to WAV, and how to fix them quickly.
1. "My WAV sounds distorted!"
The problem could be caused by the source MKV audio or its bitrate. It could also be due to over-compression in the output audio settings in the conversion tool used.
How to fix it:
Make sure the MKV audio stream is clear and undamaged. In Tipard, make sure that the output settings are not using a bitrate too low (for example, under 192 kbps). If distortion is still present, enabling the Volume Booster feature of Tipard Video Converter Ultimate can help many times.
2. "The file is too large!"
WAV files, as most people know, unlike other audio formats, are not compressed, hence take up a lot of storage. However, they are very convenient for most users.
How to fix it:
Turning stereo audio into mono will solve the problem. In Tipard, go to format settings and choose a bitrate lower than 128 kbps. Also, audio can be trimmed before export using the built-in cutter to remove any audio sections of Tipard Video Converter Ultimate.
3. "I only get one channel!"
This means the output file is mono even though the source had stereo or more channels.
How to fix it:
Look into the channel settings in the converter that you're using. In Tipard, navigate to "format settings" and verify it is set to "Stereo" or "2 channels". While using VLC or FFmpeg, ensure that the profile or command given for conversion retains stereo as the output.
Conclusion
Convert MKV to WAV quickly and efficiently using the method that fits your needs: Tipard Video Converter Ultimate for full control, VLC for simplicity, or FFmpeg for advanced users. Whether you're extracting audio for editing, playback, or storage, these tools ensure you get high-quality WAV files without unnecessary hassle.