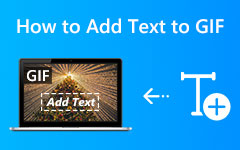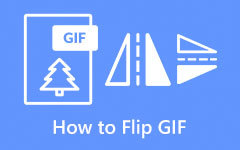Trouble-free Methods on How to Add Tags to A File
Do you want to open a file from your computer without searching for its file name? Then the best way is to add tags to the file. This way, you don’t need to type the file name. Another way is to type the tag or the name you put into the file. Do you also want to add tags to your file? In that case, the guidepost will give you various ways to add tags using Windows and Mac computers. So, what are you waiting for? Read the article immediately and learn the most effective ways to add tags to a file.
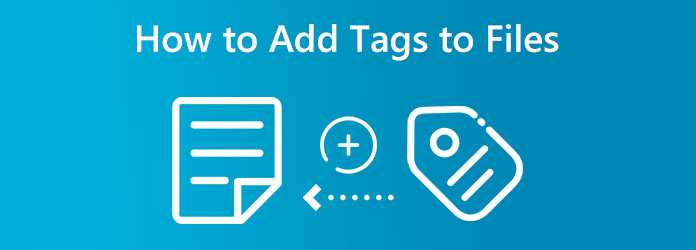
Part 1. Methods to Add Tags to Files on Windows 11
You can locate any file stored on your computer with Windows 11's search feature. To simplify searching files by keyword, utilize tags if you have many papers and images. Tags are familiar and have been used for many years. However, only some people are aware of them or know how to utilize them due to the manual nature of the process.
In a nutshell, tags are words or phrases that define the contents of a file. The information is kept as part of the file's metadata. Thus, instead of searching by the file name you might not remember when you require the file, you can search using the tag information. For example, in a photo that includes you with your friend with flowers in the background, you could use the following tags: friend, name of your friend, your name, flowers, and the place's name.
In that case, we will teach you the various methods to add tags to a file. See the procedure below that you can try.
Add Tags to A File Using File Explorer Properties
Step 1Open your computer and launch File Explorer. Afterward, go to the folder or file to which you want to add the tag.
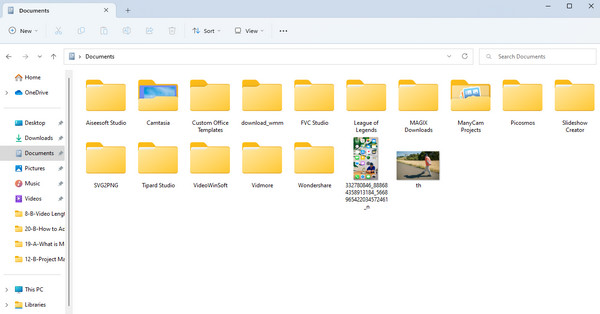
Step 2If you already saw the file you wanted to add a tag to, right-click the file using your mouse. Then, options will show up on the screen. Select the Properties option.
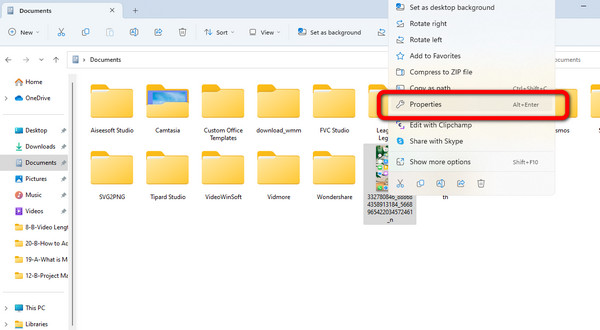
Step 3When the Properties appear on your screen, go to the Details option. After that, click the Tag option below.
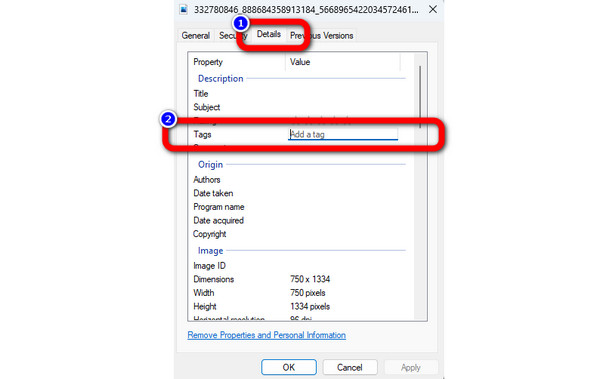
Step 4In this part, you can already add tags to a file. You can type whatever you want that is related to a file. For example, the file is an image of a boy with a cap, and the boy is the wallpaper. In that case, you can type a boy with a cap or wallpaper boy. You can add tags to more than one as long as you put a semicolon after the tag's name. Then click OK.
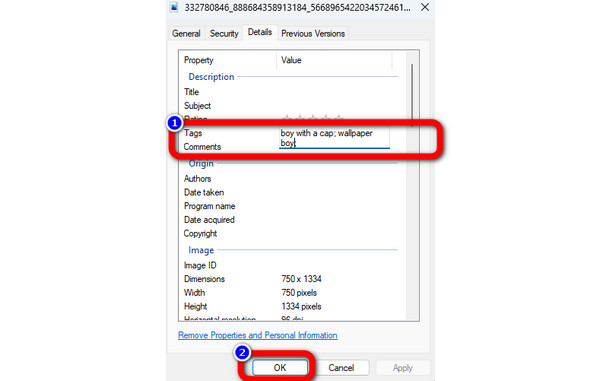
Step 5To try opening the file using tags, open File Explorer and type the tag’s name in the search box.
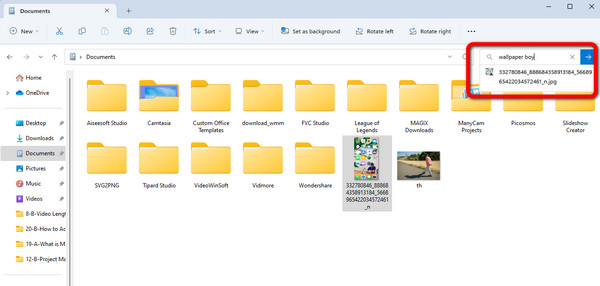
Add Tags to A File Using File Explorer Details Pane
Step 1Run File Explorer on your computer. When the File Explorer shows up on the screen, select the View menu on the upper part of the screen. Then click the Details Pane option.
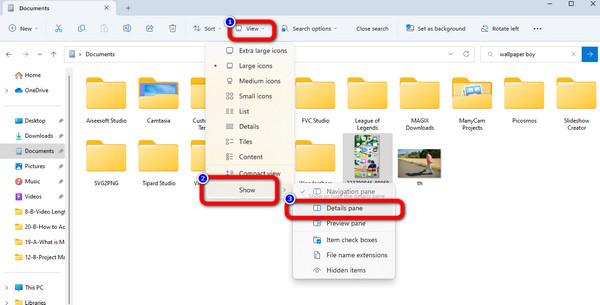
Step 2Afterward, click the file to which you want to add the tag. Then, the file information will appear on the right screen.
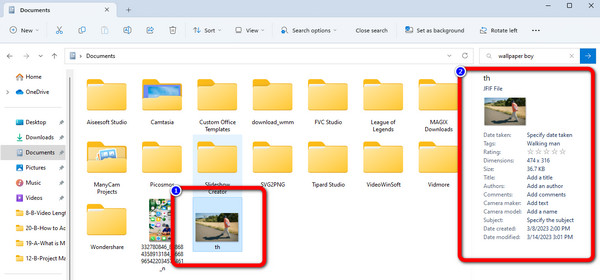
Step 3Now, you can add tags to a file by clicking the Add a Tag option. Then, type the tag name that might help you find the file.
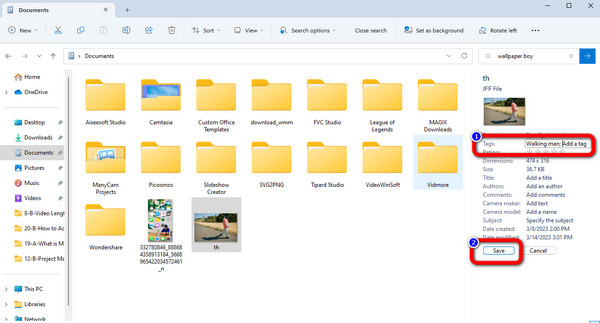
Step 4If you want to test if the tags are working, go to the search box of File Explorer. Then type the tag name of the file.
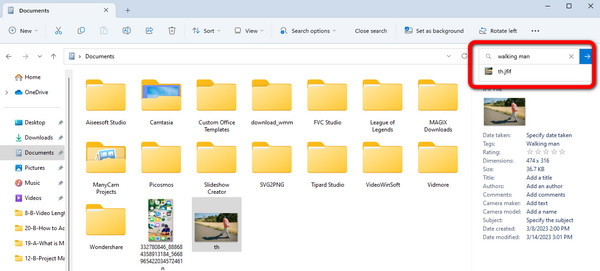
Part 2. How to Add Tags to Files on Mac and Windows
After knowing how to add tags on a file using the default way, in this part, you will learn how to add tags using a downloadable program. The ultimate program you can use to add a tag to a file is Tipard Video Converter Ultimate. Adding a tag name on a file is challenging when using other offline programs. But with the help of Video Converter Ultimate, the process will be easier for you. This program offers basic steps to add tags and provides an intuitive user interface. This way, professional and non-professional users are capable of using it. In addition, Tipard Video Converter Ultimate allows you to edit the Title name, artist, album, composer, year, tracks, and comment. If you want to add a tag to a file, the best thing is to put the tag name on the Title. So, if you forget the file's name, you only need to put the title name. Moreover, the program is accessible to all users. It is because you can download the software on Mac and Windows computers. Here are the steps to add a tag to a file using Tipard Video Converter Ultimate.
Step 1Click the Download button below to access the Tipard Video Converter Ultimate quickly. Then, proceed to the installation process. When the installation is done, run the program on your computer.
Step 2When the interface is already on the screen, go to the upper part and click the Toolbox option. After that, select the Media Metadata Editor tool. Then, another interface will pop up on the screen.
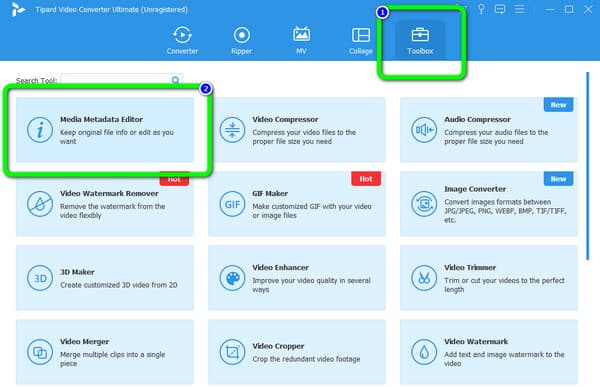
Step 3After that, click the + button on the middle interface. Then, the file folder will show up on your screen. Add the file you want to add a tag to and click Open.
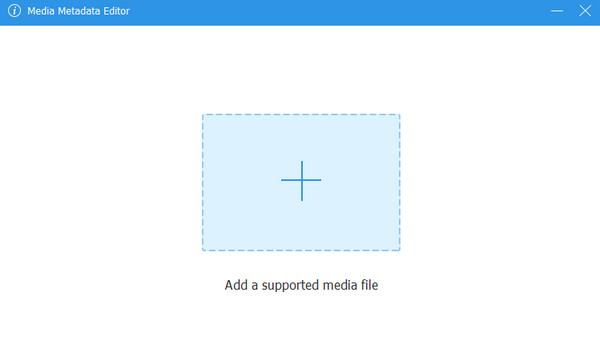
Step 4Finally, you can write the title name of the file. This is the way to add a tag to a file. Also, besides the title, you can write on the composer, track, album, artist, and other sections. Then, when you are done, click the Save button to save the file on your computer
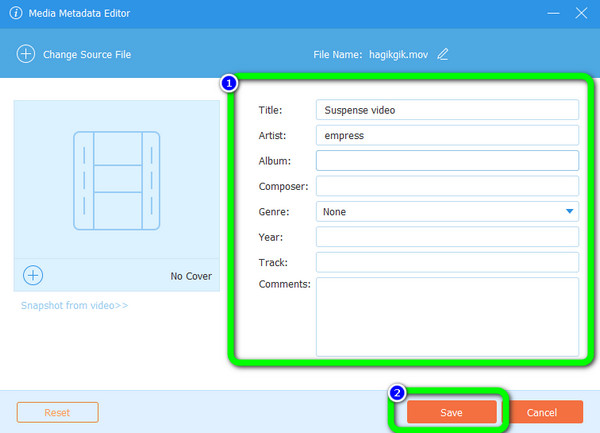
Extended Reading:
What is Metadata: Meaning, Types, Examples, and Guide
3 Ways to Edit ID3 Tags with VCU/iTunes/Audacity (Step by Step)
Part 3. FAQs about How to Add Tags to Files
How to add tags to a file without opening it?
Go to File Explorer and select the file. Then, navigate to Properties, and click tags. You can already put tags to the file. If you want an offline program, use Tipard Video Converter Ultimate. Proceed to Toolbox > Media Metadata Editor tool. Then, add the file and make changes, like editing the title name, album, artist, etc.
How to add tags on Microsoft Office?
When saving the document, click the More options link to open the dialog box. Then you’ll find the Tag option below the Save as Type option. After that, you can start typing your tag name for the file. When you are done, click the Save button.
What are tags in Windows 10/11?
Simply said, tags are keywords (metadata) part of a file's attributes. Your files can be categorized using tags according to projects, status, or other criteria. For instance, you can mark your unfinished project documents, label your images based on places or events, and more to simplify file management in file explorer. These tags can be used to group related files or to speed up searches.
Conclusion
You have learned how to add tags to a file using the default way on Windows and offline programs. If you forget the file's name, you can simply type the tag name in the search box. Also, if you want to add tags to a file easily and quickly, Tipard Video Converter Ultimate is perfect. It has a straightforward method that is suitable for all users.