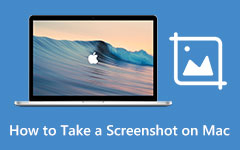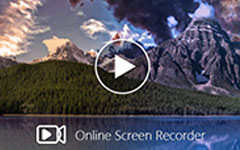The 4 Best Snipping Tools for Mac
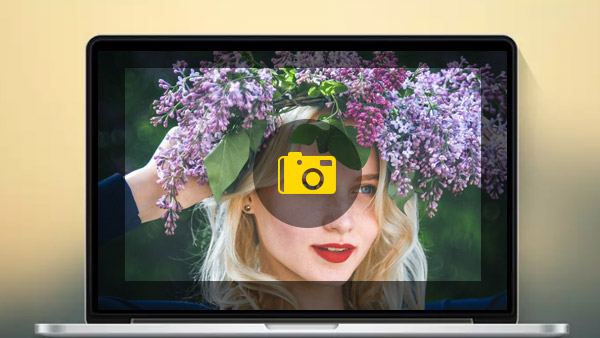
What should you do to get a screenshot of your Mac? If you are a Windows user, you will be satisfied with the Snipping tools. It is a powerful utility with four different modes, Free-form Snip, Rectangular Snip, Window Snip, and Full-screen Snip. But the software is only available for Windows now. The article will explains the best 5 alternative snipping tools for Mac. If you do have a desired software, you can share the features in the comments.
1. Grab
Grab is default snipping tool for Mac of Apple, which provides a default solution to get screenshot with hotkeys. It should be the most frequently used method as the alternative. Just learn more detail about the method to cut the desired snipping with hotkeys.
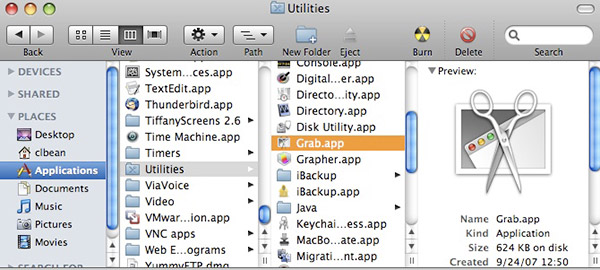
- 1. Shift + Command + 3 to capture the whole screen, by default, the solution for the whole screen is 1280×800.
- 2. Shift + Command + 4 to capture a custom rectangle, you can click and drag over the screen region to the desired part.
- 3. Shift + Command + 4 with Space, which enables you to capture a specific window. You can move the mouse cursor over the desired windows to get the part.
- 4. Esc to cancel the process of snipping.
All the screenshot will be saved to the desktop automatically in PNG format. Of course, you can also use the snipping tool to Mac to save the screenshot to other format, such as JPG, TIFF, PDF, PNG, BMP or PICT. Here is the command line you should enter when you want to change file format.
defaults write com.apple.screencapture type image_format
killall SystemUIServer
2. Snip
Snip is another software, which is able to capture the active Window or custom areas. What is more, it can automatically identify windows. As one of the most popular free Mac snipping tools, there are many excellent features you can enjoy, especially when you need to put a large number of files to Word.
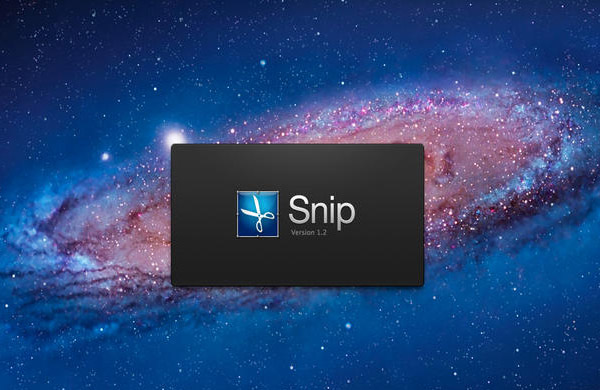
- 1. Add labels, texts and handwriting contents of your choice and save it to your device or the clipboard.
- 2. Snip can identify windows open automatically, and you can also custom the area manually according to your requirements.
- 3. There are some special tags, such as rectangle, ellipse, arrow, text and even draw with handwriting brushes.
- 4. The Mac snipping tool supports a custom location, size and color.
- 1. The powerful annotation marks restore the visual element to remote communication just as standing next to someone.
- 2. The snipping tool for Mac also provides a fuss free way to save your work or attach them to email in convenience.
- 3. It has more functions than the Windows snipping tools, and more importantly, it makes everything interesting and funny.
- 4. And there are other sharing and editing features that make the screenshot just as your requirements.
3. Skitch
Skitch is another favorite snipping tool for Mac, which is developed by EverNote. It is able to take multiple screenshot and annotate them without problem. Skitch includes an interesting UI widget that helps you take the screenshot simple and coherent. Just learn more detail about the special features of the Skitch as below.
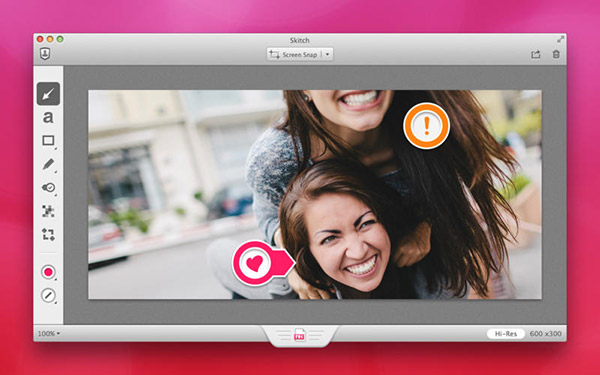
Generally speaking, Skitch is an easy and fun to use snipping software for Mac. Just run the software, open up an image, annotate and send them. The software lets you visually highlight images to help your point.
4. Snagit
Snagit should be the powerful solution to create and edit screenshots. The snipping tool is compatible with both Windows and Mac. And you can also use it for mobile capture as well. You can download TechSmith Fuse for Android or iOS phones to capture screenshot for mobile. And then send photos and videos from mobile device straight to Snagit editor.
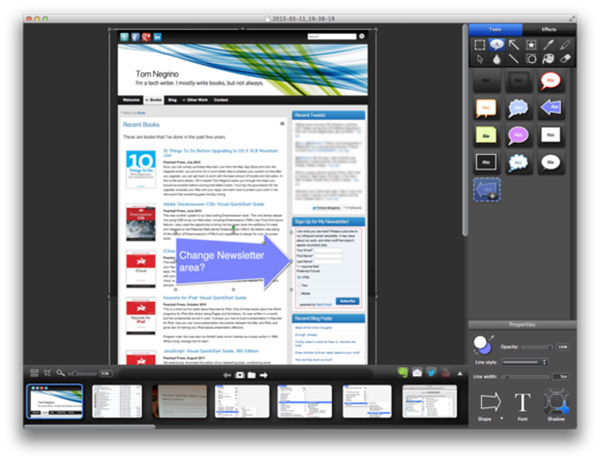
- 1. Creating Animated GIF feature should be my favorite, which turns any short screen recording into an animated GIF. Show off quick tasks and workflows without a large file size.
- 2. It not only customizes and edit every screenshot, but also provides professional quality markup tools. And even convert to the right formats.
- 3. It is able to take a full-page screenshot, which is able to grab the horizontal, vertical, or entire scrolling area within just one click.
- 4. It is able to capture wide, horizontal scrolls, infinitely scrolling webpages, and everything between.
It is a powerful snipping tool for Mac, which grabs your entire desktop, a region, a window, or a scrolling screen. Grab any webpage or application, which requires a single hotkey or click.
Tipard Screen Capture
In order to quick screen capture and recording for your desktop, Tipard Screen capture should be the best snipping tools for Windows alternative. It is not only capture screen, record online video with best quality, but also customize the screen size, set capture time and cursor and more. Just learn more detail about the All-in-One software for Windows.
- 1. Tipard Screen Capture is able to capture screens in high quality, which helps you capture screen movements and actions easily.
- 2. The Snipping tool is also able to record audio files both from computer or microphone.
- 3. You can also preview the video once you complete the process of capturing screen.
- 4. The software supports multiple online video sites, video and audio formats according to your requirements.
- 5. Easily customize the screen size according to your needs.
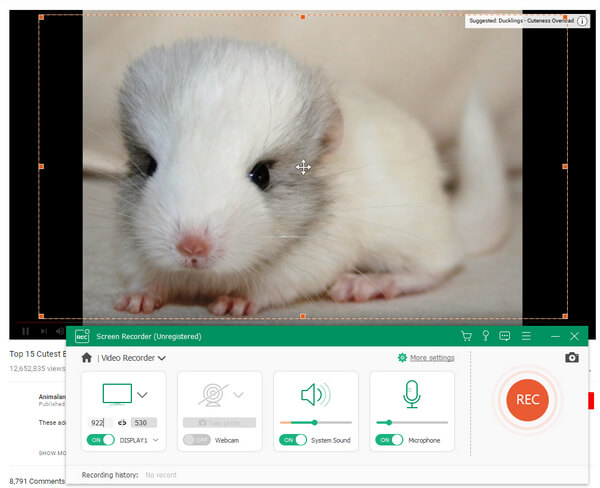
Besides the functions, you can also use some editing features to create some professional video tutorials, capture some interesting screenshots, or grab some videos. It should be the ultimate snipping tools for you.
Conclusion
Just as mentioned, when you need to search for the best snipping tools for mac, the default Grab for Mac should be initial choice. When you need to add special annotations, Skitch can be taken into consideration. As for the users with OICQ or need some small size software, you can choose snip. In order to use the snipping tools for Mac, Windows and smartphone, Snagit is another solution to get the desired screenshot. Tipard Screen capture is the ultimate software to capture screen, video and audio files of your computer, you can always snip the desired files. If you want to share more detail about the desired Mac snipping tools, you can add them in the comments to us now.