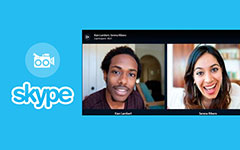Record FaceTime Calls on iPhone, iPad, Mac and Windows
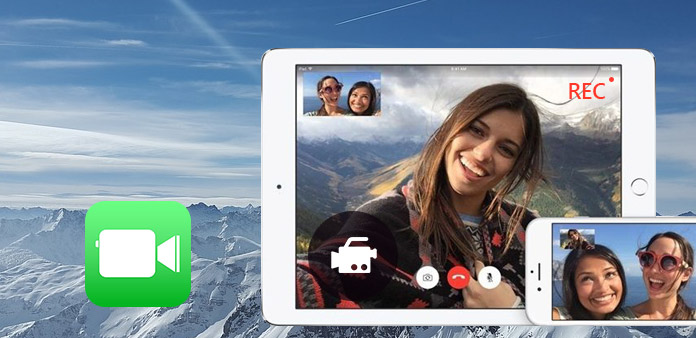
FaceTime has been the top leader among online video call editors, including Skype and Google Hangout. There are many reasons of recording a FaceTime call. It can work for people who want to treasure every moment spend with you. Or somebody has really funny video calls to share with others. No matter which excuse you use, the first problem you need to solve is FaceTime recorder. As you can run Facebook on Mac, iPhone, iPad and more, you need to handle methods to record FaceTime calls on different devices, because of its compatibility.
1. Tipard Screen Capture – Record FaceTime Calls on Windows
FaceTime works on Windows 7/8/8.1/10/XP, therefore, there are a large group of people need to record FaceTime on Windows. Tipard Screen Capture is the best Windows screen capture, which can record video and audio files simultaneously, in high output quality. In addition, you can choose from many video and audio output formats from the Windows FaceTime recorder. To enable users free spaces of screen capture area, you can drag by your mouse, to set customize screen recordings. Moreover, Tipard Screen Capture offers cursor effects, with which you can highlight, change cursor color and etc.
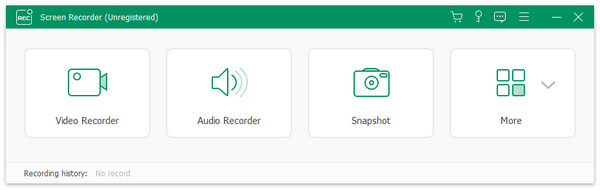
As for FaceTime audio recording processes, you are able to record system audio and microphone. What's more, you do not need to worry about audio record quality, because Tipard Screen Capture will avoid noise influence during FaceTime conversion recordation on PC. To grab FaceTime call accurately, the record timer offers start time and stop time settings. With so much filters to use, things will be much easier.
-
Step 1Open Tipard Screen Recorder, and prepare to link your FaceTime call.
-
Step 2Turn on Recording Inputs, to be System Audio or Microphone.
-
Step 3Customize your recording area, or you can set by length and width.
-
Step 4Tap REC icon to start FaceTime chat recording, and then go on FaceTime conversion as usual. You can pause and resume at any time you want.
-
Step 5Click the REC icon again to stop. After that, you can share and save to different locations.
The preview feature enables users to get automatic FaceTime recording calls to check, whether you have captured something improper. Moreover, you can also just record FaceTime audio only on Windows, on Tipard Screen Capture in easy way.
QuickTime Player – Capture FaceTime Video on Mac
QuickTime Player is the default tool to record FaceTime on Mac for free. If you have USB connection, you can link Mac computer and iOS devices together, to record FaceTime session from iPhone and iPad. Therefore, QuickTime Player is the best FaceTime video and audio recorder on Mac. During recording, you can adjust the volume by the slider. As for iOS devices, the main difference of the FaceTime record app on Mac is that, you need to tap New Movie Recording and choose your iPhone from the available camera list.
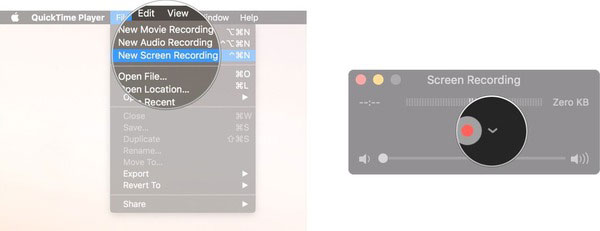
-
Step 1Choose File menu on the QuickTime Player, and then select New Screen Recording from it.
-
Step 2Click the small arrow near the big red recording button, and select Internal Microphone.
-
Step 3Tap the record button of QuickTime, you can customize FaceTime video recording area.
-
Step 4Open FaceTime call on your Mac. And tap stop recording button on the top.
-
Step 5Choose File in the menu bar again, and then name and choose save location for your FaceTime recording calls on Mac.
For iPhone and iPad users, you can have FaceTime conversion on iOS devices, and record your FaceTime session on Mac computer. Though you need to link them together by the lightning cable or 30-pin connector, it is still the easiest free way to regard FaceTime as FaceTime Recorder app for iPhone and iPad.
3. AirMore – Record FaceTime Calls Wirelessly on iPhone
If you do not want to record FaceTime conversion with other lightening cable carrying, AirMore can bring you wireless FaceTime video recording experience on iPhone and iPad. The main difference between AirMore and QuickTime Player is that you do not have to take cables, you still need to record FaceTime calls on PC. What's more, you can stream iOS pictures and videos to your computer and share with friends easily. The fast file transfer support enables people get more free space of document managing.
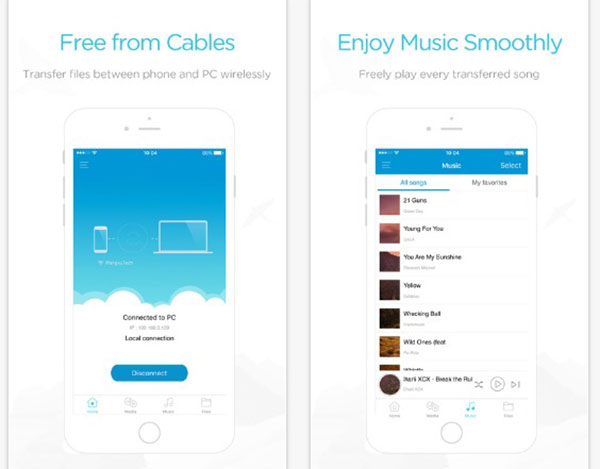
-
Step 1Open AirMore website on your browser, you can run it among Safari, Chrome and Firefox.
-
Step 2Run AirMore on your iOS device, copy Get code or Get IP options on the top More icon.
-
Step 3Paste it on the web AirMore page, and then tap Scan to connect button on the Record FaceTime app for iPhone.
-
Step 4After you build the connection between your iPhone and PC, you can start FaceTime calls.
-
Step 5Save your FaceTime capture conversion on PC, and then tap Disconnect on your app to stop.
AirMore supports users to manage music, words, excels, PPT and other more files on iPhone. As a result, you can use it as a transit station to transfer files to PC wirelessly. AirMore is the phone recorder under Apowersoft. If you are Android users, you can get proper record FaceTime android application from Apowersoft too.
4. Display Recorder – Grab FaceTime Conversion on iPad
Display Recorder is the on-device recording program, you can use web site to record FaceTime chat on iPad. You can adjust framerate to customize screen capture size. The video quality options enables you to choose output FaceTime video sizes. You can also broadcast FaceTime video to YouTube directly. The interface rotation provides users to rotate FaceTime recording interface orientation, portrait, upside down, landscape left and right. In addition, you can record FaceTime video without microphone audio.
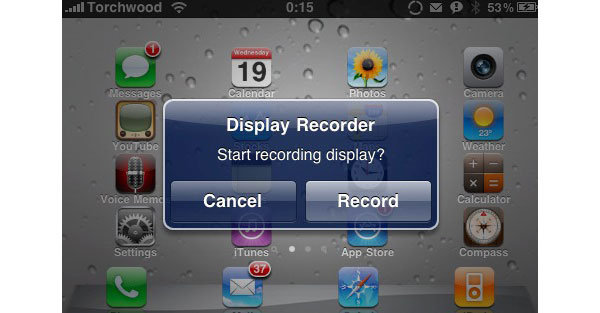
-
Step 1Open the app on iPad, as well as the Display Recorder web page.
-
Step 2Turn on Web Server option, and choose other FaceTime video recording settings.
-
Step 3Start recording on your computer, you can customize recording screen, and choose audio inputs.
-
Step 4Stop recording FaceTime audio and video calls on iPad. You can output it in several formats.
In addition, Display Recorder does not record system audio at present. Even though you want to capture microphone voice, you have to choose H.264 + Mic video format first.
Conclusion
To record FaceTime chat on Mac and Windows computer, it is quite easy. You can just choose call recorder and then start it. As for recording on smart phones, things become a little different. For OS X users, you can link your iOS devices with Mac together, and then use QuickTime Player to record FaceTime video on iPad and iPhone for free. However, for those who seeks for more convenient way, you can try the above two wireless record FaceTime iOS app, to transfer and record calls wirelessly.