Screen Recorders for Desktop Capturing Worth to Try
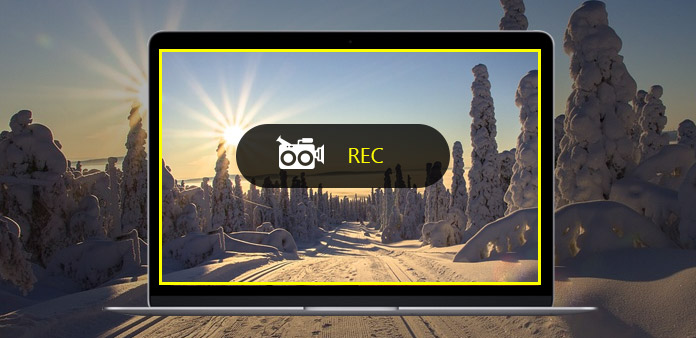
To record gameplay, lectures or tutorials more easily, it is time to get one desktop recorder, to capture video and audio in personalizing way. As desktop is a hazy range, you can use online recorder to record desktop, or to download Mac and Windows desktop capturers instead. Moreover, using desktop recorder Chrome plugin is also a nice choice. Therefore, this desktop recorder guide has gathered representative software to capture videos online and offline.
1. Tipard Screen Capture (Windows Only)
Tipard Screen Capture has been the best desktop recorder for Windows users. No matter you need to record desktop video without sound, or just capture audio only, Tipard Screen Capture can record them in data lossless way. For video recording, users can customize screen capture size and add cursors to highlight key points. Moreover, you can set capture time, with which Tipard Screen Capture can capture desktop movement automatically. As for audio recording, users can record both system audio and microphone without noise. Therefore, Tipard Screen Capture can work to capture online video and then turn it to yours.
- Step 1: Run Tipard Screen Capture on your Desktop, and prepare your recording target.
- Step 2: Use your mouse to set screen capture area, or you can fill in custom blanks in width and length.
- Step 3: Check recording inputs and screen device, to decide your screen record sources.
- Step 4: Tap REC icon to start recording. You can pause and resume screen capturing by click the small square icon beside.
- Step 5: Click the record icon again to finish desktop record on Windows.
- Step 6: Save or share Windows recorded desktop to your requirement.
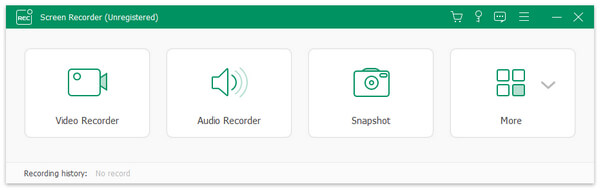
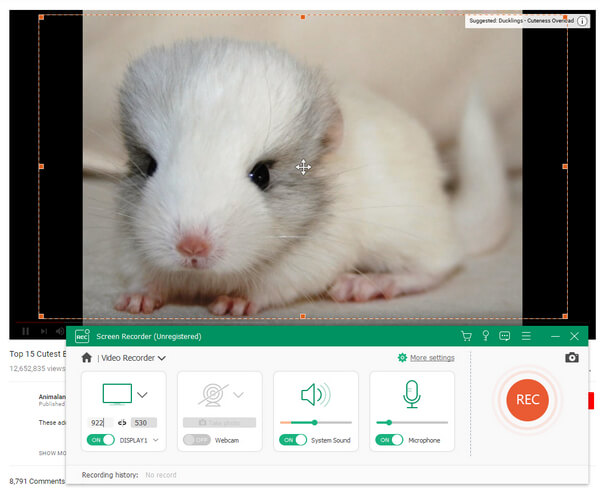
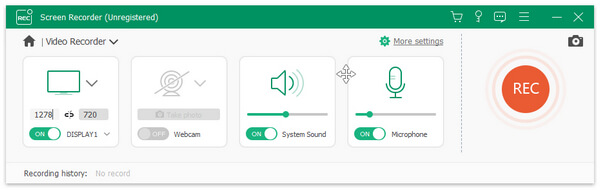
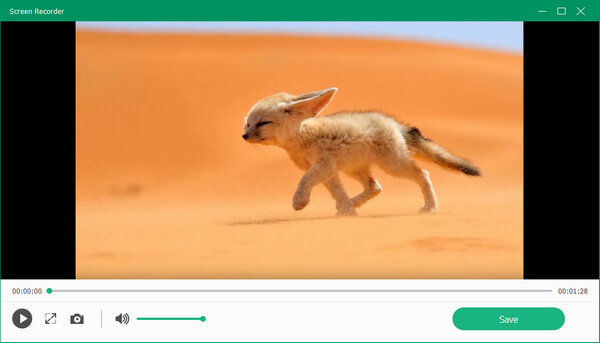
Actually, once you stop desktop recording on Windows computer, Tipard Screen capture will preview your job automatically. You can check whether it has record unnecessary sound or not. As for people who just need to record audio from YouTube or other music sharing websites, Tipard can capture sound in 100% quality too.
2. Movavi Screen Capture Studio (Windows/ Mac)
Movavi Screen Capture Studio is the comprehensive video record and edit software, including audio. You can use the desktop recorder freeware to get high –quality footage. First of all, Movavi desktop recorder free application offers users customize screen capture right, or you can chosoe from various fixed screen sizes. After that, the webcam or desktop record tool is ready too. If you have some special settings, Movavi provide system audio and microphone with adjustable volume bar below. The pause, stop and cancel icons promises users can chop desktop video in free way.
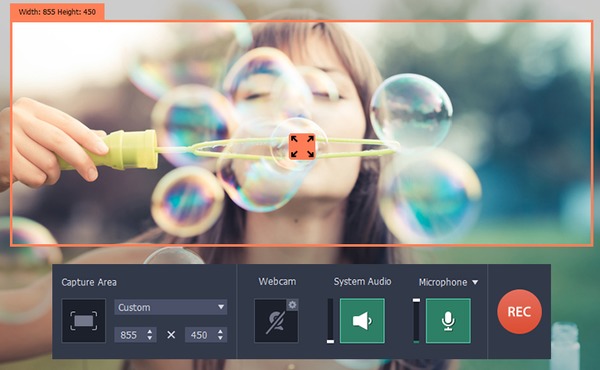
- Step 1: Install Movavi Screen Capture Studio on your Mac or Windows computer.
- Step 2: Choose Capture Area and in several modes, by Full screen, Wide screen, YouTube and etc.
- Step 3: Open webcam, system audio, microphone or not, and adjust its volume if necessary.
- Step 4: Tap REC icon to start recording desktop free processes. You can click Pause next to chop and select which part you want to capture on desktop.
- Step 5: Click Stop icon in Square to finish recording.
- Step 6: Preview video in different, and then open built-in video editor to enhance desktop video and audio recording result.
- Step 7: Tap Save as to export your desktop video record video and audio with different output formats.
Actually, Movavi can convert video and audio formats in many choices. Or you can transfer recorded desktop video and audio playback to your mobile devices, like iPhone, iPad, PSP and etc. therefore, Movavi can be a free app in a degree.
3. Loom (Chrome Plug-in)
Loom is the popular Chrome add on desktop recorder application for totally free. Once you paste your video URL, you can capture online videos by one click. Teachers can use Loom to record tutorials, or you can use Loom free desktop record Chrome plugin for commercial usage. With unlimited storage, you do not need to worry about your video length. Just record everything you want in detail. As a result, Loom will not take any place of your hard disk, and you can capture all movements on your desktop for free.
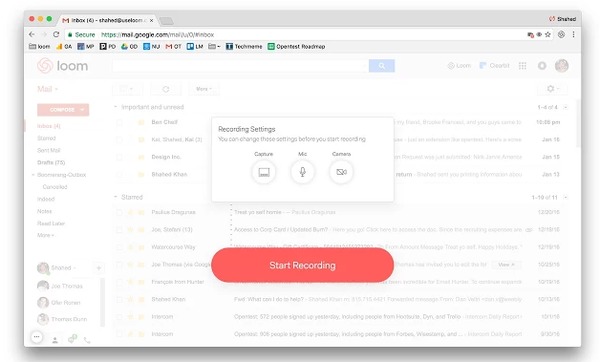
- Step 1: Search Loom video recorder and click Add to Chrome icon to install.
- Step 2: Click Start Recording icon and then choose record settings, like whether to use webcam, microphone and etc.
- Step 3: Open your target video online, and then Loom can work to record desktop activities for free in high quality.
- Step 4: Pause or Resume at any time you want.
- Step 5: After you stop screen recording, you can download captured videos in MP4 format.
Because of unlimited recording time, therefore, you can record desktop videos on Chrome for several hours without any charge. Moreover, it is also available if you need to open your front facing camera on Mac or Windows computer.
4. Apowersoft Free Online Screen Recorder (Online)
Apowersoft is the online screen recorder with many positive user comments. You can record, edit, share and save video recording processes within one multimedia recorder online for free. With insert webcam enabled, you can record videos in versatile way. Moreover, desktop audio can be captured simultaneously or singly. After that, the free desktop recording video editors can lead users into deeper area of screencast capturing and editing. At last, there are two ways for you to handle recorded screen capture videos, to save at hard disk, or share by URL.
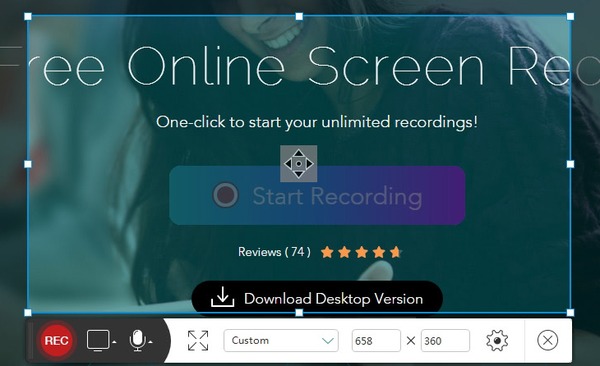
- Step 1: Click Start Recording option on the Apowersoft website to begin, before that, you need to download and install launcher.
- Step 2: Customize your screen capture size, and then adjust your video recording settings.
- Step 3: You can edit during recording, by adding cursors, highlights, notes, arrows and etc.
- Step 4: Output your screen capture video in different formats. Or you can share to cloud storage or share to ShowMore and etc.
With easy operations and colorful interface, Apowersoft Free Online Recorder has gathered many loyal users. For instance, you can record video and then merge them together to form them into a new video gallery. Or you can use the it to catch music to your playlist. Whether Apowersoft can achieve depends on your recording goal.
Conclusion
With 4 different screencast recording methods, it is much easier to capture desktop applications at present. Actually, you can try other ways to record videos for free. For Mac users, Quick Time Player is a desktop recorder Mac free software you can use. When you need to record mobile phone application activities, there is also proper app for you. By using screen capture with video and audio simultaneously, there is no need to extract audio from video. Because you can record audio on desktop singly during play videos. As a result, if you cannot decide which screencast recorder to choose, why not give a chance to above free screen recorders? You can get high quality experience and video output at the same time.







