Replace Microsoft Screen Recorder with Better Media Recorder
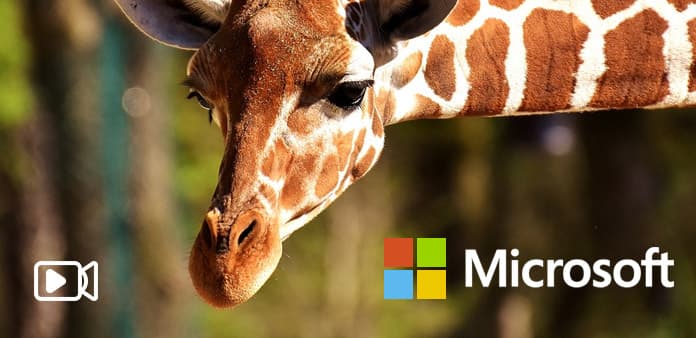
Recording on PC can show people wider screen, based on the same tutorials on iPhone and Android. No matter you want to record gameplay or teaching tutorials, the key point is choosing a Screen Recorder. Microsoft Expression Encoder may be the first choice for most Windows users. With easy to use screen capture filters and audio recording tools, Microsoft Expression Encoder screen capture has gained many positive comments. However, is Microsoft Expression Encoder the best Microsoft screen recorder for Windows users? Or which one can be the best Microsoft screen recorder, to replace Microsoft Expression Encoder?
Part 1. Traditional Microsoft Screen Recorder - Microsoft Expression Encoder 4
Microsoft Expression Encoder provides enough customize space for video recording. Users can record both screen and audios into one screenshot video at the same time. With clear recording functions and interface, many Windows users set Microsoft Expression Encoder as their default screen capture software. However, there are some disadvantages of the old Microsoft screen recorder and encoder.
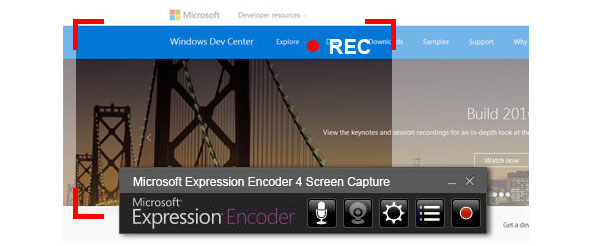
First of all, Microsoft Expression Encoder is not a free screen recorder. After you installing the free version, you can get only ten minutes to experience the Microsoft screen recorder app. Or you can purchase $199.95 to owe the Windows video recorder permanently. In addition, another disadvantage of Microsoft Expression Encoder is that your output recorded video format is XESC file. Compares with other popular video types, XESC video format is not well acceptable to most media players.
Part 2. Capture Windows Desktop Tutorials by Using Microsoft Expression Encoder 4
To start with screen capturing, let us revise the main Microsoft Expression Encoder features. Users can use webcam to record video and plugin microphone to record voice, as well as Systemically sound and certain application performances. Thus, the Windows screen recorder can record both video and audio.
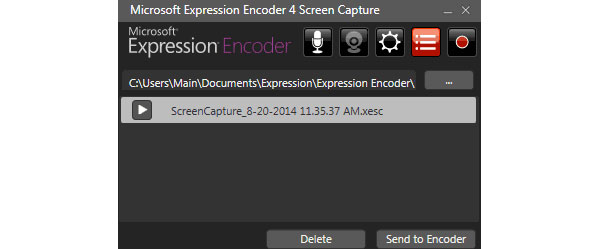
Install and run Microsoft Expression Encoder 4 from official Microsoft website. (It can run on Windows 7, Windows Vista, Windows XP. Make sure your Windows computer has over 2 GB available hard disk space and 1 GB of RAM. And the desktop resolution needs to be 1024 × 768 with 24-bit color or higher.)
Tap the Record icon in red, which is on the right part of the Microsoft screen capture software.
Select region by your mouse or fill in the Width and Height blanks below to define. (It does not matter whether you want to record the whole screen or certain area.)
After you finish screen record preparing, click the Record option in red to start. (You can find the record icon on the top right corner of the Microsoft screen capture window. Turn on the audio option if you want to record your own voice.)
Click Stop option to finish screen capturing. You can preview your recorded Microsoft screen capture video. (You can see pop up Capture Manage window, and your tutorial video will be listed in XESC style on it. If you need to edit it furthermore, click Send to Encoder to continue.)
After that, it will send your recording video to the hard disk. Moreover, you can turn on the webcam icon too to record yourself as videos. Being the video/ audio Windows recorder and encoder, Microsoft Expression Encoder provides smooth video shooting in high quality.
Part 3. Latest Windows Screen Recorder Γאף Tipard Screen Capture
Tipard Screen capture can grab your voice and record screen in 100% original quality. With clean interface and well-designed outlook, Tipard Screen Capture organizes video editing filters and then collects them in more balance area. Moreover, the cost will be much lower to get the replace Windows Microsoft screen capture app.
Key Features about Microsoft Screen Recorder Replacement
You can use Tipard Screen Capture to record videos or audios singly, or merge them together. The easy to use video editing filters have simplifier difficult video editing process. Moreover, your output video formats and audio formats are selective. Which means you do not need to convert video types before opening on another media player. Every movement of your capture screen will be recorded smoothly. Even though you need to catch videos, the Windows screen capture by Microsoft can still work without limitation. To set the capture screen size, you can choose the fixed size of 1280 × 720 or select by your mouse.
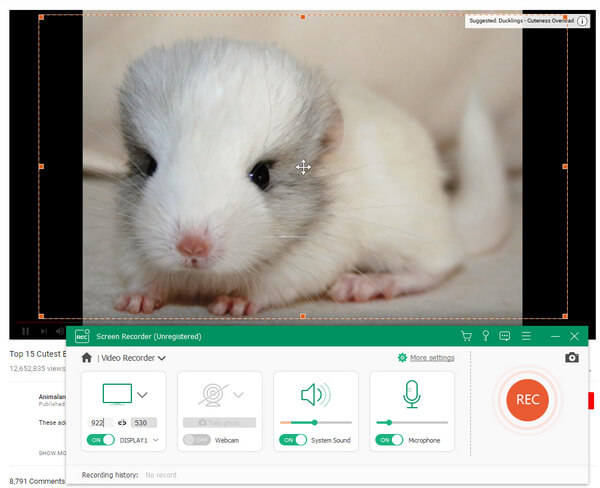
As for audio sources, you can choose system audio or microphone voice. The sound formats include MP3, AAC, M4A and WMA. Moreover, you can add highlight cursors in different color, or even highlight clicks. In addition, if you have to record video for along time, it will be very boring to wait. Tipard Screen Capture arise capture time with the time you set. After recording Windows captures, you can preview the video directly. And then you can save in certain video format and add location if you want.
Record Windows Screen and Audio Step by Step
It is time to test new Microsoft screen capture on Windows computer. First of all, you can download and install free Tipard Screen Capture version to try. The whole Windows screen capture divides media capture into two parts, in video and audio. But actually, just regard them into one recording target.
Determine your screen capture size. (You can customize recording screen size by your mouse, or define with height and length.)
Prepare your record material. After that, click REC icon to start. (If you want to record tutorial, hover your cursor to the point. As for streaming videos, adjust your timeline.)
Choose whether to record System Audio or Microphone Audio, tick them or not.
Click the Stop square option to stop video recording. Preview process will start automatically. Save recorded video to your Windows computer.
If you just want to record audio files, it is also easy. Just turn to Record Audio part and then adjust audio settings. Tap REC icon to stop audio recording in the same way. You can view display and integrate on the Microsoft screen capture program on Windows as well.
Conclusion
Both Microsoft Expression Encoder 4 and Tipard Screen Capture can record videos and audios in quite good quality. They both offer basic video editing filters for users to set before recording tutorials. However, Tipard Screen Capture does a better job than Microsoft Expression, not only in video output formats, but also on price costs. Moreover, the fun interface and ease to use icons can attract more and more people record tutorial without too much difficult. Therefore, more and more people can share knowledge and attractive moments in easier way. As a result, Tipard Screeen Capture can replace Microsoft Expression Encoder to be new Windows screen recorder by Microsoft.







