How to Record a Google Meet on Your Computer without Losing Quality
When you have a business meeting on Google Meet but you can't attend it on time for some reasons. You might want to record the meeting and replay it. So, you need to know how to record a Google Meet meeting on your computer. This article will solve your problem with 2 efficient methods.
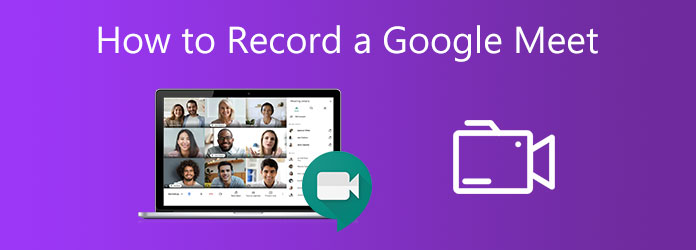
Part 1. How to Record a Google Meet with Built-in Recording Feature
Google Meet allows you to record the meeting with a built-in feature only if you are the organizer of the meeting or you have an account in the organization of the meeting. Start the Google Meet recording is quite simple since Google Meet has a well-organized interface.
Step 1Go to the website. You can join a meeting with a meeting code or a link. After entering the meeting, you can find the 3-dot menu at the bottom of the screen. Click it and select the Record meeting button.
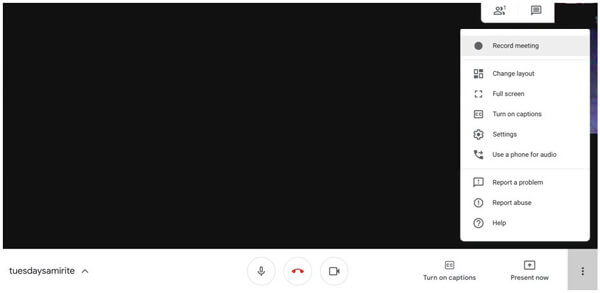
Step 2Then you should click the Accept button in the window of Ask for consent. All the members of the meeting will receive the notice that you are recording the meeting. After this, the recording of the meeting begins. You should know that only the active speaker and the presentation can be recorded. All the other members and additional windows or interfaces on your computer can't be recorded in the video.
Step 3If you want to stop the recording, click the 3-dot menu and find the Stop Recording button in the menu. Click it and choose the Stop Recording at the confirmation window. When the Google Meet recording is finished, you and the other members will receive an email. The link to the saved meeting video is in that email. You can find the saved meeting video in the Meet Recordings folder in the organizer's Google Drive.
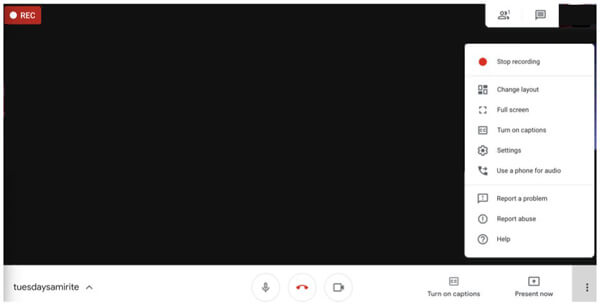
Note: The time you receive the recorded video depends on the length and size of the files. If the meeting is started outside the organization, the recorded Google Meet meeting will be saved in the event organizer's Google Drive.
You should know that the built-in recording feature doesn't allow you to adjust the parameters of the recorded video, and the consent of all the members might bring you inconvenience.
Part 2. How to Bypass the Permission and Record a Google Meet
Sometimes you might want to record a meeting in Google Meet without the consent of all the members. And you might want to save the recorded meeting video directly on your computer. At this time, you need a powerful third-party screen recorder to meet your demand. Tipard Screen Capture is a versatile tool with various features. You can capture not only the Google Meet interface but also all the operations on your screen with editing features.
- 1. Record and download Google Meet meetings with lossless quality technology.
- 2. Add audio source including the system audio and microphone audio.
- 3. Support Editing and noting tools of recorded video.
- 4. Export the recorded video and save it on your computer.
- 5. Set the recording time to control the length and start time of recording so that you can record a meeting without actually attending it.
Step 1First, you should download and launch the Screen Capture. Click the Video Recorder button on the main interface. Choose the video source you want to record including display or webcam. You can change the size of the recording screen to fit the window of Google Meet by entering the resolution or dragging the frame of capture.

Step 2Choose the audio source you want to record. You can record system audio or microphone audio or both of them. Click the switch on the interface to turn on or turn off a specific audio source. Then you can adjust the volume by dragging the dot.

Step 3To start the recording, you should click the red REC button on the right side. You can add notes on the screen during the recording. You can find all kinds of tools in the interface like lines, circles, arrows, and text.

Step 4If you want to stop the recording. Click the red square. The preview of the recorded video will play automatically. You can also edit your video in this interface. Set the start point and the end point to trim your video. When you finally get the video you want, click the Save button.

Besides recording Google Meet, you can also use Tipard Screen Capture to record Google Hangout videos.
Part 3. FAQs about Recording Google Meet
1. How can I download a recorded meeting of Google Meet?
First, you should get the link to the recorded meeting. Then find the recorded meeting in Google Drive. Click the More menu and click the Download button. The video will be saved on your computer soon. Or you can use third-party tools like Screen Capture to download the video directly.
2. Can I record Google Meet from mobile devices?
No, you can't. Mobile users can neither host and control a meeting on Google Meet nor record a meeting from the phone. Even if you use the default screen recorder of iPhone, you may still fail to record the iPhone screen. To record a meeting, you can only use desktop devices.
3. How can I find the Google Meet recording on my computer?
You can find the downloaded video by name or format. If you use Screen Capture, you can choose the folder you want to save the video before the output.
4. Are Google Meet recording encrypted?
Yes, it is. The recorded video is encrypted by TLS (Transport Layer Security) in Google Drive. It protects the video from intruders. You can only decrypt it with the right key.
Conclusion
This article has introduced you 2 methods to record a Google Meet meeting. You can realize it with a built-in recording function. You can also use third-party tools like Screen Capture to bypass the consent of the organizer to record and download a Google Meet meeting directly on your computer. If you want to know more about recording Google Meet, please leave your comment below.







