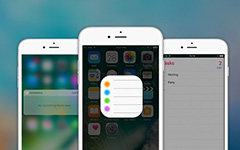How to Transfer Music from iPhone to Computer Completely

Music can change our mood like a magic, it means a lot to our life. All of us want to sync music we love between the iPhone and the computer. As you know, it's not so convenient to transfer music between iPhone and computer, especially from iPhone to computer.
If you manage your iPhone data with iTunes, you will find it a restricted tool. You need to update your iTunes and iOS version constantly. Also, owes to Apple's copyright protection, there are too much limitation. But with iPhone Transfer, you can manage files easily and securely. Whether you're using iPhone 17 or iPad, you'll find it's easy to master.
In this post, we will show you straightforward ways to copy music between iPhone and computer, which won't erase exiting music.
Part 1: Transfer music from iPhone to computer with iPhone Transfer
Connect iPhone
Download and install Tipard iPhone Transfer Ultimate, connect iPhone to computer via USB cable.
Preview music
Click the Media tab on the left-side bar, and click the Music tab on the top menu. You will see all music you have on the main window, and you can double-click specific music item to listen in advance.
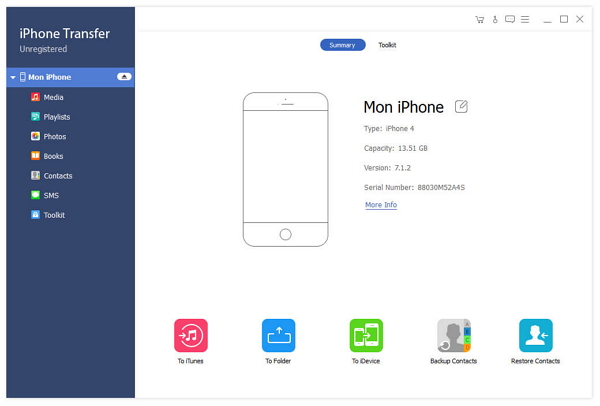
Select music to transfer
Check music you need, and then click Export to -> Export to PC on the top menu, select a folder on the pop-up dialog to copy music.
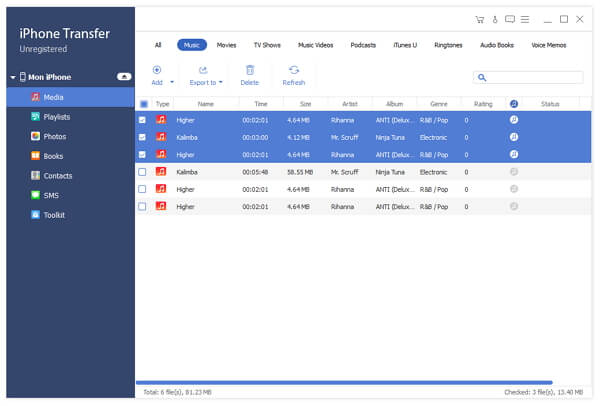
Now, you get music you want from iPhone to computer easily and quickly. With this iPhone Transfer you can also transfer iPhone data includes contacts from iPhone to iPhone.
Connect iPhone
Download and install Tipard iPhone Transfer Ultimate, connect iPhone to computer via USB cable.
Preview music if you need
Click the Media tab on the left-side bar, and the Music tab on the top menu. All music on your iPhone will be displayed on the main window. You can double-click one of them to listen in advance.
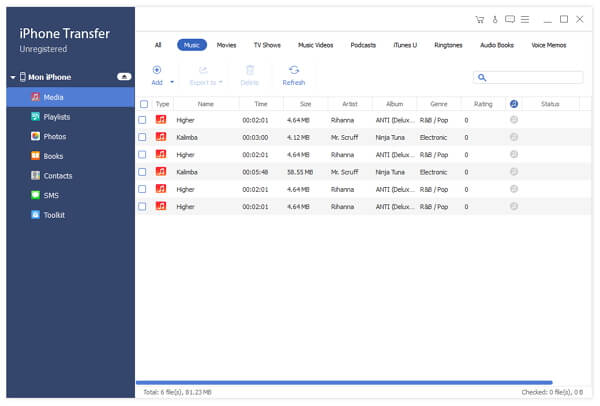
Transfer music from computer to iPhone
Click the Add tab on the top menu, and choose songs from the pop-up dialog to copy music from computer to iPhone.
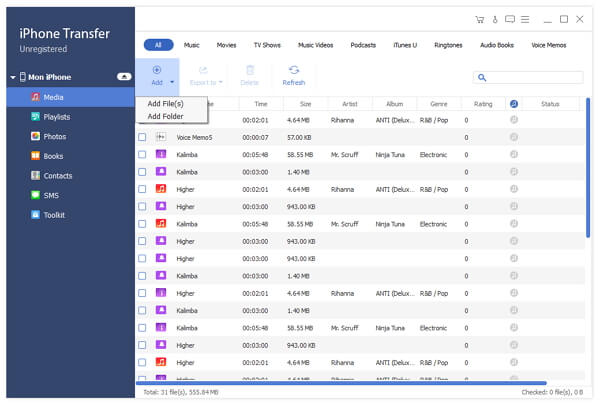
Method 2: Transfer with iTunes
1. Connect iPhone to computer via USB cable.
2. Launch iTunes on your computer.
3. Login iTunes both on your iPhone and pc with the same Apple ID.
4. Click the Continue button on the pop-up window and Trust the computer on your iPhone.
5. Choose your iPhone, click the Summary tab under Settings on the left-side bar, and find Options panel on the main window. Uncheck "Automatically sync when this iPhone is connected", check "Manually manage music and videos", and then click the Apply button on the right of the storage bar.
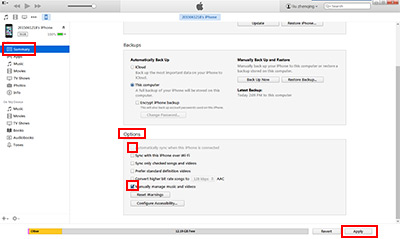
6. Click Music under On My Device, and then click Edit Playlist on the top-right of the main window.
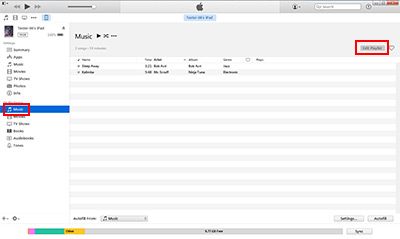
7. Drag music you want to the right window.
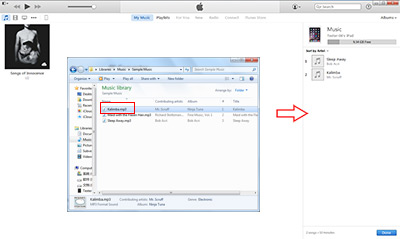
If you just transfer music from computer to iPhone, you can use iTunes to achieve it. But with Tipard iPhone Transfer, you can also transfer music from iPhone to iPhone as well as back up iPhone.

- Transfer music between iPhone and computer freely
- Sync iPhone data like music/video/contacts/photos/books to iTunes/computer
- Transfer files between iOS devices directly
- Support all iOS devices – iPhone, iPad, iPod Touch
- Highly compatible with iOS 18