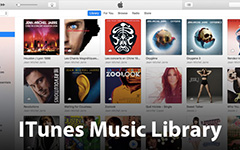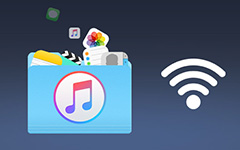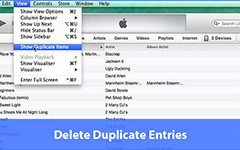Transfer and Redownload Purchases from iPhone to iTunes
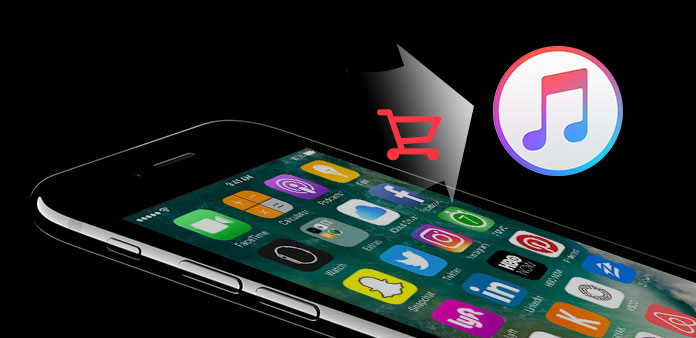
iTunes is the digital supermarket, for people to purchase music, music, videos, movies, TV shows, apps, books, audiobooks and many other iOS files, with reasonable prices and large collections. Sometimes you may fail to find the correct way to transfer purchases from iPhone to iTunes library, to open on computer for further entertainment. Moreover, redownloading purchases to access previous songs, videos and other files, is also the useful skill, to transfer purchases to another iDevice as well. Of course, iTunes is the large but not the only music markets for people to purchase and download music. As a result, transferring non-iTunes purchases from iPhone to iTunes for further management is essential in some degrees.
Part 1: Transfer Purchases from iPhone to iTunes (iTunes Store)
For iTunes purchases, iTunes always be gentle and warm, enables people to move iTunes Store purchases from iPhone to iTunes easily. It seems to be the promotional method, to protect its products than other online stores. Thus, how to transfer purchases from iPhone to iTunes automatically, or just for once purchases movement.
Step 1: Use the same Apple ID to authorize your computer.
For people who require syncing previous and later purchases from iTunes Store, it is the key step, to determine whether to be success or not. Open "iTunes" on computer, to choose "Account" on the toolbar. Hit "Authorizations" and "Authorize" This Computer. When you see the dialog requiring your Apple ID, enter and then click "Authorize" to finish.
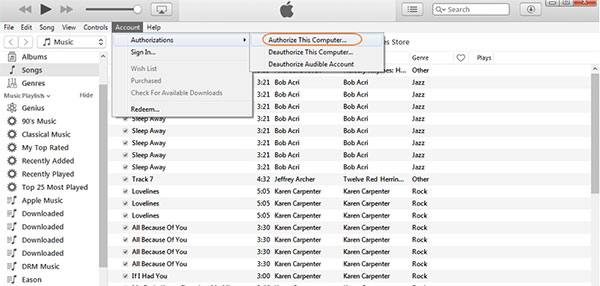
Step 2: Transfer purchased songs, apps and other selected files to iTunes.
Now, use USB cable to connect your iPhone to computer. After detecting, open File drop-down menu, click "Devices" option, to locate "Transfer Purchases from" … to sync purchases from iPhone to iTunes library.
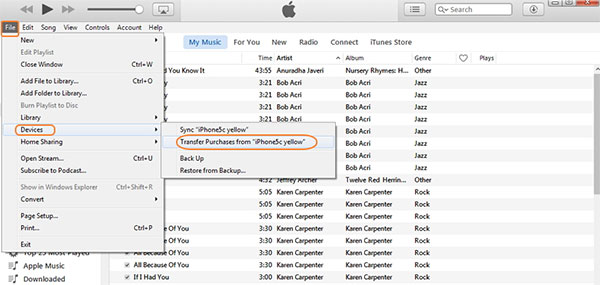
Note: Only available in items purchased from iTunes Store. And if you own several iTunes accounts, you need to repeat above operations separately, to ensure all your purchases can be transferred from iPhone to iTunes.
Part 2: Redownload Songs/ Albums/ Music Videos to iPhone
As there are many items you can buy from iTunes Store, and each product requires different operations on related Apple devices. I will show you the example, to redownload music from iTunes Store on iPhone and computer. Other iTunes purchases can be transferred through similar following methods as well. The only premise is to upgrade the iTunes to the latest version, on all your digital devices transfer with.
1. Redownload Purchases on iPhone
Step 1: Open iTunes > Hit More > click Purchased > Tap Music.
Step 2: Choose Not on This [Device] > select purchases you want to download.
Step 3: Click the Cloud storage icon on the right, to download purchases to iPhone.
2. Redownload iTunes Purchases on iPad
Step 1: Open iTunes > click Purchased > tap Music.
Step 2: Select Not on This iPad > Choose purchases.
Step 3: Hit the cloud storage option, to save iTunes purchases on iPad.
3. Redownload Purchases Music from iTunes to Mac/ PC
Step 1: Sign in with Apple ID into iTunes.
Step 2: Hit Account on the top > hit Purchased > select Not in My Library.
Step 3: Access to all your purchases from iTunes library, and click the cloud storage icon to redownload as well.
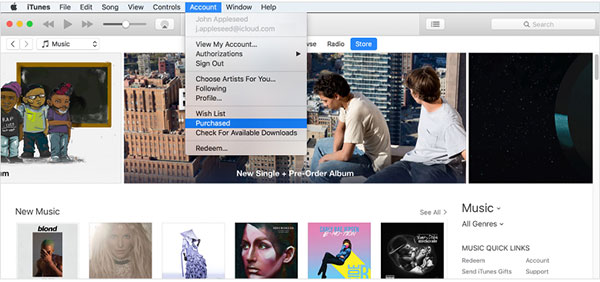
No additional tools need to be installed, just few clicks, and then you are able to get iTunes purchases on iPhone and other Apple devices.
Part 3: Sync Purchases from iPhone to iTunes (Non iTunes Store)
What if you have purchases from non-iTunes markets, and need to transfer into iTunes library to collect them together? iTunes does not support non-iTunes purchases importing into library officially at present. Therefore, you need to turn to Tipard iPhone Transfer for help, which can sync iPhone files to iTunes without existing files to be erased. In another word, it is the program, to aims for iTunes transfer purchases not working, or to sync purchases from other online store.
The smart iPhone transfer software can transfer not only iOS files to iTunes without data deletion, but also media contents syncing, to computer and another iOS device in lossless and safe mode. There are also built-in iPhone file editing tools, to enable users edit and manage contents with basic requirements. In addition, all iPhone files transfer and latest iOS version supported. All in all, iPhone Transfer Ultimate can afford iTunes purchases to iPhone transfer process.
How to Transfer Purchases from iPhone to iTunes (from Other Sources)
Connect iPhone to computer. (USB cable)
Select purchases to transfer.
All your iPhone files will display on the left pane, choose the certain category, and select out iPhone purchases or downloads to transfer with.
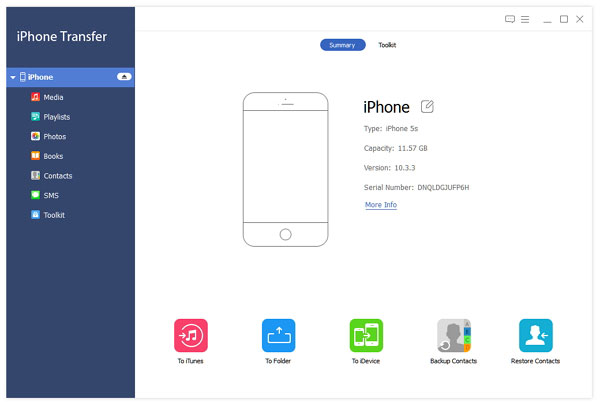
Transfer purchases from iPhone to iTunes on computer.
Hit the Export to iTunes Library button under Export to list on the top, to save exported purchases to iTunes.
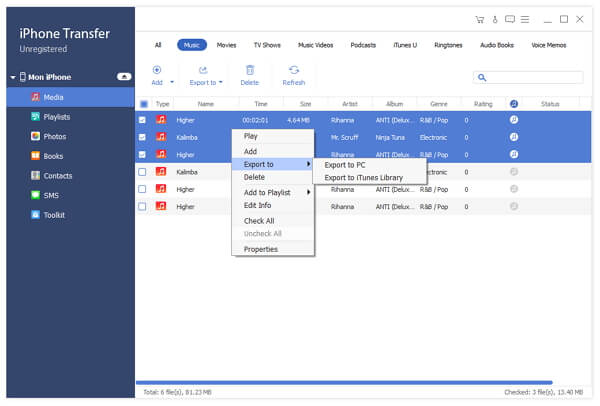
If you have synced some purchases and other files to iTunes Library before, iPhone Transfer Ultimate will not remove existing iPhone files. All of these files are safe. As a result, the iPhone transfer software is versatile enough, to replace iTunes, because of its safer file transferring.
Conclusion
From the above descriptions and user guide, to transfer and redownload iTunes purchases, there is one more thing you can get, which is the spare purchases to iPhone transfer for iTunes not working. Even though iTunes has restrictions of non-iTunes items, there is still break up solutions, to access to iTunes Library as well, without existing iPhone files erasing actually. That's all for transferring purchases from iPhone to iTunes, if you have any good advises, feel free to contact us, or leave your comments below.