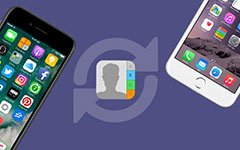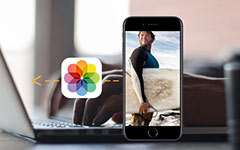Different Ways to Transfer Contacts from iPhone to iPhone with Ease
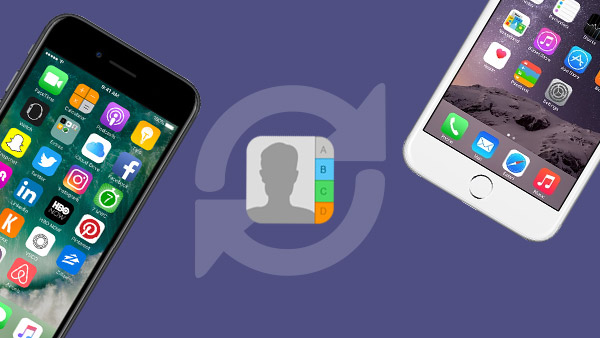
Apple Event is always on time, and most of us are attracted by it. Maybe you couldn't help buying an iPhone SE, iPhone 6s or iPhone 6s Plus recently, you must want to transfer contacts from your old iPhone to the new one. So, how to transfer contacts from iPhone to iPhone? This problem also means a lot to people who possess more than one iPhone and want to keep contacts the same. Follow us, and we will show you different ways to transfer contacts from iPhone to iPhone.
Before transferring contacts, you'd better back up the old iPhone to iCloud and to iTunes.
Part 1: Transfer contacts from iPhone to iPhone using iCloud
1. Go to Settings -> iCloud, make sure both the old and the new iPhone are logged in with the same Apple ID.
2. On the old iPhone, keep Settings -> iCloud -> Contacts option is toggled on, and then go to Settings -> iCloud -> Backup (iOS 8 or later) or Settings -> iCloud -> Storage & Backup (iOS 7 or earlier), turn on iCloud Backup and then tap Back Up Now.
3. On the new iPhone, go to Settings -> iCloud, and keep the Contacts option on, too. Go to Phone -> Contacts and wait for syncing completely.
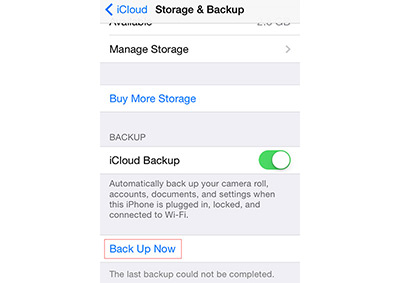
Pros: Manage on iPhones directly and quickly.
Cons: Both two iPhones should be connected to Wi-Fi, and you should know that this method will transfer all contacts in your iCloud backup without selection.
Part 2: Transfer contacts from iPhone to iPhone using iTunes
1. Connect the old iPhone to computer via USB cable.
2. Launch iTunes, back up the old iPhone to iTunes.
3. Eject the old iPhone and connect the new one to the computer.
4. Choose your device, click Info and enable Sync Contacts.
5. Find Advance menu on the main window. Make sure Replace information on this iPhone -> Contacts is chosen. (This step will erase all your contacts on the new iPhone, and replace them with contacts in the old iPhone.)
6. Click Sync to finish this contacts transfer process.
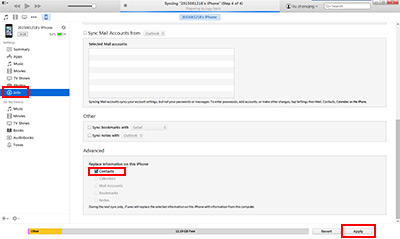
Pros: It did work.
Cons: It's complicated and you should have an iTunes backup in advance. This solution will erase all contacts existed in the new iPhone, and you can't retrieve those existing but not being backed up after the replacement.
Part 3: Transfer contacts from iPhont to iPhone with iPhone Transfer
Connect devices to computer
Download and install iPhone Transfer Ultimate. Connect both the old and the new iPhone to computer. The program will detect your devices automatically.
Select contacts
Click Contacts tab under the old iPhone name on the left-side bar, you will find all contacts in your old iPhone displayed on the main window. Check items you need.
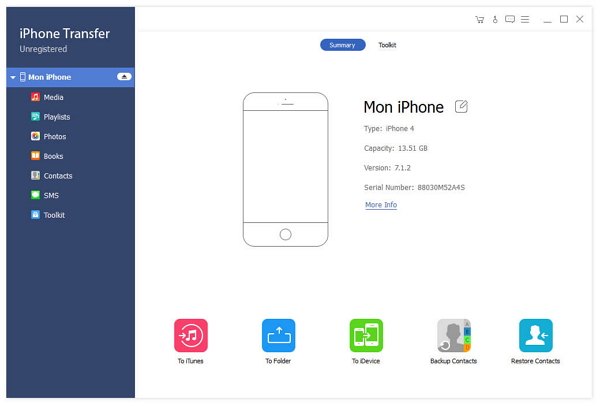
Transfer contacts
Click Import/Export -> Export Selected Contacts tab on the top menu and select the new iPhone name on the sub-menu. And you've finished the contacts transfer successfully.
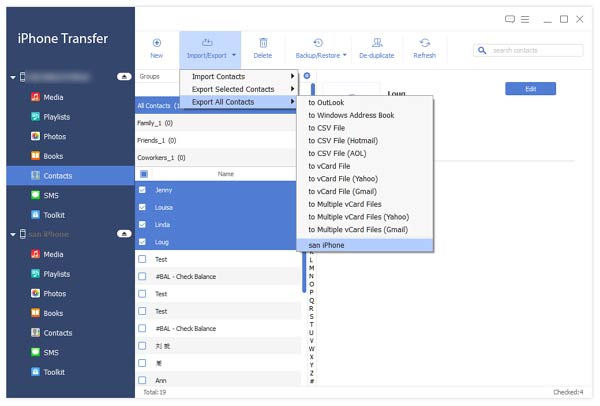
Pros: You don't need Wi-Fi connection, and also you don't have to back up the old iPhone to iCloud or iTunes. Furthermore, you can select contacts you need selectively. The transfer process is extremely quick.
Cons: The free trial has some limitation.
With Tipard iPhone Transfer Ultimate, you can also transfer contacts from iPhone to computer and transfer iPhone data like music from iPhone to computer.

- Transfer contacts from iPhone to iPhone quickly
- Sync iPhone data like music/video/photos/books to iTunes/computer
- Transfer files between iOS devices directly
- Support all iOS devices – iPhone, iPad, iPod Touch
- Highly compatible with iOS 9.3