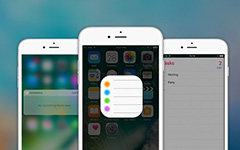How to Save Voicemails from iPhone easily
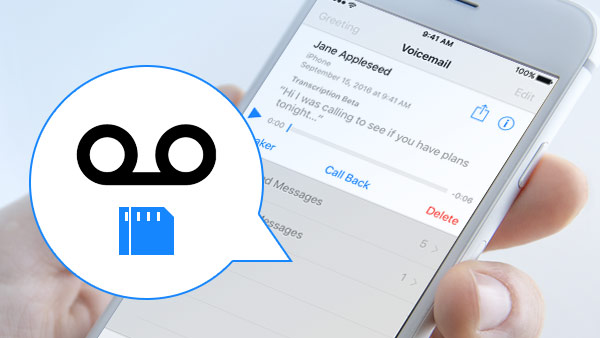
"My 5 year old son likes to call me when I am at work. And leave me voicemail messages of his singing different songs or tell me some interesting thing happened on him. All these voicemail are very precious for me and I want to save to keep them forever. But I need to know how to save these valuable voicemails from iPhone or save them to PC?" – This question is from a Mom who wants to save his son's previous voicemail.
Perhaps it is a nice voicemail message from a loved one on iPhone so that you want to save it permanently. Or it is a funny voicemail you received and wish to share with your friends, may be you have other reasons. Whatever your reasons are, how to save voicemails from iPhone in the easiest way, and transfer it from iPhone to computer as backup? You can learn the method from this article.
What tools you need first
- An iPhone with voicemails you need to save
- A Mac or PC computer
- A USB cable to connect your iPhone
Voicemail Transfer can help you save and transfer your data like voicemails, music, contacts, messages and more from iPhone, iPod and iPad to computer. You can also save voicemail or other data such as contacts, messages, music from iPhone to iTunes and to another iOS device (like iPhone to iPhone) directly.
Preparation for saving voicemails from iPhone
If you haven't installed Voicemail Transfer, you can download it below, choose the right version you needed: Win or Mac:
How to Save Voicemails from iPhone to Computer with Voicemail Transfer
Follow these steps to save your iPhone voicemail to computer:
Open Voicemail Transfer and connect your iPhone
Open this program, and connect your iPhone to PC or Mac via USB cable. It will show your iPhone's main information on the right interface. If you click "More Info", you can get more detailed Device Information of your iPhone.
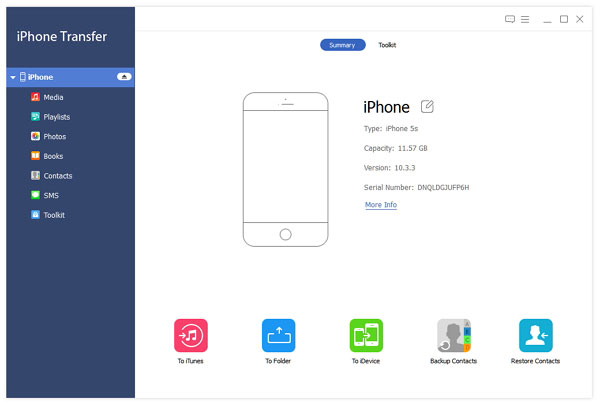
Choose and preview the iPhone Voicemail
You can see that there is a list in left interface. Click "Media" to preview all media files on the right interface including music, movies and more. Your voicemail will appear in the right list as audio files. Choose which voicemails you want to save and transfer them.
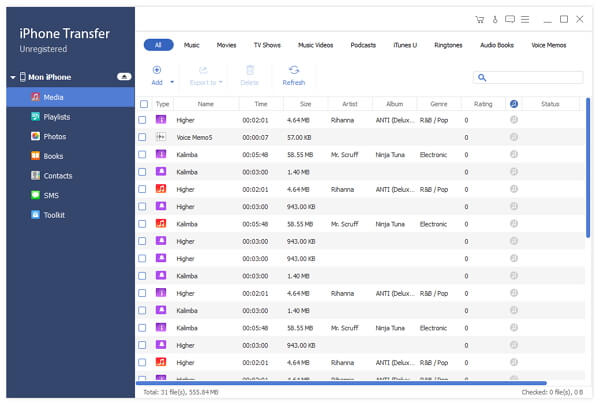
Export to PC to save it
After you determine the saved iPhone voicemails, click "Export to", it will you show you a drop-down menu, choose "Export to PC". If you click it, it will pop up a dialog to remind you choosing the path to save. Then click OK to finish all steps.
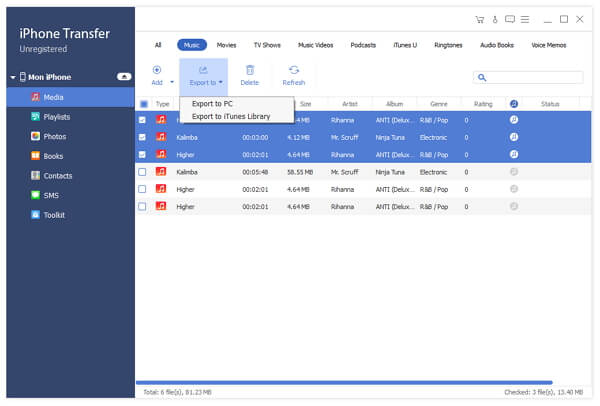
Voicemail Transfer saves all voicemail files in its original .amr file format with zero loss from iPhone to computer. And you can them on computer forever by this easy and quick way.

- Transfer iPhone/iPad/iPod photos, contacts, voicemails and more data to computer, including iPhone 17/16/15/14/13, iPad Pro/Air/Mini.
- Export files between iOS devices directly
- Highly compatible with iOS 18