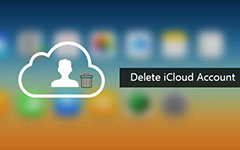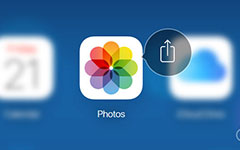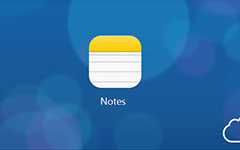How Do I Access My iCloud – Multiple Ways Offered
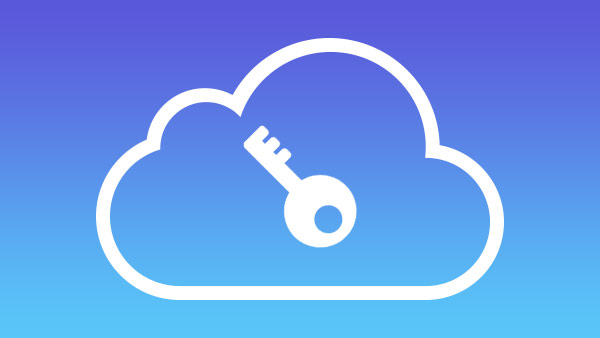
There are always too much data on our iPhone, iPad, or iPod, and we've already got used to syncing all our iOS data, like photos, pictures, contacts, notes, music, and videos, to iCloud automatically. Many asked how do I access my iCloud on different forum, here we will show you different but common ways to access your iCloud backup, includes iCloud Drive.
Part 1: Access iCloud with iCloud Drive
If you have upgraded your iOS operation system to iOS 8 or later, you can use iCloud Drive to access all of your up to date backup documents. iCloud Drive is hidden by default settings, you can show it on home screen as well as turn it off.
1. Open Settings on your iOS device and find iCloud.
2. Tap on iCloud Drive.
3. Toggle "Show on Home Screen" on by checking the box.
4. Go to Home screen and launch iCloud Drive, and then you can manage all of your documents.
Tips:
If you want to hide iCloud Drive again, you can just repeat the same steps and toggle it off.
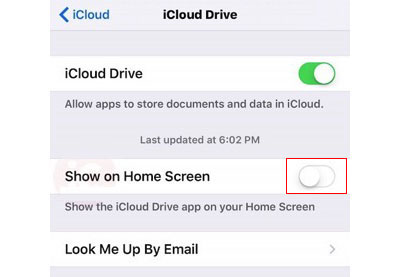
Pros:
With iCloud Drive, you can keep files and folders up to date on all devices, including iOS, Mac, and even Windows PC.
Cons:
You can't use files in iCloud Drive directly, you can only access files with Apps which support iCloud Drive. And web App is still beta trial which can't run smoothly all the time.
Part 2: Access iCloud at icloud.com
Most Apple users may choose icloud.com to view the details of their iCloud backup online, which is a terse and easy way to manage data.
1. Sign in to icould.com with your Apple ID.
2. You can view iCloud files in iCloud-enabled apps as you wish.
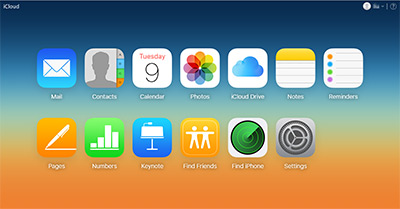
Part 3: Access iCloud with iCloud for Windows
Apple provides Windows users iCloud for Windows to access iCloud backup.
1. Download and install iCloud for Windows to your Windows PC from Apple official site.
2. Launch and sign in iCloud for Windows.
3. Click the Storage button and then you can access iCloud data on your Windows PC.
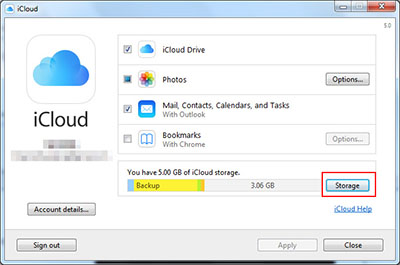
Part 4: Access iCloud with iCloud App on Mac
Bear in mind that you have the latest OS X system, at least OS X Yousemite (10.10), and then you can click Apple menu -> System Preferences -> iCloud, sign in and operate as iCloud for Windows to access you iCloud data.
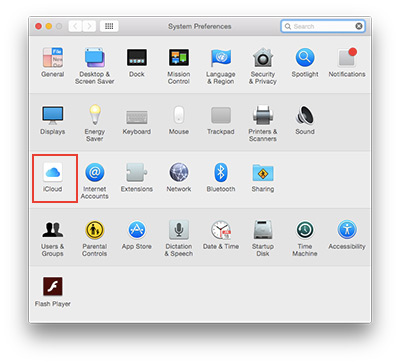
Part 5: Access iCloud with iOS Data Recovery
iOS Data Recovery is not only a recovery tool to recover deleted data as you wish, but also a powerful program to view your iCloud backup in detail, which includes Photo Stream, App Videos, Contacts, WhatsApp, Safari Bookmark and so on.
Connect iPhone to the program
Download and install Tipard iOS Data Recovery. Connect your iPhone to computer via USB cable.
Recover from iCloud backup
Click Recover from iCloud Backup File from the top tab. Sign in with your Apple ID.
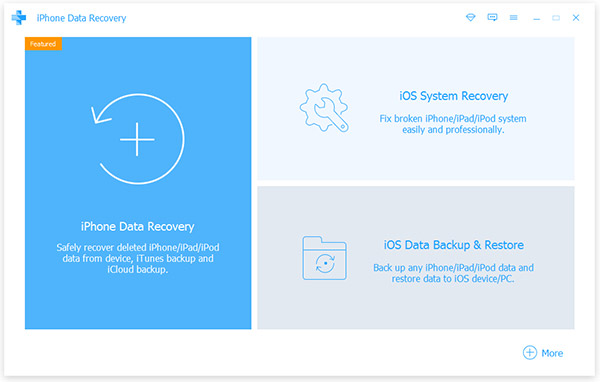
Download iCloud backup
Different iCloud backup will be displayed in the main-interface, choose the one you want to access and then click the Download button to download files.
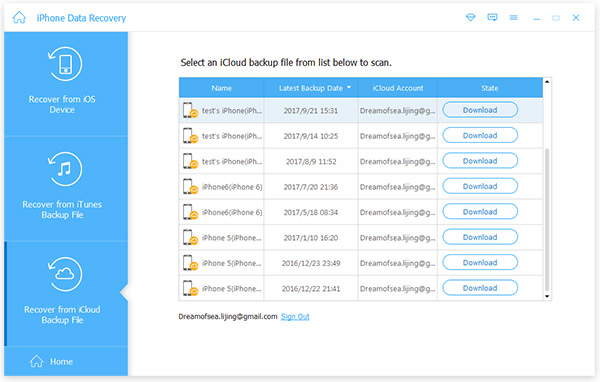
Access iPhone data
Choose different file type on the left side bar to view them in detail.
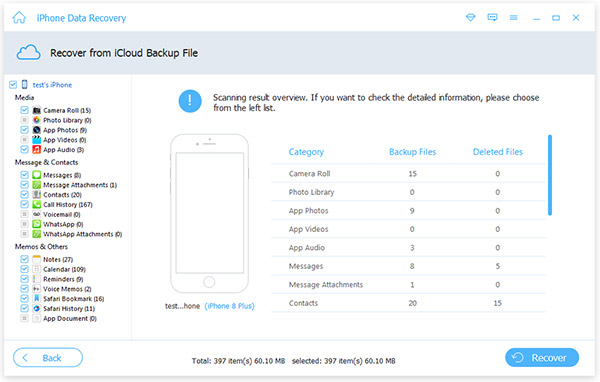
Different ways here shows you how to access iCloud backup, but you should know that you can manage your backup better with iPhone Transfer, which lets you back up your documents and data in more secure ways, like sync iPad to computer.

- Access iCloud backup on your Windows/Mac
- Retrieve deleted data from iOS devices/iCloud backup/iTunes backup
- Support all iOS devices – iPhone, iPad, iPod Touch
- Highly compatible with iOS 9.3
How Do I Access My iCloud – Multiple Ways Offered