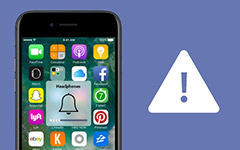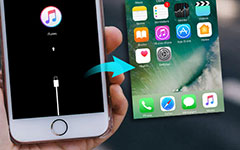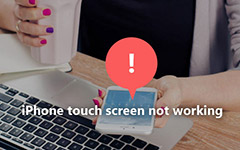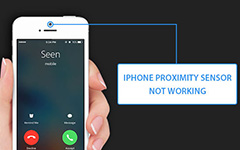What to Do When iPhone Microphone not Working

Are you suffering some the problems related to iPhone microphone not working? Your friends, for example, said that they cannot hear your voice during phone call or FaceTime call. Siri cannot detect voice feedback when it works. At this time, maybe your iPhone microphone stops working or does not work properly. Instead of asking for help at sales-after service, we are going to show you some solutions to fix this problem by your own. Follow our guides, you can save a lot of time and fix iPhone microphone in a few seconds. Moreover, we will share some tips about using iPhone microphone correctly.
1. Test iPhone microphone
When your iPhone microphone stops working, the first thing is to test them. Generally speaking, iPhone has three microphones, the front microphone, the rear microphone and the bottom microphone. They all have different uses. The front microphone is for phone calls. The rear microphone works when recording video audio. The bottom microphone is for speaker phone calls and voice recording.
In order to find out if there is any problem with the microphone, you can use different apps. Open the Camera app and capture two video clips, one with the front camera and the other one using the rear camera. Playback the video clips to check the corresponding microphone. To test the bottom microphone, record a new memo using the Voice Memos app.
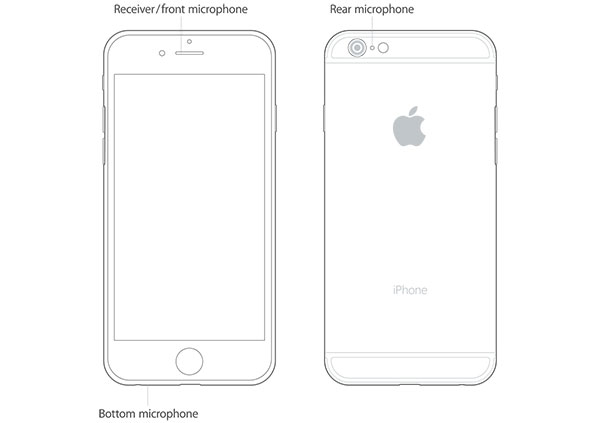
2. Clean iPhone microphone
When you find out one of iPhone microphone not working during testing, lint and dust may be responsible for it. You can clean iPhone microphone jack with a new toothbrush. Remember that all activities should be gentle and slow. Or you can try compressed air. To prevent from damaging the microphones, you should spray gently and far away from the components.
After cleaning, you can test iPhone microphones again. If problems are still here, move on to the next part.

3. Ultimate solution: Tipard iOS System Recovery
Tipard iOS System Recovery is a professional program to fix iPhone microphone not working issues. It could diagnose iPhone software and correct it with on click. Moreover, unlike other third party iPhone recovery tools, this iOS System Recovery will not ruin personal data stored on your iPhone. So, you can use it to fix your iPhone without any worries.
How to fix iPhone microphone not working issues
Download and install this software
Tipard iOS System Recovery is a desktop program and offers Windows version and Mac version. You can download and install the corresponding version based on your operating system.
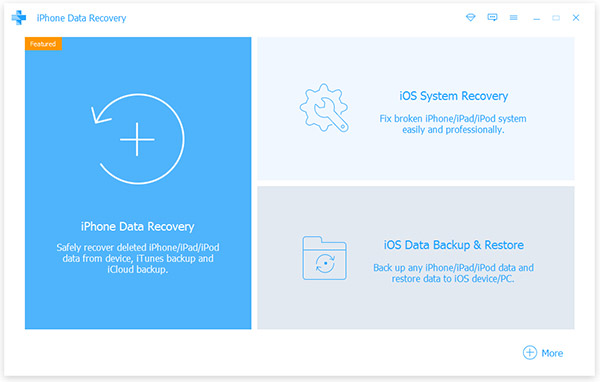
Connect to iPhone
Hook up your iPhone to the PC with original USB cord. You can find the cord on iPhone charge. Then launch this iOS System Recovery, it will detect your phone automatically.
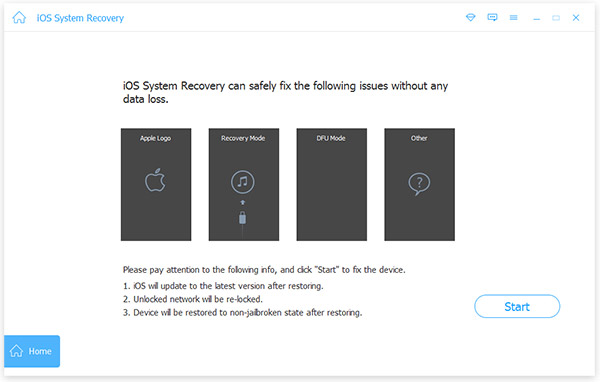
Scan and diagnose
On the interface, click on the "Start" button to start scanning your iPhone and find out what reasons cause iPhone microphone stop working.
This recovery tool will show you the basic configurations about your iPhone. Check them and make sure each one is correct.
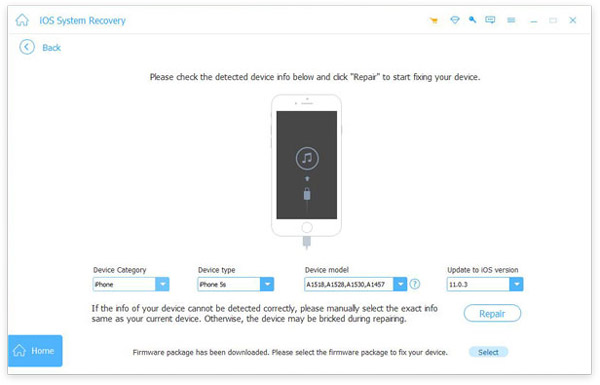
Start to repair
Finally, click on the "Repair" button, iOS System Recovery will do its job as soon as possible.
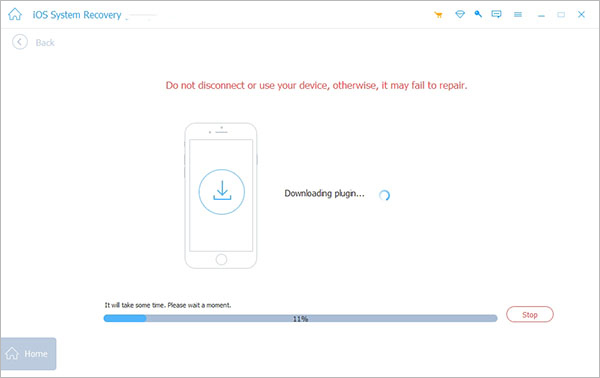
A few seconds later, you can use your iPhone as usual.
4. Repair iPhone microphone without third party tool
Without third party iPhone diagnose tools, we are not sure which factors caused iPhone microphone not working. But you can try the solutions below one by one.
Solution 1: Software update
Step 1: Open the "Settings" app and go to "General"-> "Software Update".
Step 2: Check the available iOS update immediately.
Step 3: Follow the on-screen instruction to download and install the software update to your iPhone.
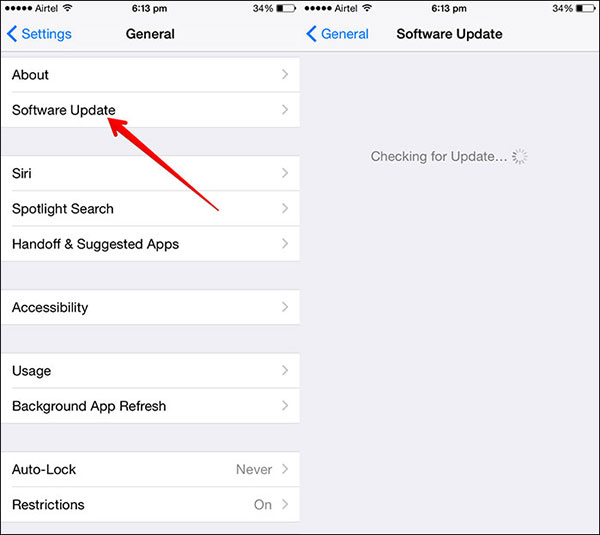
Solution 2: Noise cancellation
Step 1: Go to the "Settings" app and tap on the "General" option.
Step 2: Open the "Accessibility" screen and toggle "Noise Cancellation" ON.
Step 3: Press and hold the "Sleep/Wake" button on the right side to evoke the power off screen. Then shut off your iPhone.
Step 4: Wait for a few seconds. Hold down the "Sleep/Wake" button again to fix the issues for iPhone Microphone does not work.
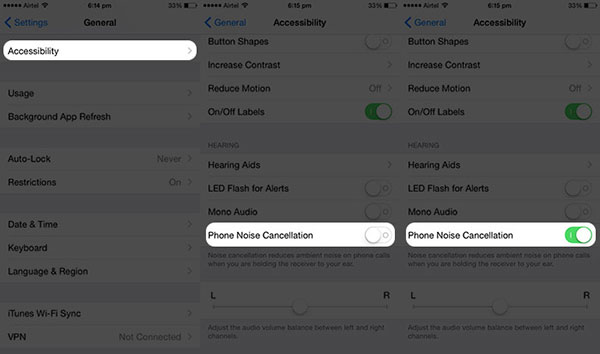
Solution 3: Factory reset
Step 1: Launch the "Settings" app from iPhone home screen.
Step 2: Navigate to "General"-> "Reset" and choose "Reset All Settings" from the list.
Step 3: Read the message on confirmation dialog carefully and tap on "Reset" to erase all personal settings from your iPhone.
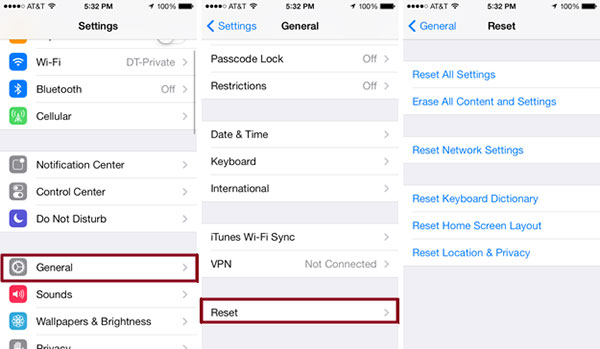
Solution 4: Erase offending apps
Some apps use iPhone microphone by default, but that may be conflicted with other apps or iOS. So, erase the recently installed apps could solve the problem immediately.
Step 1: Tap and hold down an app until switch into editing mode.
Step 2: Press the "delete" button on the app icon and choose "Delete" on the confirmation dialog.
Step 3: Repeat steps above to erase other offending apps.
5. Use iPhone microphone correctly
As I said before, many apps access and turn on your iPhone microphone by default. That not only could produce microphone problems, but also might pose a threat to privacy. Thankfully, Apple allows you to restrict apps using iPhone microphone on iOS 6 and later.
Step 1: Run the "Settings" app and go to the "Privacy" screen.
Step 2: Tap on "Microphone" option to open the detail screen.
Step 3: Then all apps using iPhone microphone will list on the screen.
Step 4: You can check and control the access to your microphone by toggling the switch.
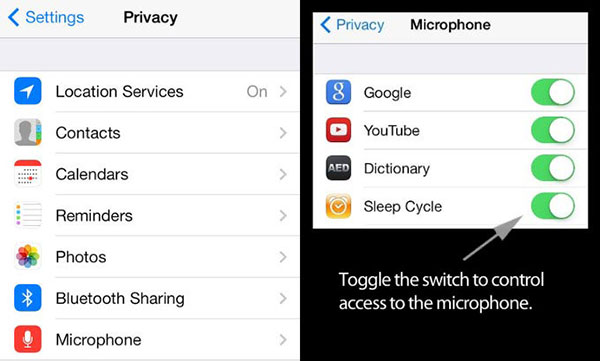
Conclusion
Microphone is one of the most important components on iPhone. Can you imagine that your boss, your client or your friends cannot hear your voice on calls? That may lead to serious problems. iPhone microphone not working is a relatively common problem on both new and old models. In this article, we have showed you thorough methods to fix iPhone microphone. Firstly, you need to test your microphones to discover the real problems. And then you can use Tipard iOS System Recovery to fix it in one click. Finally, we also showed you how to use iPhone microphone safely. In a word, with our guides, you can enjoy your iPhone smoothly.