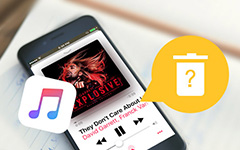How to Delete Calendars on Your iPhone
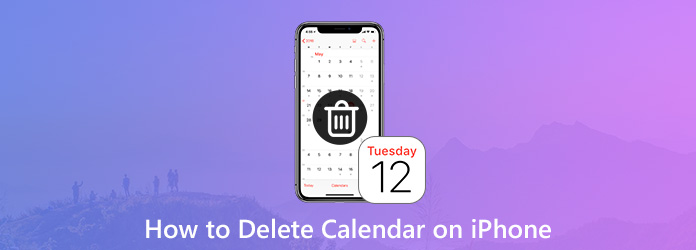
Calendar is a personal calendar app found on all iPhones in which users can add and manage different events and appointments in one place. As time goes by, the number of calendars will become overabundant, some of them maybe being unsuitable or outdated for you. At that time, you just need to delete unwanted or unnecessary calendars from your iPhone. Moreover, there are so many useless subscribed calendars that will waste your personal time or make you annoyed. If you have no idea how to delete Calendars on iPhone, you may as well continue reading this article, and then you will find the answer.
Part 1. Back up Important Data before Deleting Calendars
It's essential to back up the important data on your iPhone before deleting a huge amount of data. Even if you want to retrieve the deleted data in the future, you still have the opportunity to find it. If you are seeking for a simple way to back up your data, you may try iPhone Transfer. It is available to transfer data from one iPhone to another or from iPhone to computer.
iPhone Transfer Can Do the Following Things for You:
- 1. Copy music/video/photos and other files to iPhone/iPad/iPod in one click.
- 2. Transfer iPhone/iPad/iPod photos/contacts/music/videos etc. to computer.
- 3. Transfer files between iOS devices directly, and sync to iTunes.
- 4. Support all popular iOS devices, and highly compatible with iOS 18
Steps to Backup Data on iPhone with iPhone Transfer:
Connect iPhone to the program
Free download the software. Install and run it on your computer. Then connect your iPhone via USB cable. The program will detect your iPhone automatically.
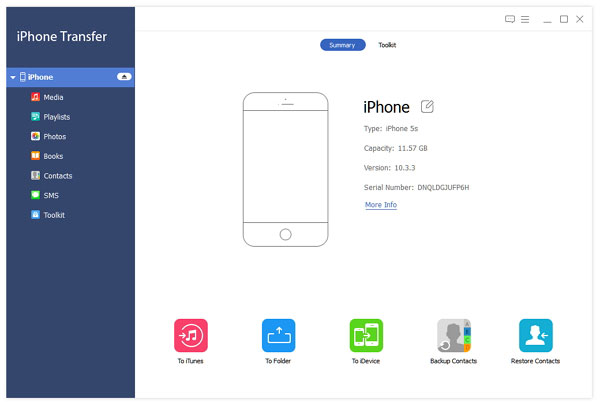
Select data
After connecting, from the left sidebar, choose the file type. Then, check the specific data you want to transfer from the right part of the program.
Transfer data
Click Export to on the top menu and choose Export to PC.
Choose or create a new folder to save photos. And you can find those photos saved on the specific folder.
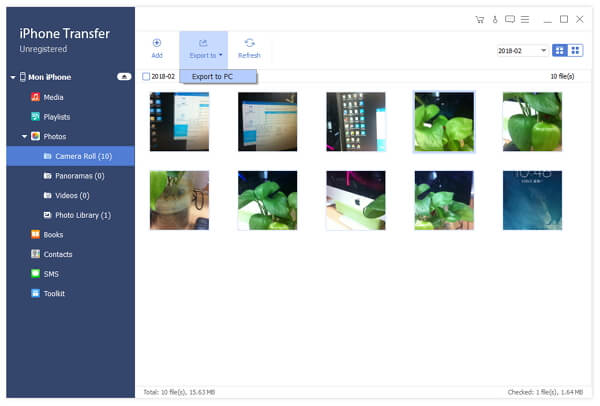
Part 2. How to Permanently Delete Calendars on iPhone
Although calendars are deleted from your iPhone, the data is not really deleted since it may be hidden or can be recovered by the data recovery software. If you are afraid that your privacy can't be protected fully and effectively, you might as well try this Tipard iPhone Eraser. It can help you to clean up all data including Calendars, photos, music, messages, contacts, junk files, apps, phone setting and more permanently from iPhone without data disclosure.
Free download and install FoneEraser. Then run it. Connect your iPhone to computer via USB cable. The program will detect iPhone automatically.
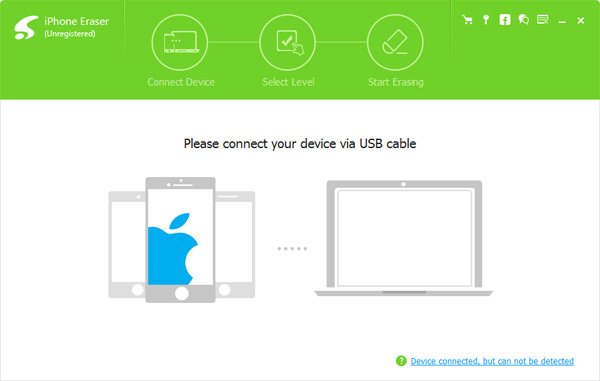
Select data erasing level according to your need. You can erase your iPhone at:
• Low level: Overwrite data once;
• Medium level: Overwrite data twice;
• High level: Overwrite data for three times.
Then click OK to continue.
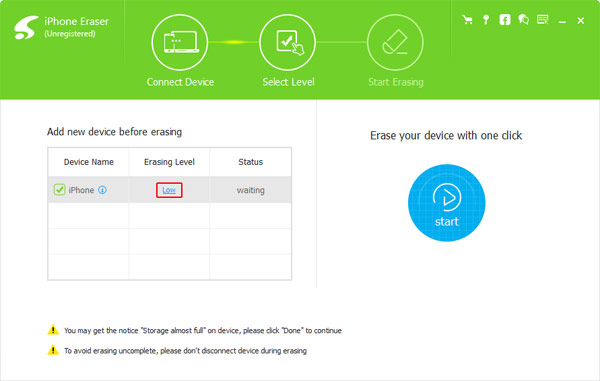
Erase with clicking the Start button to erase all content and settings including Calendars data from your iPhone. After a while, you can check your iPhone.
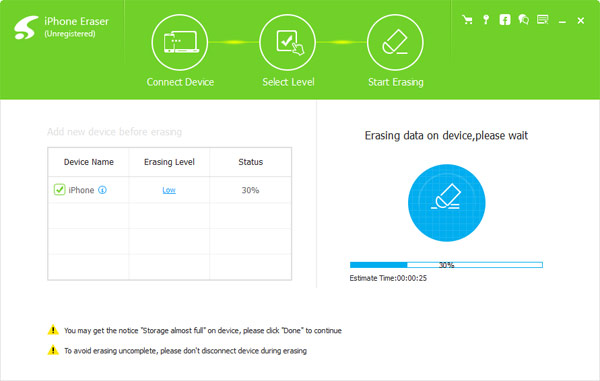
Part 3. How to Delete Calendars on iPhone
Step 1: Launch your Calendar App on your iPhone.
Step 2: Tap Calendars located at the bottom of your screen.
Step 3: Tap Edit button at the top of the screen, and then select the calendar you want to delete.
Note: The Edit button is missing since iOS 12, to delete a calendar, just click info icon next to the calendar you want to delete. Please refer to the below picture.
Step 4: Tap Delete to delete the selected calendar.
Step 5: Tap Delete Calendar and you will see a popup requesting that you confirm your action by tapping Delete Calendar.
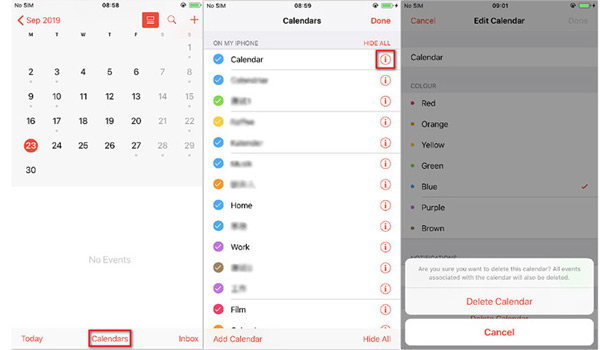
Part 4. How to Delete Calendars from iCloud
If you have already synced your calendar on iCloud, you need to delete it on icloud.com.
Step 1: Visit icloud.com and sign in with your Apple ID and password.
Step 2: Find Calendar and tap Edit on the left corner.
Step 3: Select the icon with a "-" sign and tap Delete.
Part 5. How to Delete Subscribed Calendars on iPhone
Step 1: Go to device Settings on your iOS device.
Step 2: Tap Accounts & Passwords go to Subscribed Calendars.
Step 3: Select the subscribed calendar you wish to remove.
Step 4: Tap the red Delete Account button.
Conclusion
In this guide, we found that it's not too complicated to delete calendars. Just following the above steps, you can delete them by your own. Before deleting calendars or other information, you'd better back up your iPhone, in case of important data loss. When you're going to erase calendars and all other data on your iPhone, you can try Tipard iPhone Eraser to clean up your iPhone. If you still have troubles in deleting calendars, please contact us.