How to Send an Animated GIF Image on Snapchat Properly
It is said that a picture is worth a thousand words. Thus, a GIF must be worth thousands of words since it includes dozens of images. With GIFs, you can express versatile emotions and a complete story without texts. Social media platforms, like Snapchat, allow users to send and receive GIFs for fun. However, some users encountered errors when posting GIFs. Therefore, this guide will show you how to send a GIF on Snapchat correctly.
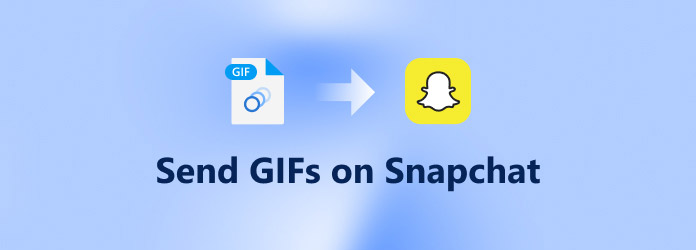
Part 1: How to Send a GIF on Snapchat
Snapchat is one of the most popular social media. There are oceans of images and snaps sharing on the platform every day. It supports JPG, PNG, MP4, MOV, and GIF. The recommended dimensions are 1080 × 1920 pixels. The maximum image size is 5MB.
How to Use a Built-in GIF on Snapchat
Snapchat platform offers a collection of GIF stickers. You can use them on your image or video snaps without extra apps. The procedure is pretty easy and you can get it following the steps below.
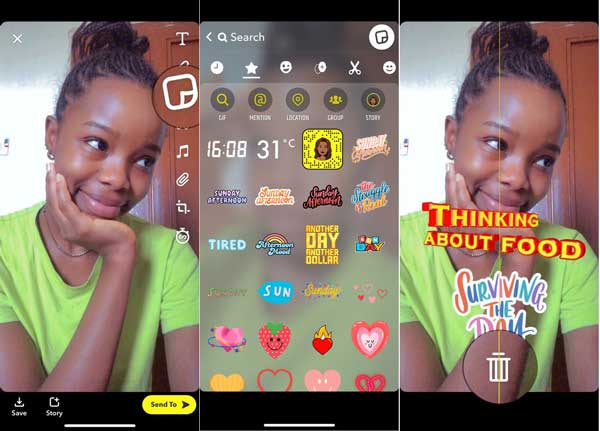
Step 1Fire up your Snapchat app and create a new snap as you normally would.
Step 2After taking a photo or video, tap the Sticker icon from the right side of the screen. Search for the GIF that you want to send on Snapchat.
Step 3Touch the GIF and drag it onto the snap. You can also pinch your screen to adjust the GIF size.
Step 4Then send the GIF snap.
How to Send a GIF on Snapchat from Giphy
It is not as straightforward to send GIFs in Snapchat chats as sending them in snaps. In addition to the Snapchat app, you also need the Giphy keyboard installed on your iPhone or Android device.
Step 1Install Giphy on your device. Go to the Settings app, tap General, and then Keyboard. Tap Add New Keyboard and select GIPHY.
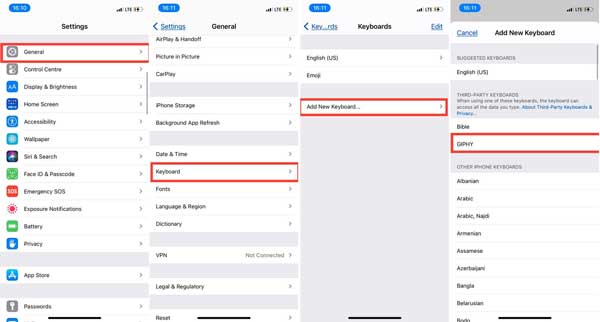
Step 2When prompted, toggle the Access full access and tap Allow.
Step 3Run the Snapchat app and create a new chat. Hold down the Globe icon on the virtual keyboard, and switch to GIPHY.
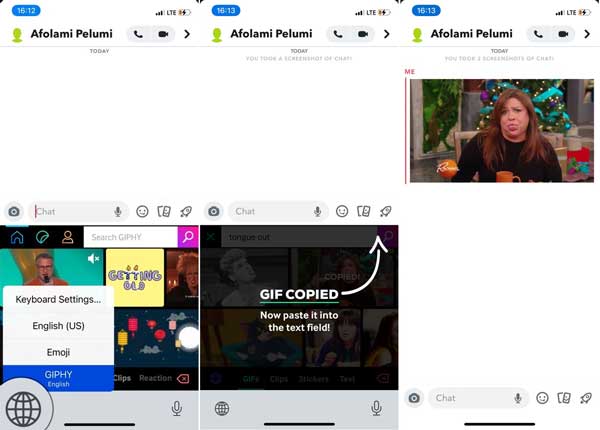
Step 4Now, search for a GIF and send it on Snapchat message.
How to Send a GIF on Snapchat by Gboard
Gboard is the default keyboard on most Android devices. It allows you to send a GIF on Snapchat on an Android smartphone or tablet. You can follow the steps below to set and use it.
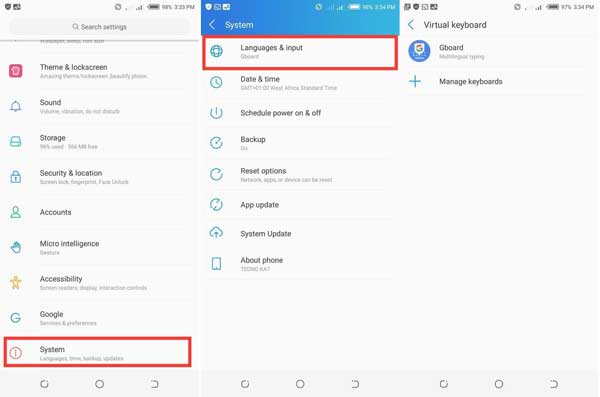
Step 1Open the Settings app, tap System, Languages and Input, and then Virtual Keyboard. Set the Gboard as your default keyboard..
Step 2Create a new chat on Snapchat with the intended recipient.
Step 3Now, tap the GIF icon on the menu bar and send a GIF on Snapchat message.
Part 2: How to Crop and Compress GIFs for Snapchat
Can you send the GIF made by your won on Snapchat? The answer is yes. Tipard Video Converter Ultimate is a one-stop solution to make a GIF, edit and compress it for Snapchat on a computer.
Main Features of the Best GIF Editor
- 1. Crop and compress a GIF for Snapchat easily.
- 2. Optimize GIF output quality using advanced technology.
- 3. Include a wide range of bonus tools.
- 4. Create a GIF from a video or photo series.
How to Create, Crop and Compress a GIF for Snapchat
Step 1Make a GIF
Launch the best GIF solution once you install it on your PC. There is another version for Mac. Go to the Toolbox window from the top ribbon and choose the GIF Maker option. Click the + icon in the Video to GIF section and add the source video.

Step 2Crop the GIF
Click the Edit button to open the media file in the editor window. Head to the Rotate & Crop tab and you will see the cropping box in the Original panel. Adjust the box until you get the desired effect. To crop a GIF for Snapchat, pull down the Aspect Ratio option and choose 9:16. Preview the GIF and click OK to confirm it.

Step 3Compress the GIF
Snapchat has a file size limit when uploading GIFs. Therefore, you have to trim the GIF and compress it. Click the Cut button, reset the starting and end positions, and trim the GIF.

Step 4Save the GIF for Snapchat
Go back to the main interface, click the Folder button at the bottom and select a specific location to save the result. At last, click on the Generate GIF button to begin making and compressing the GIF for Snapchat. A few seconds later, you will find the GIF on your hard drive, and then you can send it on Snapchat.
Part 3: FAQs on Sending GIFs on Snapchat
Why won't GIFs work on Snapchat?
Suppose you are trying to send a GIF on Snapchat but the feature won't work, you will first have to update your social media app since the GIF feature is fairly recent. You can only find the new feature in the latest version of the Snapchat app.
Is Giphy really free to use?
Giphy is free to use until now. It is a GIF community and GIF maker. It provides a mobile app for iOS and Android respectively. It is also a proper way to send GIFs on Snapchat or other social media.
How to make a GIF for Snapchat online?
There are several online GIF maker apps to help you create animated GIFs for social media. EZGIF, for example, allows you to make a GIF from a video or photos online for free.
Conclusion
This guide has told you how to send a GIF on Snapchat including the snap and chats. You can get it with the built-in GIF stickers, Giphy GIF keyboard, and Google Gboard. If you intend to make a GIF on your own, Tipard Video Converter Ultimate is the best option since you can easily get a wide range of useful features. More questions? Please feel free to leave your message below this post.







