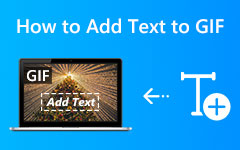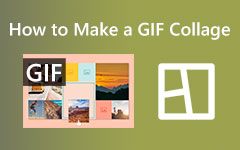How to Make A Live Photo Loop Using iPhone and Computer
Live Photos offers three effects to make your file more engaging to see. One of the effects you can use is the Loop effect. This effect can turn your live photo into a GIF-like image. With this effect, you will see that the photo will cycle endlessly. So, are you wondering how to change live photos to loop? You are lucky since that is the topic we are going to discuss. Reading the article would be better if you want to learn more about the topic. Without anything else, read the post as we provide you with everything you need about how to loop a live photo.
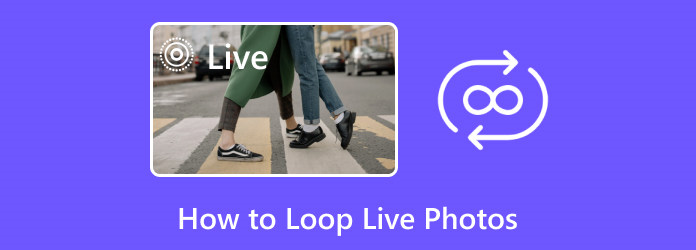
Part 1. How to Loop Live Photo on iPhone
Do you use the Live Photo function while capturing images using your iPhone? And do you use Live Photos effects to refurbish the imagery? If so, you can modify the effect type anytime to make the picture bounce and loop. You can even change it into a long exposure shot. Editing Live Photos effects is simple, as you’ll see. But, the method is slightly different depending on your iOS version. In that case, this part will give you two methods to loop a live photo. See the basic steps below to learn how to change a live photo to loop on iPhone.
Make a Live Photo Loop on iOS 18 or later
Step 1Open your iPhone and Launch the Photos application. Then, proceed to the Albums section and select the Live Photo option. This way, you will see all the live photos you captured. Select the live photo you want to loop.
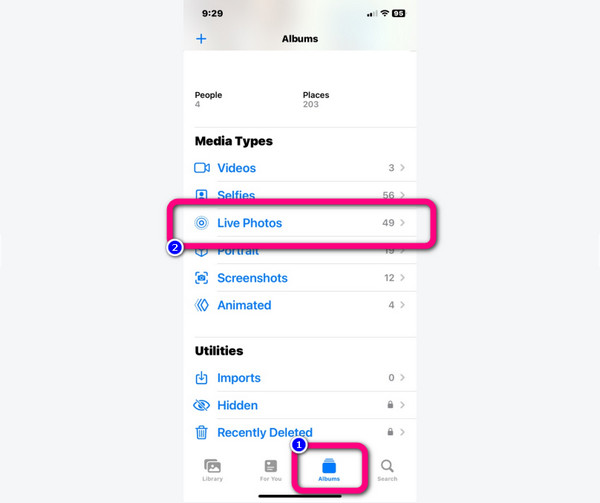
Step 2Once you select the live photo you want to loop, it will appear on your phone screen. On the upper left part of the interface, click the Live option. Then, another option will show up on the screen. Click the Loop option to loop the live photo.
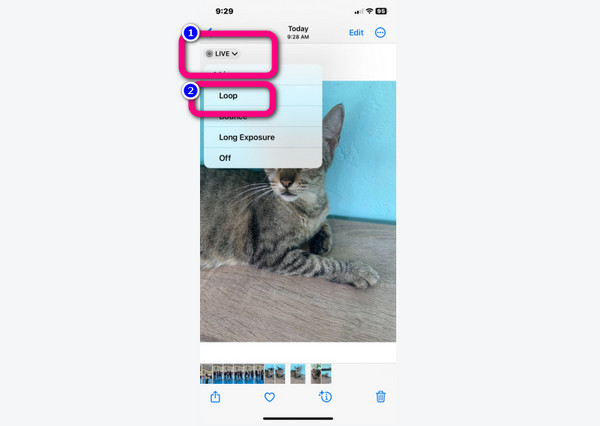
Step 3After clicking, your live photo will be in a loop. You can click the Share icon to share the file with other platforms. You will see the icon on the lower-left part of the interface.
Add Loop Effect to Live Photo on iOS 18 or earlier
Step 1Open your iPhone and navigate to the Live Photo section from your Album. Then, open the live photo you like to loop. After that, when the live photo is already on the screen, swipe the screen upward.
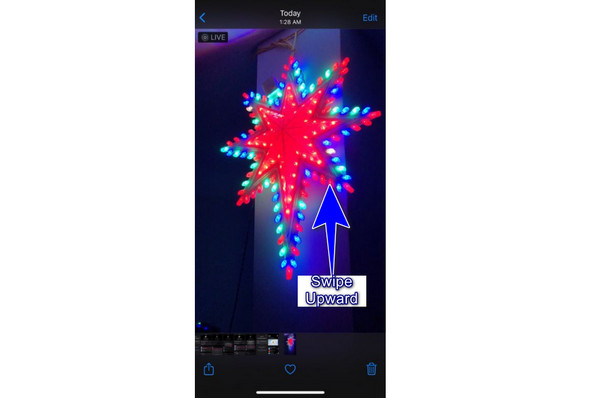
Step 2After swiping up the screen, the hidden menu will show up. Under the effects section, you will see three options. Select the Loop option since your goal is to loop a live photo. After that, you will see that the live photo will be in a loop.
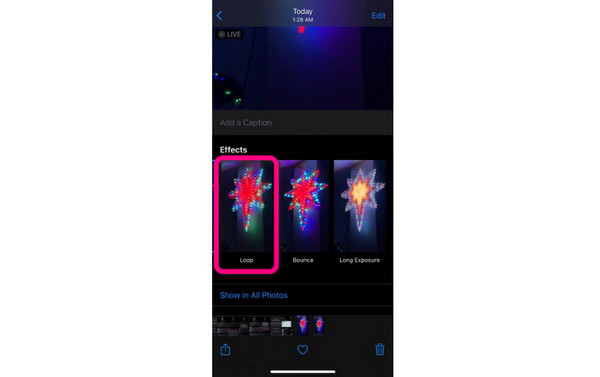
Step 3If you want to share your image, press the Share icon on the lower left part of the interface. This way, you can share your looped live photo on social media platforms.
Part 2. How to Convert Live Photo to Loop
Aside from using an iPhone to loop live photos, you can also use a computer. To loop a live photo as GIF effectively, use Tipard Video Converter Ultimate. Looping a live photo is much easier when using this offline program. It is because it offers a GIF Maker with an understandable interface. In addition, while looping a video, you can also modify the frame rate, zoom mode, and resolution. With this, you can modify everything based on your desired output. Moreover, there is another thing you can do with your file. If you want to secure your file, it is better to change its metadata. This way, you are the only one who can know its complete information. With that, you can use the Media Metadata Editor function. This function helps you to modify the file’s title, album, artist, track, year, and more. Also, the program is available to all common-used platforms. You can access Tipard on Mac and Windows computers. Furthermore, there are numerous features you can discover when using Tipard Video Converter Ultimate. To experience all of them, then there is a reason for you to get into the program.
Check the simple tutorial below to know how to create a loop on live photos and save it as a GIF file.
Step 1The first process you need is to access Tipard Video Converter Ultimate. To easily access the offline program, click the Download button below based on your operating system. After that, install and launch the program on your device.
Step 2Then, you will see that the interface will appear on the screen. The following step is to select the Toolbox panel on the upper interface. Select the GIF Maker function and expect another interface will appear on the screen.
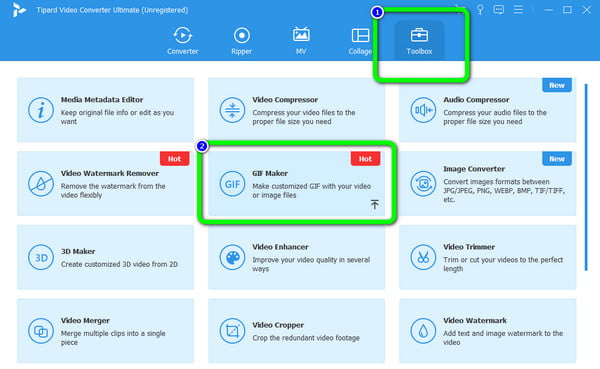
Step 3When another interface already appears on the screen, select the Photo to GIF option. After that, the file folder will show up on the screen. Add the photo you want to loop in, and click Open.
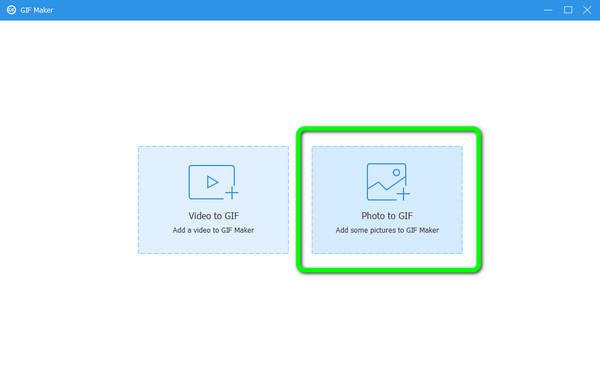
Step 4After you add the photo, click Output Settings to make some changes. You can modify the resolution, frame rate, and zoom mode and check the Loop Animation function. After that, click the OK button.
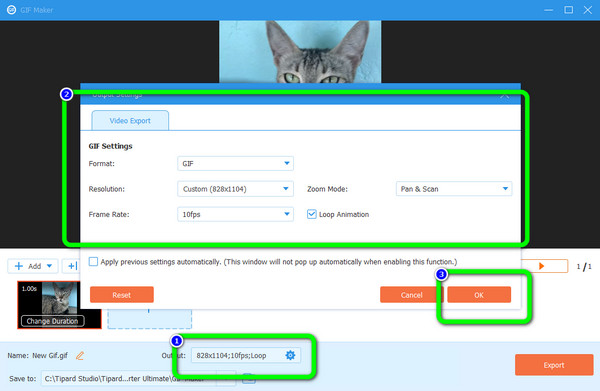
Step 5For your last and final procedure, hit the Export button. Then, after the exporting process, you can already open your final output.
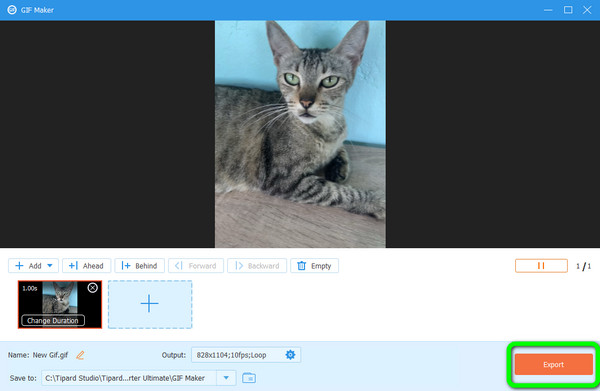
Further Reading:
Ways on How to Make A Live Photo A Video Using an iPhone
How to Turn Live Photo into GIF on iPhone and Computer
Part 3. FAQs about How to Loop Live Photos
1. How to take a live photo?
Ensure the iPhone camera app has the Live Photo capture option turned on. When you are in the Photo mode, this appears as a group of diffused rings in the camera toolbar at the upper part of your display. It has a diagonal line running through it when it isn't turned on but vanishes when you turn it on. Once that's on, you must take a picture by clicking your phone's volume keys or the shutter button.
2. What are the different live photo effects?
Rather than have one standard effect, you can now use a few different effects in Apple's Photos app. They're called: Loop, Bounce, and Long Exposure. With this effect, you can ensure to get a GIF-like file you can share with other platforms.
3. What is the difference between Bounce and Loop effects?
As you observe, Bounce and Loop may seem similar at first. However, there is a distinction between these effects. The Bounce effect makes the image rock back and forth. If you view the Live Photo as it happens, it plays in reverse. On the other hand, the Loop photos make a GIF-like loop where the Live Photo endlessly cycles.
Conclusion
If you want to use effects on your live photos, you can use its three effects. These are Loop, Bounce, and Long Exposure. Among the three, the post provided you with the most effective method on how to loop a live photo. The post also gives you an idea and complete tutorials about looping a photo using Tipard Video Converter Ultimate. In that case, if using a computer is your preferred way to loop a photo, you can rely on this offline program.