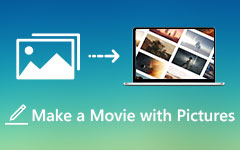Ultimate Guide to Convert JPG/JPEG to GIF Easily
Because of the increasing use of messaging and social apps, fast speed network, and the spread of meme culture, GIF has become more and more popular in recent years. Compared with static photos, GIFs can better express motion and show off details. So you may want to make your own animated GIFs with some JPG pictures.
Question is, how to convert JPG/JPEG to GIF?
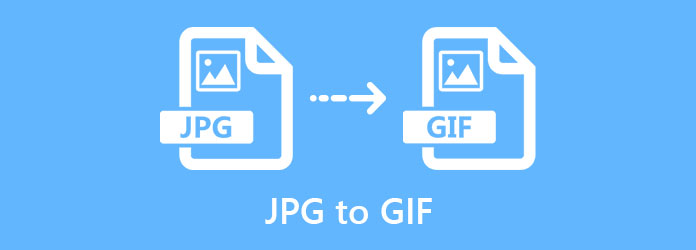
This post gives you a detailed guide to convert JPG to GIF. You can learn some basic information about JPG and GIF formats. Moreover, a great GIF maker is recommended for you to easily create GIFs from pictures like JPG, JPEG, and PNG.
Part 1. JPG VS GIF
JPG (JPEG) is an initialism or acronym for the Joint Photographic Experts Group. It is a commonly used standard for digital images with a file extension of .jpg, .jpeg, .jpe, .jif, or .jfif. JPG can contain image with 10:1 to 20:1 lossy image compression technique. The compression degree can be adjusted to offer a selectable trade-off between file size and quality.
Both JPG and JPEG stand for an image format that supported by the Joint Photographic Experts Group. They have the same meaning and are interchangeable. In almost all cases, a JPG is a JPEG.
GIF (Graphical Interchange Format) is an image format that supports animated images. It is originally designed to animate images in the smallest file size. A GIF file can contain a series of static images or a soundless video. GIF is set to loop continuously by default, and doesn't require anyone to press play.
GIF uses a lossless image compression technique to contain images. It can adapt 256 colors and also carry texts. In general, a GIF file contains low sized image animation and only has the file length of a few seconds. GIF applies the LZW compression algorithm to compresses low colored images.
Part 2. Best JPG to GIF Maker
For different needs, you want to make your own GIFs out of static pictures. Here we recommend the best JPG to GIF maker, Video Converter Ultimate for you. As an all-featured video, audio and image editor and converter tool, it has a separate GIF editor for you to easily convert video clips and various image files to GIFs.

As a JPG to GIF converter, it enables you to change one or multiple pictures to a GIF file. You are provided with many useful GIF creating options to edit your images and make GIF. For instance, you can freely custom the GIF resolution, frame rate, zoom mode, and loop animation. Moreover, you are allowed to preview the created GIF file, arrange the file order of your added JPG pictures, and add effects. Besides JPG and JPEG, it also supports other image formats like PNG, HEIC, BMP, SVG, WEBP, and more.
More than just a photo to GIF maker, it has the capability to convert video clip to GIF, as it mentioned above. You can create GIF from videos in any frequently-used video formats including MP4, MOV, FLV, AVI, and MKV. This recommended JPG to GIF maker is also designed with many other video audio editing and converting features, you can free download it and have a try.
Part 3. How to Fast Convert JPG/JPEG to GIF Without Losing Quality
To quickly create GIFs from your JPG JPEG pictures, you should free download and install this JPG to GIF maker on your computer first. It allows you to convert JPG to GIF on both Windows 11/10/8/7 PC and Mac. You can double click on the download button and then follow the instructions to free install it.
Step 1Launch the JPG to GIF maker, click the Toolbox to display more useful tools. Choose the GIF Maker to start creating your own GIFs. It offers 2 ways for you to make animated GIFs, Video to GIF and Photo to GIF. Click the second Photo to GIF option to select and load your JPG pictures.

Step 2A pop-up Output Settings window will appear on the screen for you to custom various GIF settings. You can freely adjust them based on your need. Click OK button to save your changes.
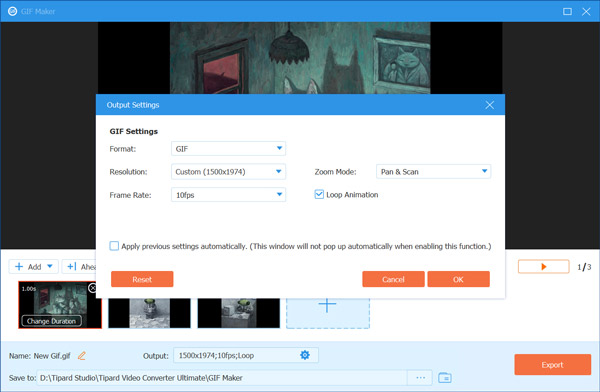
Step 3Now you are at the main GIF Maker window. A built-in player will automatically play the created GIF file for you. During this step, you can add more pictures to this GIF Maker, arrange the image order and change duration.
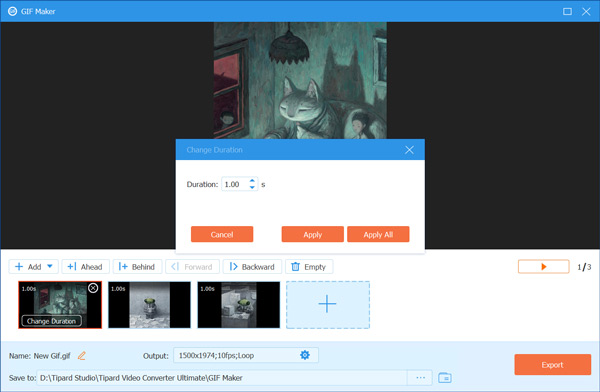
Step 4After all these operations, you can simply click on Export button to save the created GIF file on your computer. You will get a prompt message saying that The GIF making process is completed. Then you can click OK button to finish it or click Make GIF Again to create other GIFs.
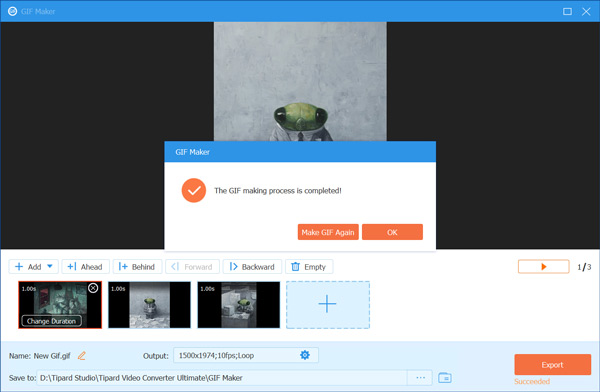
Part 4. How to Change JPG to GIF with Editing Effects
Besides the GIF Maker tool, this powerful Video Converter Ultimate also provides you with a MV feature to make GIFs from your JPG photos. You can take the following guide to do that.
Step 1First, you should free install and run the Video Converter Ultimate on your computer. This time you should choose the MV feature.
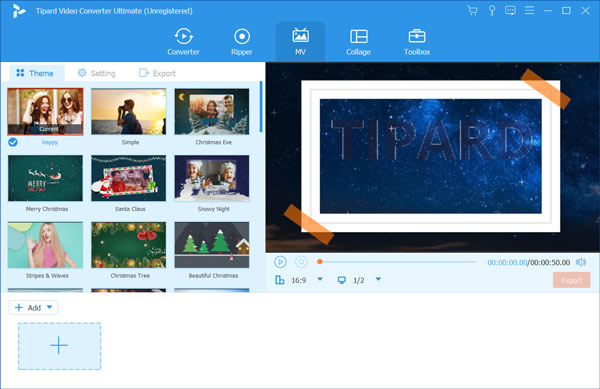
Step 2Click Add or the big plus icon in the bottom left corner to import your JPG photos. If you want add some filters or effects to your created GIF, you can easily select a suitable theme from the left theme list. During this step, you are able to edit all your added pictures and adjust the image order. Then click on the Export button.
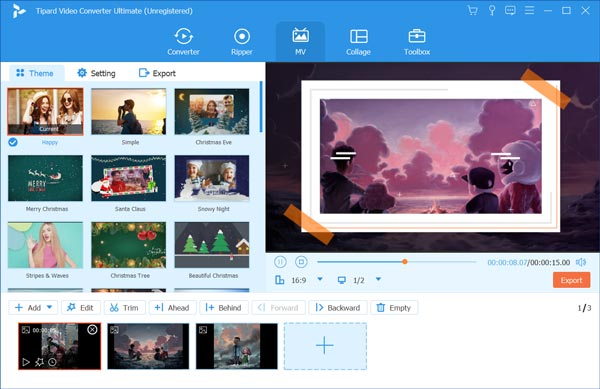
Step 3Set GIF as the target format. Then you can rename GIF file, and select the right output resolution, quality, frame rate, and loop animation for the output GIF. After that, click on Start Export button to store this GIF file on your computer.
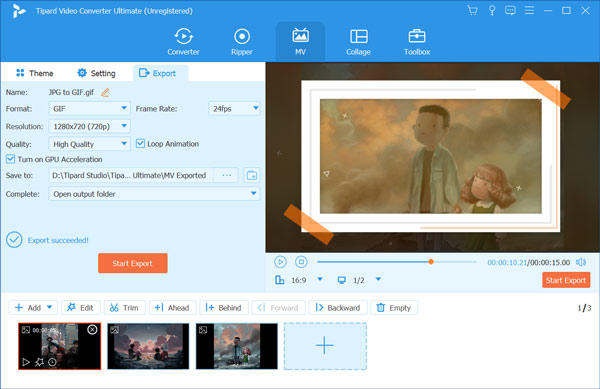
Part 5. FAQs of JPG to GIF
Question 1. Can I convert JPG to GIF in Photoshop?
Yes, as one of the most powerful image editors, Adobe Photoshop allows you to edit various pictures including JPG and then export as GIF. You can easily find the output GIF format from the Export As option.
Question 2. How to directly make GIFs from photos on iPhone or Android phone?
Many GIF maker apps offered in App Store and Google Play Store that can help you convert photos on your mobile phone to GIFs. If you don't know which one you should choose, you can give the popular GIF creator app, GIPHY a try.
Question 3. How do I convert a JPEG to a GIF in Windows 10?
To quickly change a static JPEG picture to a GIF, you can use the pre-installed Paint app on your Windows 10 PC. Just open the JPEG image in Paint, and then select GIF as the output format when you want to export it.
Conclusion
GIFs offer a simple way to deliver messages and express motions within seconds. This post gives you a detailed guide of how to convert JPG to GIF. You can rely on the recommended GIF Maker to easily change any videos or images to GIFs.