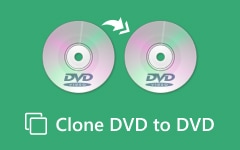Do you have favorite clips in the DVDs and want to extract them as memories? DVDs can hold special moments, but watching them on a disc player is not always convenient. It could be a family video, a rare movie scene, or a moment you never want to lose.
The good news is that you can easily do this; this write-up will guide you throughout the process. We will provide four simple methods on how to withdraw video from a DVD. Stick around to find the easiest way to save your favorite DVD moments forever!
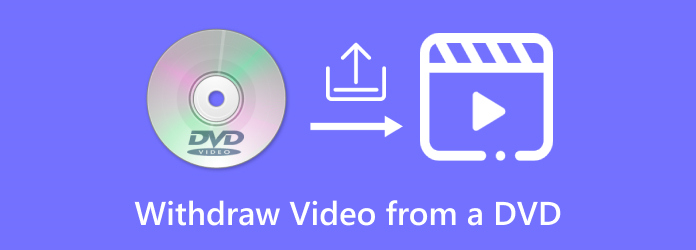
Part 1. The Easiest Way to Withdraw Video Clip from DVD
Tipard DVD Ripper makes it easy to extract video clips from DVDs. It keeps the original quality and supports 1:1 ratio backup. It supports 300 + video and audio formats. These include MP4, MKV, MOV, AVI, MP3, and more. With 30 times faster speed, it extracts DVDs quickly while keeping high clarity.
Tipard DVD Ripper can also create ISO from DVD as your backup. It keeps the original structure, including subtitles, audio, and chapters. Moreover, you can cut, crop, and edit your video before saving it. If you need subtitles, effects, or watermarks, the built-in editor lets you add them easily.
With Tipard DVD Ripper, you can extract and edit video clips from DVDs in the easiest way possible.
- Convert DVD or Blu-ray movies into digital files.
- Use advanced technology to speed up the ripping process.
- Trim clips and crop frames, add watermarks and apply effects.
- Preserve original subtitles and soundtracks or insert new ones.

Want to learn how to withdraw video from a DVD using Tipard DVD Ripper? Please follow the steps below!
Step 1Please install Tipard DVD Ripper on your Windows or Mac computer to get started.
If you have it already, open it and insert your DVD into the drive. Then, click the Load DVD button and select the disc.
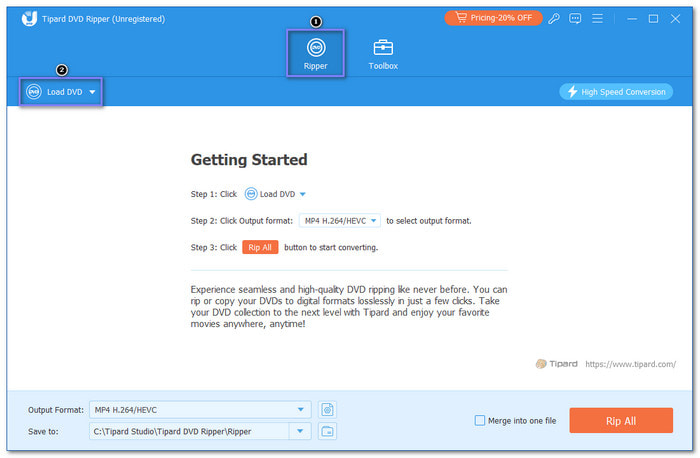
Step 2To load all the content, select Full Title List and then click OK to confirm. You will see a list of titles; select the video you want to extract.
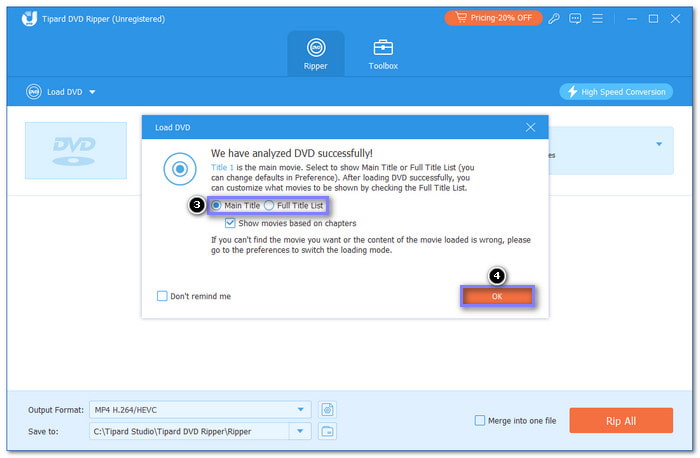
Step 3Click the Scissors button to enter the trimming menu. Drag the start and end points to cut out the clip you need. When done, click the Save button.
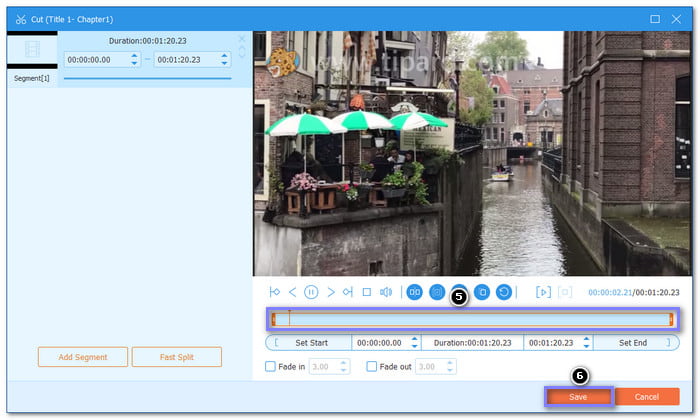
Step 4Navigate to the Format menu and go to the Video section. Please choose a format like MP4 for broad compatibility or MKV for high quality. If you are a Mac user, you can select MOV.
You can also fine-tune the relevant parameters, like resolution, encoder, frame rate, etc., under the Custom Profile setting.
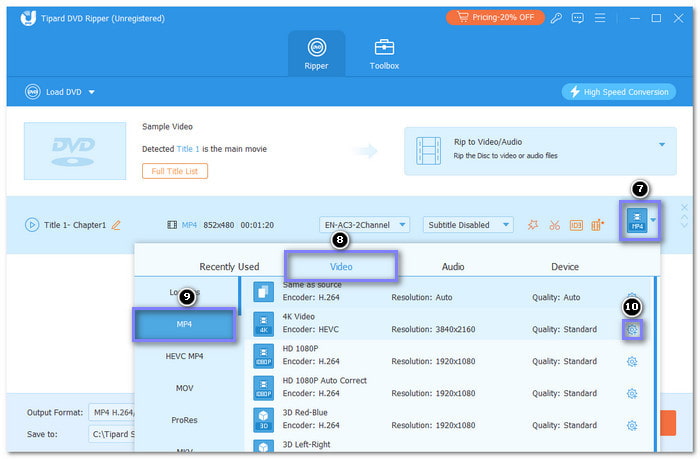
Step 5Before diving into the extracting process, set your save or download folder using the Folder button.
After that, click the Rip All button to extract video from a DVD. Once the process finishes, your video will be saved as a digital file.
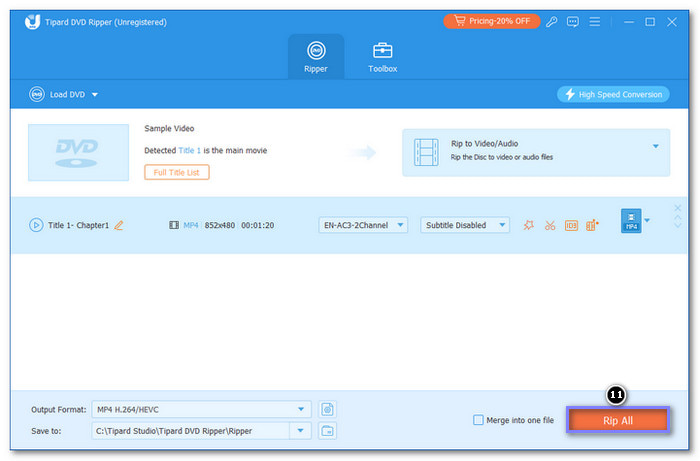
Part 2. Withdraw Video Clip from DVD with HandBrake
Works on Windows, Mac, and Linux, HandBrake can help you extract video clips from a DVD. Since it is open-source, anyone can use it without paying. You can pick which video title to extract. Plus, it also lets you compress videos to save space. But there is a big catch. HandBrake only works with DVDs that are not protected. It means that it cannot rip most store-bought movies.
Step 1Put your DVD into the disc drive.
Step 2Open HandBrake and click the Source button. Then, browse your computer and load the DVD content into the program.
Step 3Once the DVD is loaded, go to the Title section. Here, pick the part of the movie you want to rip.
Step 4Next, find the Destination section and click Browse to choose where to save the video on your computer.
Step 5Now that everything is ready click Start Encode at the top of the screen. HandBrake will begin ripping the video from the DVD. Please wait for it to finish; your clips will be saved in your selected folder.
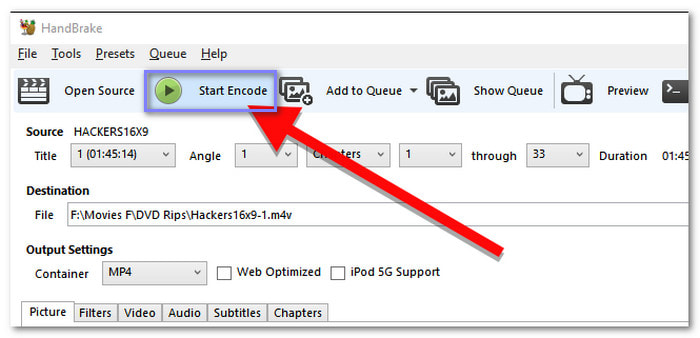
Part 3. Withdraw Video Clip from DVD with VLC
VLC is a free media player that can also convert videos. It works on different systems like Windows, Linux, and Mac. Besides playing DVDs, VLC can rip them and save the video as a digital file. Not only that, it can also rip subtitles from DVDs as long as it is enabled. Fortunately, VLC can rip some copy-protected DVDs. However, it has limits when extracting video clips. You can only pick a title, not a chapter. It makes it harder to get short clips from a DVD.
Below are the steps on how to extract video clips from DVD using VLC:
Step 1Put the DVD into the disc drive.
Step 2Open VLC and click Media, then choose Convert / Save to move to the next step.
Step 3Go to the Disc tab and pick DVD under Disc Selection. Next, hit Browse to select where to save the video. Then, choose the Title you want to rip. When everything is set, click Convert / Save.
Step 4A new display will pop up. You can fine-tune settings like format, codec, bit rate, frame rate, resolution, and subtitles here. When ready, click Start to begin ripping.
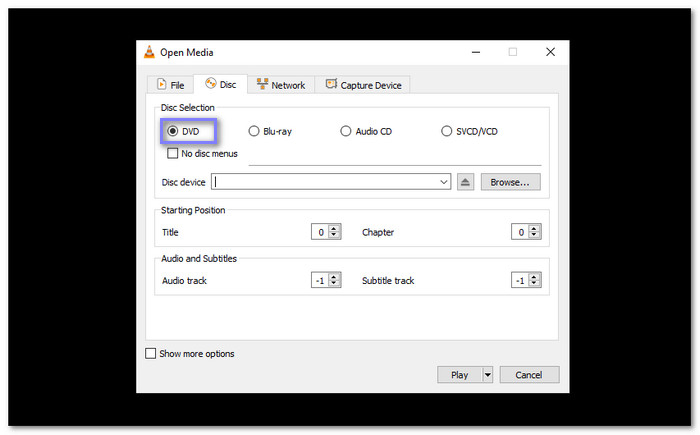
Part 4. Withdraw Video Clip from DVD with MakeMKV
If you want to rip a video from a DVD and save it to MKV, MakeMKV can help you achieve that. You can select specific titles from the disc, making it easy to extract video clips. Do not worry; it will keep the original clarity. However, MakeMKV does not allow you to edit videos. It only rips the full title, so you need a separate video editor to cut clips. Besides that, MKV files can be large, taking up more space on your computer.
Step 1First and foremost, open MakeMKV and insert your DVD into the drive.
Step 2Click the big Disc button, and it will scan the DVD and show its contents.
Step 3Click the small Arrow next to the disc to see all the files.
Note: You can keep or remove certain parts, like the main movie, bonus features, or extra episodes. You can also remove audio tracks and subtitles you do not need.
Step 4Once ready, click Make MKV and wait, and the program will save the DVD as an MKV file.
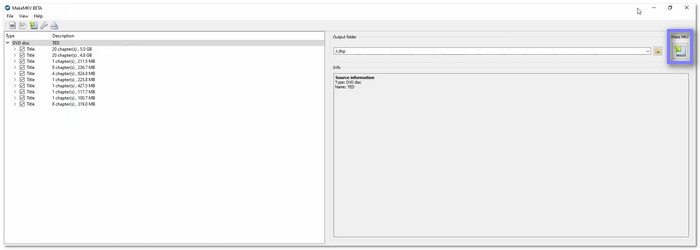
Conclusion
We showed you four ways to extract video clips from a DVD. The steps are easy to follow, which is perfect for first-timers.
Of all these options, the Tipard DVD Ripper is the best choice. It has a simple interface, high-quality output, and many editing features. Try it out, and you might be surprised. Let us know what you think!