How to Rip Subtitles With DVD with the Best Ripping Tools Worth Using
Having subtitles in a great movie is one of the trends nowadays. As a matter of fact, even the short clips we see online are subtitled and captioned, which will benefit not only us, the regular viewers but also the viewers with hearing disabilities. Furthermore, subtitles have become more important since many movies in different languages have been patronized all over the world, and subtitle is their only hope for understanding the content. For this reason, knowing how to rip and add subtitles to a DVD when you rip the content is essential. Therefore, here are the best solutions to help you complete this task.
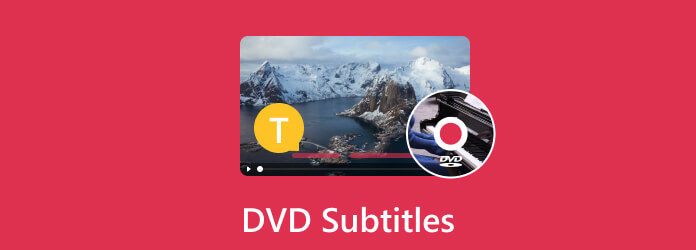
Part 1. How to Rip DVD with Subtitles
To rip your DVD along with its subtitle efficiently, you must utilize effective rippers that will bring the subtitle files together with the content. For this reason, here the two of the most amazing ripping software worth trying.
1. Tipard DVD Ripper
Tipard DVD Ripper is a ripping program designed to transcode and convert DVDs into different digital formats. It lets you extract the DVD content from a disc, including video or movie, sound or audio, and subtitle tracks, then convert them into a digital media file that is compatible with any device and media player you use. With this Tipard DVD Ripper, you can convert the DVD to MP4 with subtitles and to other 500 formats such as MKV, WMV, AVI, MOV, and more. Furthermore, it provides several customization options, where you can crop and trim the video file, adjust contrast, brightness, and saturation, include watermarks, apply various video effects, and merge multiple DVD titles and make them one file.
What makes it more remarkable is that it also supports batch conversion, enabling you to rip numerous DVDs in one process. Overall, the DVD ripping program is a facile and multifunctional software tool that allows you to digitize your DVD collections, making you conveniently enjoy your DVD movies and videos on your choice of the device without needing an optical disc. In the meantime, let us learn how to rip DVDs with subtitles using this Tipard DVD Ripper.
Step 1Begin by grabbing a version of this software to your computer by clicking the Download buttons below.
Step 2Launch your newly installed ripper, and load the DVD you want to file by clicking the Plus button at the center of its interface. Please note that you can load an ISO, folder, and disc. Thus, if the DVD you want to rip comes from a disc, you will need to insert the disc first before launching the ripper.
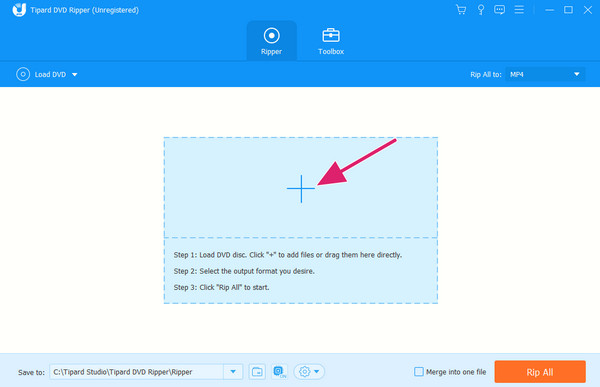
Step 3When the importation is done, select your desired digital video format when you click the Rip All To arrow button. After that, choose your desired quality for your output, then hit the Rip All button to start the ripping process.
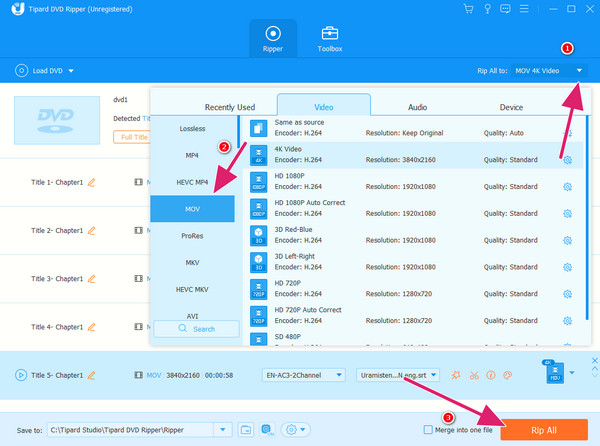
2. VLC Media Player
Another program that can provide you with a successful ripping process is this VLC Media Player. This VLC is well-known to be a free and open-source media player that works on various video and audio formats. In addtion to the versatile media playback feature, VLC can rip DVD with both audio and subtitle tracks easily.. With this ripping functionality of VLC, you can produce digital copies that you can play on various media player devices without the actual disc making it more convenient for you even in collecting DVD content. Moreover, if your DVD contains various subtitles or language options dedicated to people with hearing disabilities, this program lets you choose from the many available subtitle tracks. You can also keep the subtitle files separately or overlay or deinterlace the subtitles on the video. Thus, here are the steps on how to rip dvd with subtitles with VLC.
Step 1Launch the VLC on your computer after inserting the DVD into your optical drive. Then, click the Media tab and choose the Open Disc button. Then, on the new window, browse the DVD, click the Play arrow button, and choose the Convert option.
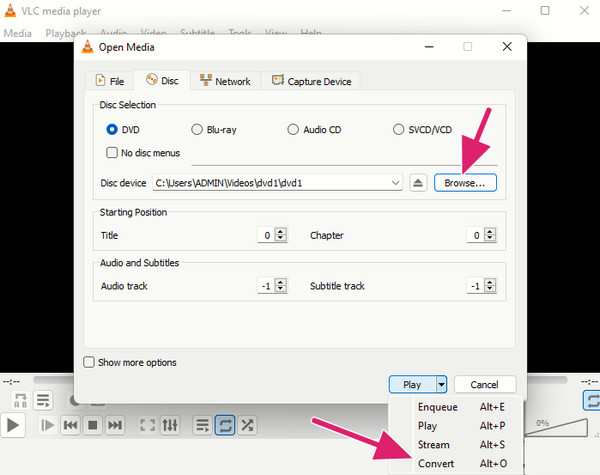
Step 2Select your desired output format in the next window by clicking the arrow button on the Profile section.
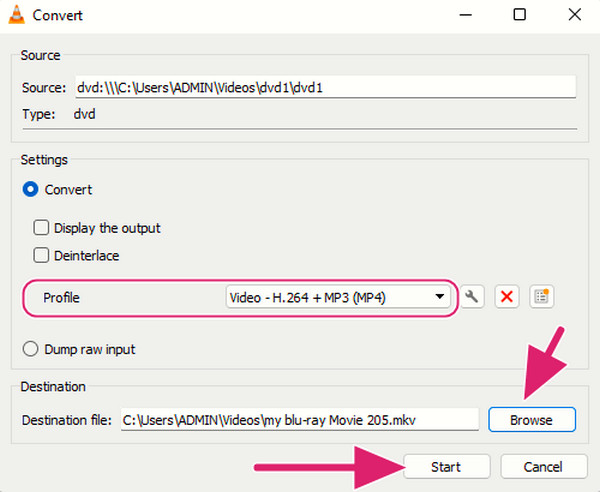
Step 3Then, click the Browse button to choose your output destination. And finally, hit the Start button to assimilate the ripping process.
Part 2. How to Add Subtitles to DVD
Now, if you want to add a subtitle file DVD because you want to burn a DVD with subtitles and others, then you should meet and utilize this Tipard DVD Creator. This program is designed to create DVDs out of various video types. It provides a handy interface and a variety of features to enhance and customize the creation process of DVDs. Its features include its ability to embed subtitles into the DVD. And if you use this Tipard DVD Creator to add some subtitles to a DVD, you can upload your video files and, at the same time, associate subtitle files in SRT and SUB with the videos. Furthermore, you can also use this software to adjust the settings of the subtitle, such as font, position, size, and color, according to your preferences. On the other hand, here are the steps to add subtitles to a DVD.
Step 1Fire up the software after installing it. Then, click the DVD Disc and proceed to import the DVD you want to add the subtitle file with by clicking the Add Media File button.
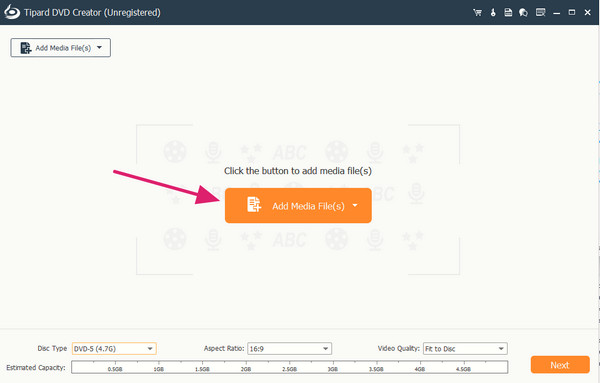
Step 2Once the DVD contents are loaded, hit the arrow button on the No Subtitle section and click the Add & Edit Subtitle option. Once clicked, a new window will appear. Hit the Add Subtitle Subtitle button and import the file; you can also edit it, then click the Apply button. After that, click the Next button.
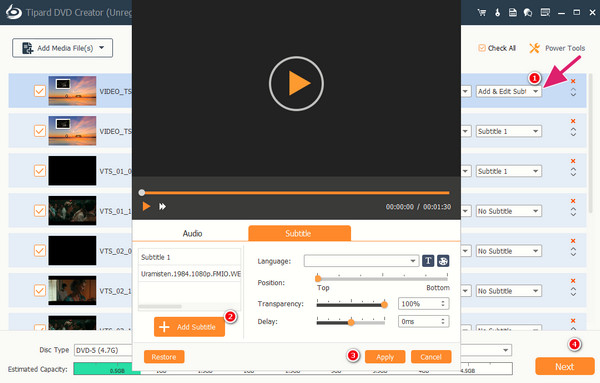
Step 3Finalize the task by hitting the Burn button on the next interface window.
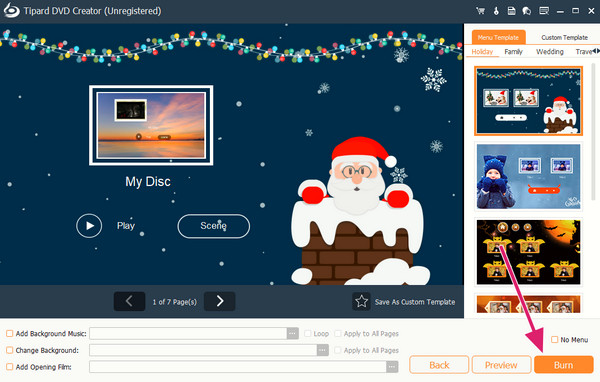
Note:Besides burning DVD disc with subtitles, this creator also allows you to create DVD ISO and folders with media files and subtitle files. Compared to the physical discs, ISO and folder files are more accessible.
Part 3. FAQs About Ripping and Adding Subtitles to DVD
How to rip subtitles from a DVD with Windows Media Player?
Unfortunately, Windows Media Player doesn’t have a built-in DVD ripping feature. Therefore, you cannot use it to rip subtitles from your DVD.
How do you turn on subtitles on a DVD using VLC?
To turn on the subtitle while watching the DVD on VLC, you just need to access the DVD menu. Then, choose the subtitle language and the option to enable the subtitle and enjoy.
Why can't I get subtitles on my DVD?
Several reasons not to enable you to get subtitles on DVD. And the most common reason is the compatibility issue.
Conclusion
There you have the instructions on how to rip and add subtitles to a DVD. This post has provided you with the complete steps through the best programs you need to use for this task. But before you do the ripping and adding, choose the better tool for you. As for our own view, the Tipard DVD Ripper and the Tipard DVD Creator are the perfect programs to use.







