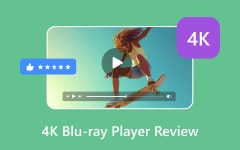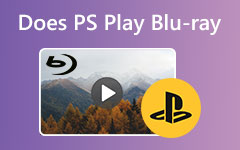VLC is undoubtedly one of the most popular media players on a PC and the second most popular player on mobile. But can VLC play Blu-ray disc? Many users say VLC can play Blu-ray easily, while others say VLC cannot. To fix this problem, you'd better keep reading to learn more about VLC and Blu-ray. Briefly speaking, the Blu-ray media player VLC supports many Blu-ray discs, but not all.
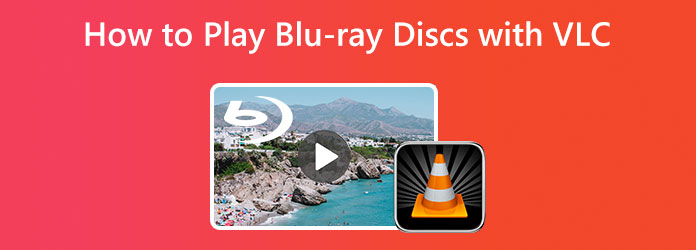
Part 1: Can VLC Play Blu-ray?
VLC can only play Blu-ray discs that have no encryption. If your Blu-ray discs have encryption like AACS, BD+, Cinavia, etc. then VLC cannot play them. Unfortunately, most Blu-ray discs you can buy may have encryptions.
VLC Can Play Un-encrypted Blu-rays
If your Blu-ray discs have no any encryption, VLC will play it easily and smoothly. You can watch your Blu-ray movies in VLC just like streaming a YouTube video.
VLC Cannot Play Encrypted Blu-ray Discs
If you want to play an encrypted Blu-ray on VLC, it won't play it and will pop up a message saying your input can’t be opened and you need a library file for AACS or other encryptions.
Part 2: How to Play Blu-ray with VLC on Windows and Mac
Before we move on to the following tutorial, let us confirm if VLC can play Blu-ray. Well, the answer depends on the version of VLC you have on your device. The older version of VLC has been reported to not support playing Blu-rays due to incompatibility issues. On the other hand, if you are using a 2.0 VLC version and up, you can enjoy its compatibility or support for Blu-rays along with the additional operational presets that VLC offers.
If you want to play Blu-ray on VLC, you also have to ensure if there's a library file for the Blu-ray encryption. The process to play Blu-ray in VLC is the same whether your Blu-ray is protected or unprotected. Therefore, you should learn to install library files before playing Blu-ray in VLC.
How to Make VLC Able to Play Encrypted Blu-ray
Step 1 Grab the Right Version
First and foremost, you have to make sure that you grab the correct version of VLC, which is 2.0 or higher. Otherwise, you will need to upgrade or re-install the VLC with the latest 3.0, with the 64-bit version, to play the Blu-ray in VLC on Windows or Mac.
Step 2 Download the Needed Library and Database
Next, you must acquire the keys to databases and the AACS library to proceed. This will help you avoid the issue of playing encrypted or coded Blu-rays. To download the said keys and library, go to the VLC Blu-ray site. Then, grab the files with the names KEYDB.cfg for the database and the library, namely libaacs.dll.
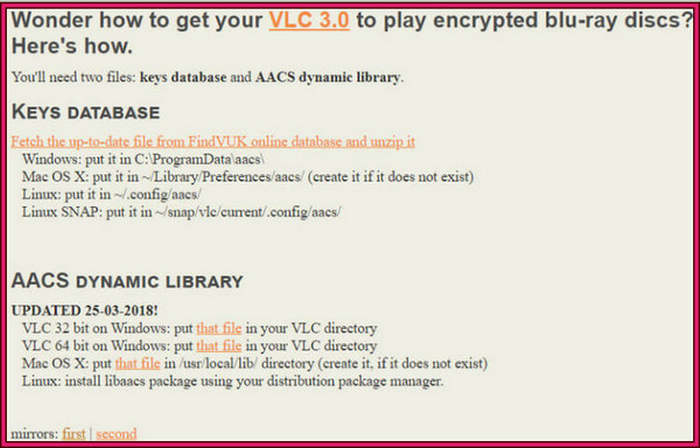
Step 3 Prepare the Downloaded Files
For Windows: Once the files are available, renaming the folder as AACS would be best. Then, move the KEYDB.cfg file in that folder. After that, go to C:\Program File\VideoLAN\VLC and transfer the new folder there.
For Mac: Put KEYDB.cfg in ~/Library/Preferences/aacs/. Create it if it does not exist. Then, put the libaacs.dylib file in Contents/MacOS/lib/. You can create it if it does not exist.
How to Play Blu-ray on VLC
Now, let's start playing Blu-ray in VLC. Insert the Blu-ray disc on your Windows or Mac and launch the VLC media player. Once the player is launched, go to the Media menu, and click the Open Disc option. On the disc panel, choose the Blu-ray tab, select the Blu-ray disc in the Browser menu, then click the Play button to play Blu-ray in VLC. You also can rip DVDs in VLC.
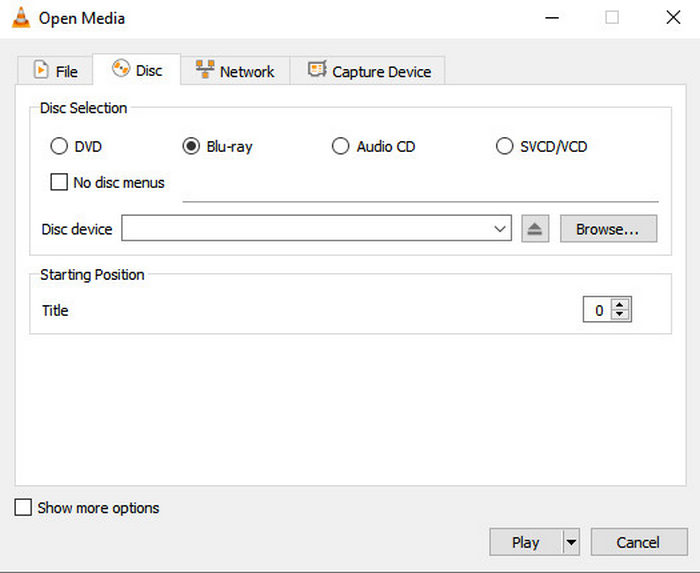
Part 3: How to Fix VLC Blu-ray Playback Error
Although you've learned how to play Blu-ray on VLC with encryption. There could be situations that VLC won't play Blu-ray correctly.
1. Library File Not Added Correctly
Maybe you didn't install the library files correctly. You should check the detailed guide to add it again. After that, you may fix VLC not playing Blu-ray.
2. Outdated Library File
Maybe the library file still doesn't support the encryption on your Blu-ray discs, especially when it's a newly bought one. In that case, you'd better use another Blu-ray player.
3. Problems on Blu-ray Disc
The last and worst situation is that your Blu-ray disc has some problems causing it to be unplayable.
Part 4: The Best VLC Alternative That Plays Blu-ray Easily
VLC Blu-ray player is great, and its ability to read and play Blu-ray is excellent. However, as you have seen in the tutorial above, the procedure is undeniably demanding. Moreover, you have to manually install library file to bypass encryption, which may even fail to play Blu-ray on VLC.
For this reason, we are glad to provide you with the best VLC alternative with a much easier process for playing Blu-rays. Tipard Blu-ray Player is a fantastic player that is flexible and easy to acquire on Windows and Mac in a breezy downloading process. It can play all types of Blu-ray discs and bypass Blu-ray encryptions automatically, which makes it easier than playing Blu-ray on VLC.
- Excellent support for all types of Blu-rays, including the ISO and folder.
- Easily forward, rewind, skip, pause, and stop your video with the playback control set.
- You can customize your video's brightness, contrast, hue, gamma, and saturation.
- You can snap the movie's best scenes, crop, and edit aspect ratio & screen size.

How to Play Blu-ray Discs with Best VLC Alternative:
Step 1 Install the Best Blu-ray Player
Begin by clicking the Download button above as you are about to install this best software on your computer. Install it easily and launch it afterward.
Step 2 Read the Blu-ray
After launching the software, you can insert the Blu-ray onto your disc driver. Once done, hover over to the software's main interface and click the Open Disc tab. Then, click the read disc that you have inserted to open. It can also play BDMV files.
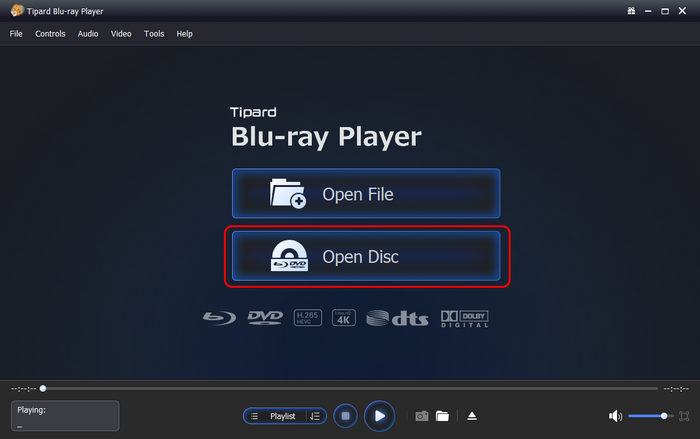
Step 3 Play the Blu-ray
As easy as that, you can now play 4K Blu-ray movies on the Blu-ray player. You can enjoy this software more when you test all the playback controls available in the interface. If you want to adjust the image display, you can click the Tools menu at the top, then click the Effects option. Then, if you wish to exit the movie and return to the home page, just click the Stop button.
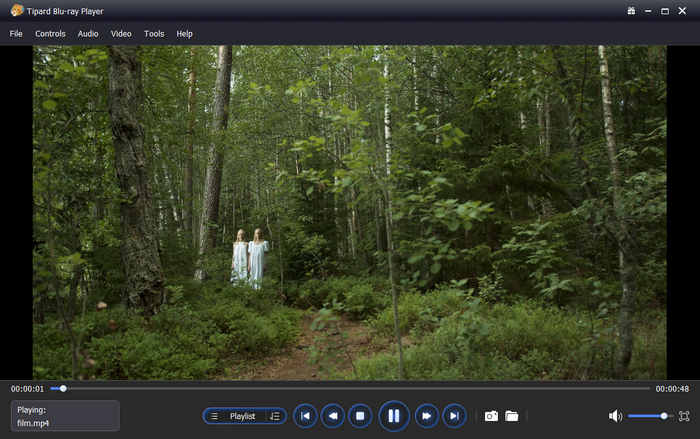
Part 4: FAQs About Blu-ray and Regions
Does VLC play Blu-ray with MPEG-4 codec?
Yes. As a matter of fact, the MPEG-4 or H.264 that Blu-ray primary supports is also one of the primary codecs that VLC supports.
Why are my other discs not playing on VLC?
There are times that you will encounter errors in playing discs on VLC. This is because VLC media players do not support commercial discs for some reason.
Can I also use VLC to take a snap from my Blu-ray movie?
Yes. VLC's snapshot feature will be available when the movie is on the play. However, many users who took screenshots using the snapshot of VLC were not satisfied with the images' quality. Therefore, if you want to have crystal-clear screenshots, use Tipard Blu-ray Player.
Conclusion
To conclude, you can use VLC to play Blu-ray, but you will need the latest version and install the needed library and database. For those who are not that tech-savvy, it will be much tiring to play Blu-ray on VLC. Why not choose an excellent VLC alternative to play Blu-ray discs? Tipard Blu-ray Player can automatically bypass encryptions on your Blu-ray discs and offer the best video quality to you.