Tips and Tricks About ISO File

While tech-savvy people may be familiar with ISO images, ordinary people are still not aware the meaning of ISO file. Actually, many people have used the files, although they did realize it. When you install or reinstall Windows operating system, for example, you may download the file of the operating system from Microsoft website. Plus, many video games distribute online through the file format. Considering it is important and many people still cannot understand ISO file definition, we will discuss about the necessary knowledge about the file in this post. Just spend a few minutes you can learn all things you should grasp about.
Part 1. What is an ISO file
An ISO file, also called an ISO image, is a file format that represents an entire optical disc. All the contents and data on a disc can be copied into the file accurately. It is a sector-by-sector duplication of the data on a disc without compression. The data copied inside the image file will be structured based on the file system on the optical disc.
The most commonly used file extension of disc image is .iso. And .img extension can also be found on some ISO image files. Any single –track disc can be archived in the file as a backup, including CD-ROW, DVD and Blu-ray disc. But you cannot open it directly as playing a physical disc.
Part 2. Where ISO files use
Generally speaking, ISO files are often used to distribute larger programs, video games and operating systems through Internet, partly because it could contains all the files. One example can be seen in the Microsoft website. When you want to reinstall Windows 7 or install the latest Windows 10, you can go to Microsoft website and download the corresponding file. Everything you need to install the operating system is wrapped up in the file.
In addition to operating system, many large programs and video games also offers the file format, such as bootable antivirus programs and more. Plus, it is a good way to back up and transfer discs. When you got a DVD movie or other discs, you may want to back up the disc to hard drive. It could extract all data and files from the disc and back them up in a single file on hard drive. If you want to share the DVD movie to your friends, ISO file could help you simplify the transfer process as well. In a word, it is useful in digital world.
Part 3. How to create ISO image
If you have a disc and you want to back it up on hard drive, you can use Tipard DVD Cloner to create ISO image from the disc. The advantage of DVD Cloner is to generate high quality output. Moreover, this ISO creator is rather easy to use. DVD Cloner offers one version for Windows and Mac OS X respectively. You can go to its official website and install the correct version based on your operating system.
How to create ISO file with Tipard DVD Cloner
- 1. Insert the disc that you want to extract ISO image from into your optical drive and run DVD Cloner.
- 2. Unfold the File menu and choose Load DVD option; DVD Cloner will scan and load the disc in your DVD drive. After DVD loaded, you can preview the files before creating ISO. Then locate to bottom area of the interface and click on the Full Copy button.
- 3. Select your DVD drive from the Source list and ISO image from the Target drop-down list. Then click on the Next button to navigate to the second window.
- 4. Here you can input a location to save it by hitting the button with three-point icon in After Burning area.
- 5. Finally, press the Start button to complete ISO file creation.
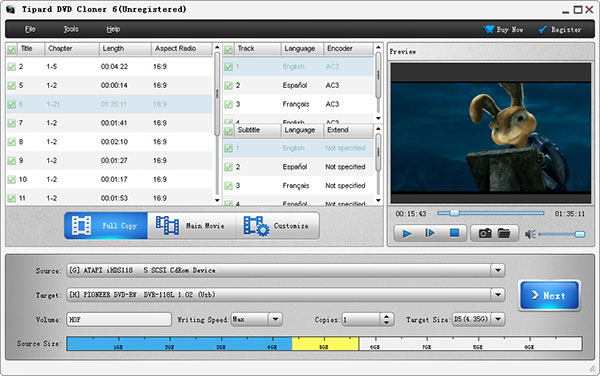
Tips: Besides creating an ISO image from the DVD, you can also obtain it by ripping Blu-ray to ISO.
Part 4. Play an ISO file
If you had created an ISO file from a DVD movie, you cannot play the file on hard drive as other commonly used video files. Fortunately, VLC Media Player is able to reader the file format.
How to play an ISO file on Windows
Method 1
Open VLC Media Player, unfold the Media menu and choose Open File from the menu list. When the Window Explorer opens, locate to the ISO file you want to play and click on the Open button to play it immediately.
Method 2
Launch VLC Media Player and locate to the folder contains it you'd like to play. Drag and drop the file into VLC Media Player; this player will start playing the video automatically.
Method 3
Navigate to the folder stored the ISO file and right-click to select the file. On the menu list, choose Open with and then select VLC Media Player on the available media player list.
How to open an ISO file on Mac OS X
Go to Disk Utility, choose Open Disk Image from the File menu and select the ISO file you want to play. Then Disk Utility will mount the file format on your desktop.
Launch VLC Media Player, go to the File menu and choose Disc tab under Advanced Open File option.
Then click on the Video_TS Folder radio button in the Disc tab and then hit the Browse button to open the mounted ISO file on desktop as a physical disc.
Select the Video_TS folder and click on the Open button to play the movie within VLC Media Player.
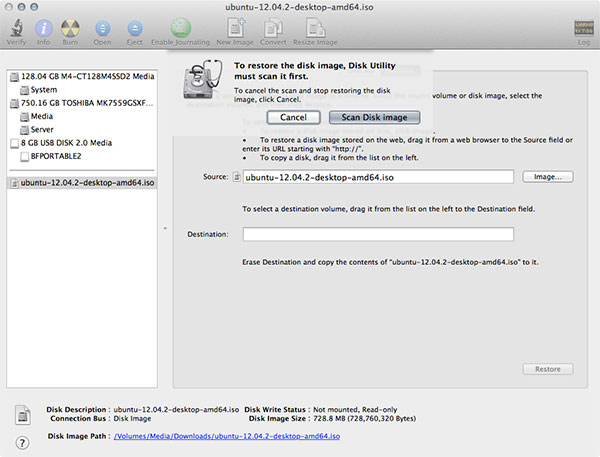
Conclusion
Based on the introductions above, you might grasp what is an ISO file. Compared to a physical disc, it has more advantages. Firstly, it will not be deteriorated; no matter you copy, mount or play how many times. Plus, you can deliver and distribute it online easily. From these points, it is increasingly popular among young people. To extend your knowledge about ISO image, we also shared the tutorials bout how to create ISO image and how to play ISO image on different platform. If you want to create a high quality ISO image for backup, delivery or playback, we recommend Tipard DVD Cloner. It is able to extract an ISO file from a disc with original quality.







