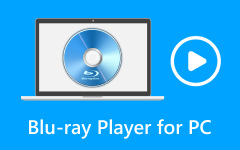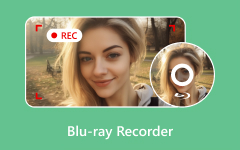May I know what add-ons I require to get Kodi to play Blu-ray discs? If you are looking for methods to play Blu-ray on Kodi, you are not the only one. One of the many wonders of Kodi is its functionalities as a media center, but unfortunately, it does not accommodate encrypted Blu-ray discs. You can achieve this by using a Blu-ray player Kodi add-on or by converting the Blu-ray movies into a form Kodi can read. This guide will explain everything from installing add-ons like SuperRepo to utilizing the Tipard Blu-ray Converter. Enjoy Kodi without restrictions by following our guide and tips. Now, we will provide instructions on how to enjoy Kodi with Blu-ray movies without restrictions.
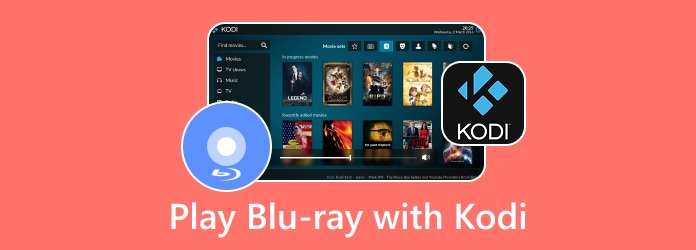
Part 1. What Is Kodi
Kodi seems simple, a free media player, but it embodies the power of an extensive home entertainment system. It has a user interface that allows control from anywhere and works on different platforms and devices. It is simple to play media files such as videos and podcasts and allows easy management of other files, exceeding the simplest of expectations.
Kodi serves as a bridge to a seamless playback experience across devices, much like Plex Media Server. Kodi has only improved with the 18 version, which employs Blu-ray discs and ISO files. But playing those files directly requires some tools for extra decryption. If the user faces hurdles while trying to playback the content, the troublesome files can be converted to a streaming-friendly format or played in a free Blu-ray player to provide a smooth, integrated experience within Kodi.
Part 2. Can Kodi Play Blu-ray
In essence, Kodi can play both Blu-ray and DVDs. Unlike DVDs, the main issue with playing Blu-ray discs is the encryption that protects the files. Kodi has built-in decryption algorithms but does not directly decrypt Blu-ray discs to avoid legal and financial implications.
Installing the SuperRepo add-on helps Kodi overcome the limitations of playing Blu-ray discs in the Kodi application. SuperRepo provides easier access to thousands of other add-ons, including tools that assist with playing Blu-ray. Furthermore, Blu-ray authoring software organizes the Blu-ray material for easier access. Below is a comprehensive guide on how SuperRepo can be installed on Kodi.
How to Install SuperRepo to Play Blu-ray in Kodi
Step 1 Turn on your computer. Launch Kodi. In the home screen's top left corner, click the Settings button. From the options that pop up, click on File Manager.
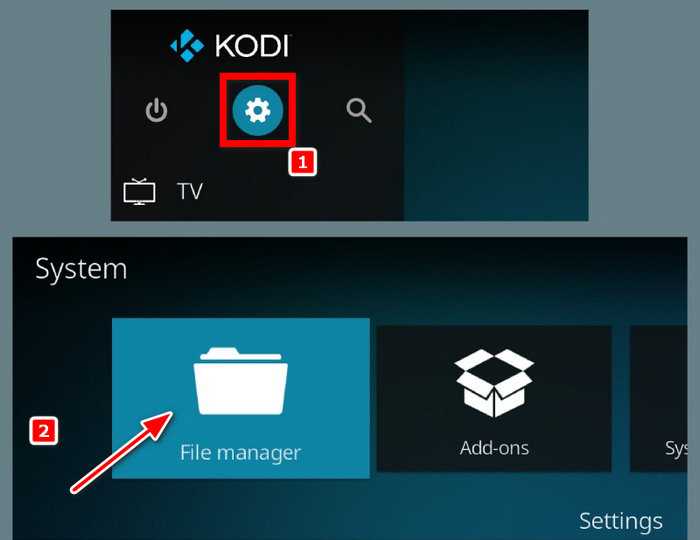
Step 2 Within the File Manager, Double-click Add Source on either the left or right panel. A pop-up should appear. Double-click on the None button to open the URL entry field.
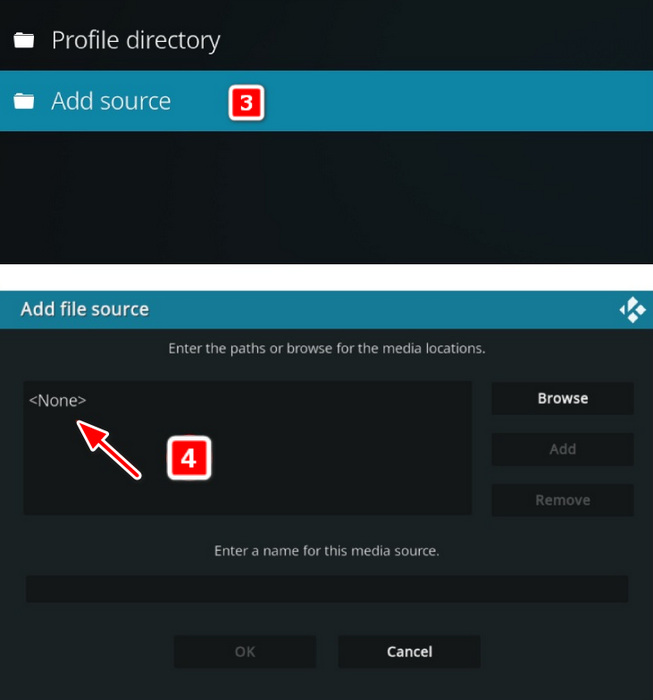
Step 3 Paste or type in the URL of your choice in the text box, like http://srp.nu. Now click on OK to confirm.
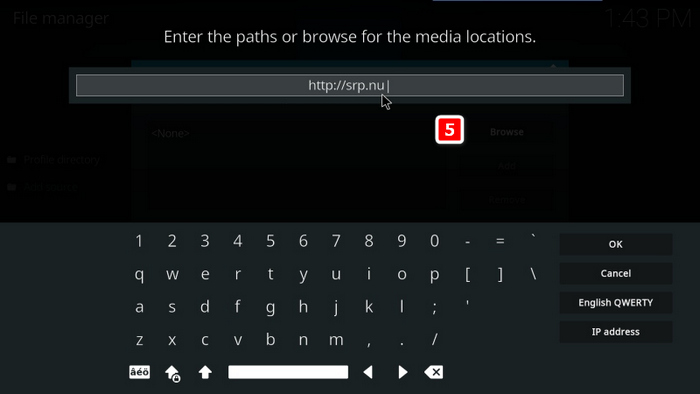
Step 4 Now click on the empty field that reads, and enter a name for this media source. Type the name of the source you want to create, and then hit the OK button to save the source. Either press the Esc key, hit the back button, and go back to the main Kodi screen.
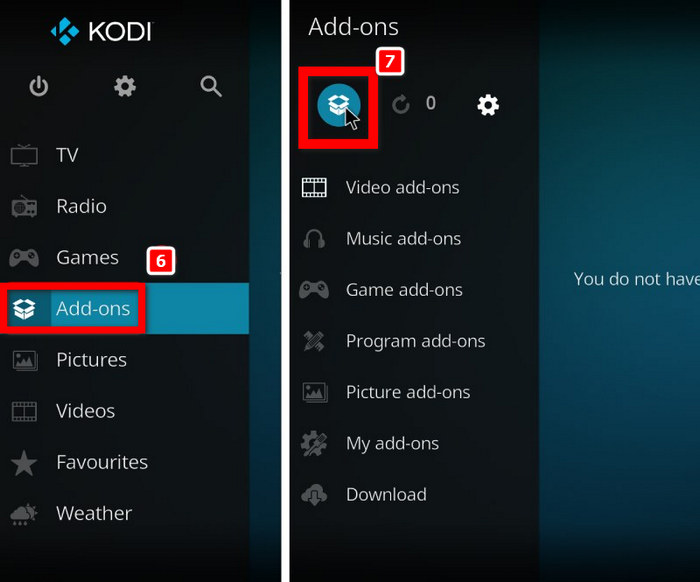
Step 5 From the Kodi main screen, hit Add-ons on the left menu. Click on the Package Installer button at the top left part of the screen. Then click on Install from the Zip File.
Step 6 In Install from Zip File, look for and highlight the superpros source to which you had added a name before. Open that by double-clicking it. If you are running Kodi 18 or above, select the Krypton folder. To see all the add-ons, click on All. Find the SuperRepo zip file and double-click or click OK to begin the installation.
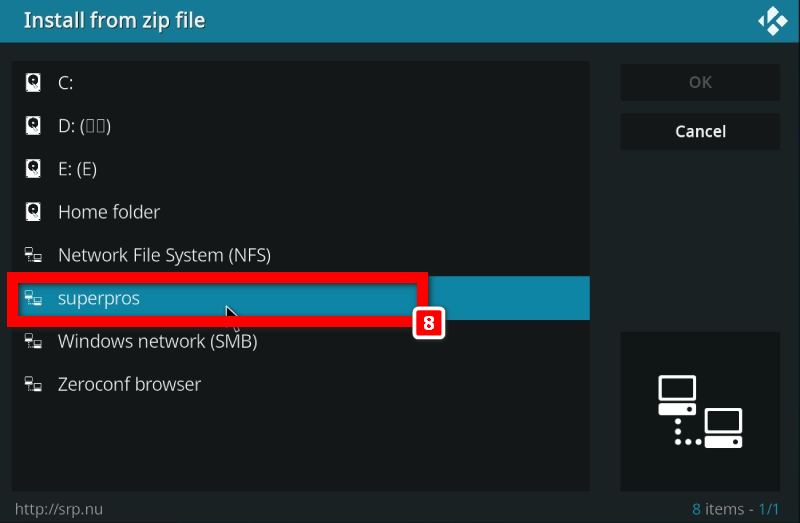
Step 7 Kodi will proceed to install the add-ons from SuperRepo. You should get a notification that SuperRepo has been installed successfully. This will happen when the installation process is fully completed.
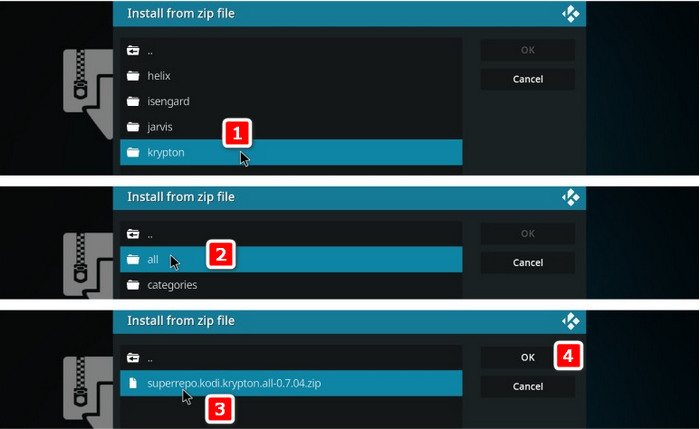
Part 3. How to Play Blu-ray with Kodi
Kodi supports playback of Blu-ray discs, but encryption problems may hamper direct playback. To facilitate Kodi, use Tipard Blu-ray Converter to rip the Blu-ray discs into Kodi-supported formats such as MP4, MKV, or AVI. This makes it possible to import and stream Blu-ray movies in Kodi without worrying about encryption problems. The Tipard Blu-ray Converter lets users rip Blu-ray discs, folders, and ISO files into different video formats while maintaining high audio and video quality. It also offers customization options such as subtitle selection, format change, video cuts and joins, etc.
- Convert Blu-ray to MP4, MKV, AVI & 500+ Formats.
- Rip Blu-ray to 4K/HD with 1:1 Lossless Quality.
- 30× Faster Ripping Speed with Advanced GPU Acceleration.
- Powerful Editing Tools for a Personalized Experience.
- Extract High-Quality Audio Tracks with Ease.

Follow these steps to rip Blu-ray movies and play them in Kodi:
Step 1 Download and Install
Go to the official Tipard site to access the Tipard Blu-ray Converter. Click on Free Download or Buy Now and install the software. After you install it, run the program on your Windows or Mac PC.
Step 2 Load Your Blu-ray Disc
Put your Blu-ray disc in the Blu-ray drive of your computer. Click Load Blu-ray on its interface. You can then choose your Blu-ray disc, folder, or Iso file.
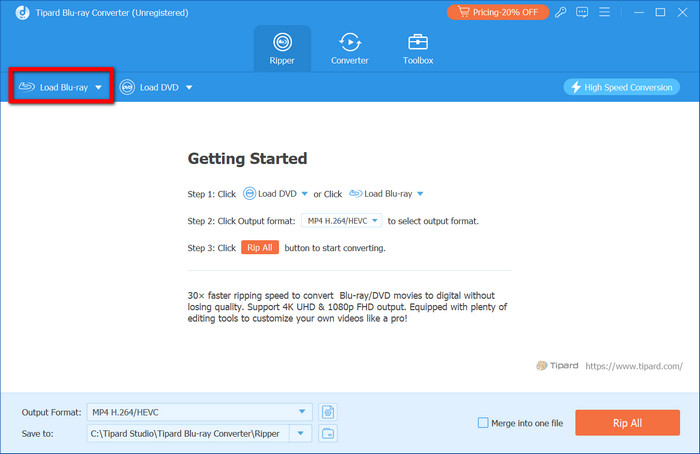
Step 3 Choose a Format that Will Work in Kodi
Now, from the Output Format drop-down box, under the Video tab, select MP4, MKV, AVI, or any other format that Kodi supports. The best experience is achieved by selecting MKV Lossless, which keeps the original video format, audio tracks, and subtitles.
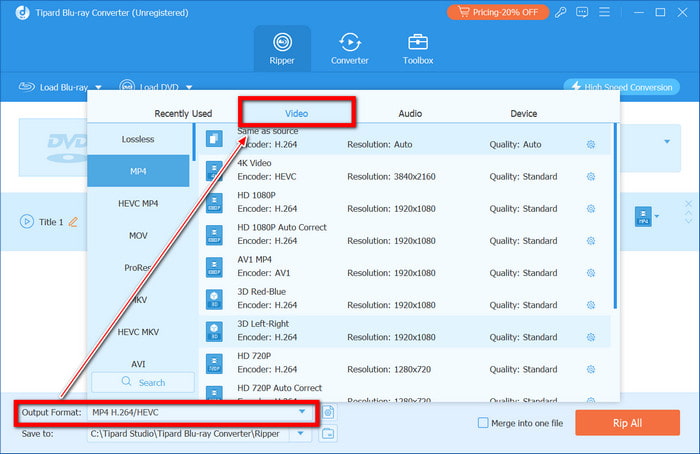
Step 4 Adjust Output Settings if Needed
Adjust video quality, add or remove subtitles and audio tracks, and change the resolution, bitrate, and frame rate. If required, apply filters, crop, rotate, or enhance the video quality.
Step 5 Ripping the Blu-ray Disc
To start the conversion, click Rip All, which is located at the bottom right. The Blu-ray movie will now be stored as a digital file on your computer.
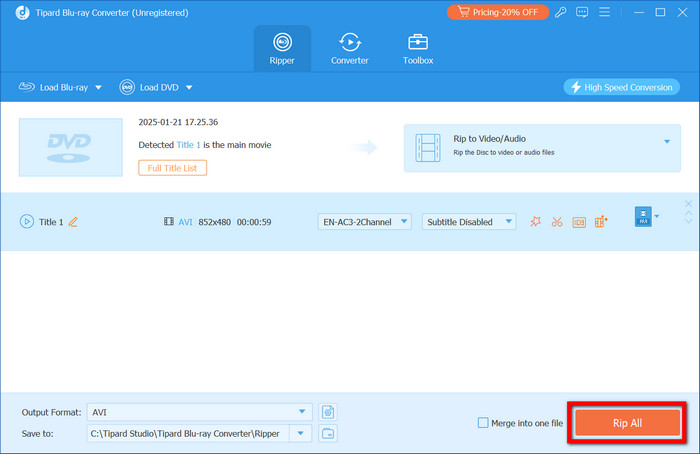
Step 6 Insert Your Blu-ray Kodi File
Open Kodi. Under Videos, click on Files and Add Videos. Once you do that, click Browse and select the folder with your converted Blu-ray movies. Select the folder and click OK to include it in your Kodi Library.
Conclusion
Can Kodi play Blu-ray discs? Yes, but there are hurdles to playback due to encryptions. The addition of some add-ons or the conversion of Blu-ray into its supported formats should simplify the hassle. Blu-ray playback is no longer an issue. As long as the appropriate tools and setup are available, Kodi achieves its fullest extent as a media center.