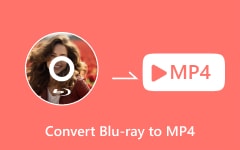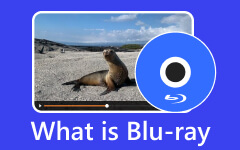How to Burn Video to Blu-ray Disc with Chapter [Straightforward Ways]
Nowadays, the optical disc has become less popular. Despite this, Blu-ray can still handle high video quality. It can contain videos with exceptional definitions. Also, Blu-ray is one of the best materials for preserving movies, music, ISO files, and more. For more details about this topic, rely on this worth-reading article. You will learn the proven and tested methods to burn your video to a Blu-ray disc. So, maybe we can start reading this post and learn how to burn video to Blu-ray discs with chapters.
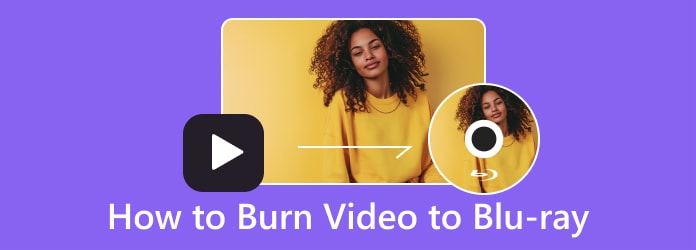
Part 1. Things to Prepare Before Burning A Blu-ray Disc
Before burning a digital video to a Blu-ray disc, please ensure everything is set up. Sometimes, your computer won't play Blu-ray discs, and the burning procedure may be to blame. What do I need, therefore, to create a Blu-ray disc? You could consider the following elements when burning videos to Blu-ray discs. This way, you can prevent errors from occurring during the burning process.
Organize Data Files
The arrangement of the data file is the first thing you need to consider. If you are burning a data disc, arranging all the needed files is necessary. Put these video files in a folder to make loading the desired videos more straightforward.
Blu-ray Disc Drive
Please ensure that the PC has a Blu-ray disc or drive. It is important for burning videos to a Blu-ray disc. Both external and internal Blu-ray drives are acceptable.
Appropriate Blu-ray Disc Type
You should pick the right disc type before burning the video on a Blu-ray disc. There are numerous varieties of Blu-ray discs. For instance, whereas BD-RE is a rewritable Blu-ray disc, BD-R is a write-once Blu-ray disc. Create a distinction between them.
Blu-ray Burning Program
A Blu-ray burning program plays a significant role in burning a video to a Blu-ray disc. An exceptional burning program can help you achieve your goal. This way, you can ensure that you achieve your desired result after the process.
Check the Available Drive on the Computer
You must check the drive that is accessible on your computer. If your computer doesn't already have a DVD drive, you must install one before using it.
Part 2. How to Burn Video to Blu-ray
Burn Video to Blu-ray Using Tipard Blu-ray Creator
The first software in line when burning a video to Blu-ray is Tipard Blu-ray Creator. The Blu-ray burning software can burn Blu-ray discs with any video file like HD, AVCHD, and more. You can also burn 4K videos to Blu-ray in this tool. Plus, it offers two creating types for you to pick from. You can burn the video to BD-25 and BD-50 as you like. Tipard Blu-ray Creator also allows you to burn video to Blu-ray discs with chapters. This way, you can burn multiple videos in a single disc. In terms of accessibility, you can give high expectations from this software. It is available on Windows and Mac computers. Its easy-to-understand interface and user-friendly layout let you quickly burn video to a Blu-ray disc. It also lets you create a Blu-ray folder/ISO file with any video. Moreover, even a beginner can create a Blu-ray disc from the recorded video in just a few clicks. Also, the program lets you play and preview the video before proceeding to the burn process.
Furthermore, besides burning videos, there are more actions you can take before burning Blu-rays. You can trim videos, adjust the video color, add watermarks to videos, and crop videos. You can also experience its snapshot feature. You can take a screenshot while playing the video. So, let's go back to the topic. See the simple procedure below to burn video to Blu-ray easily and instantly.
Step 1Download and install Tipard Blu-ray Creator on your Mac or Windows computer. After that, run the program during the installation process. To access the software quickly, you can click the Download button below.
Step 2When the interface is already on the screen, click the Add Files option in the upper left corner of the interface. Note that you should first insert a blank Blu-ray disc into your computer. Then, the computer folder will appear on the screen. Proceed to the video that you want to burn and click Open. You can click the Add Files button again to add a chapter, especially if the video is on the sequence.
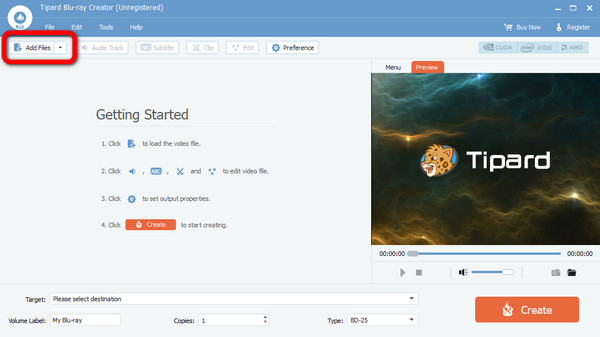
Step 3After adding the video, you can also make some changes to it. You can go to the upper interface to use the tools to edit audio tracks and subtitles, adjust video color, and more. After that, click the Apply button.
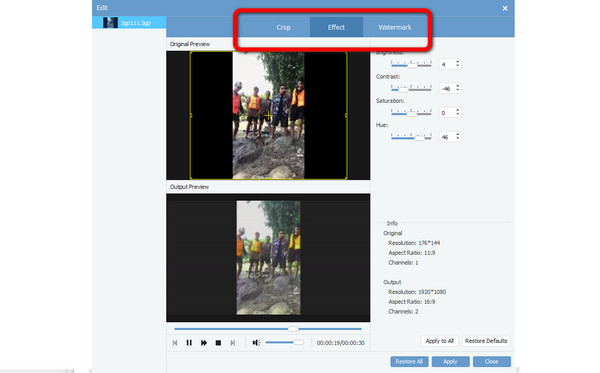
Step 4You can also click the Edit Menu option. This option lets you give background music and pictures on your video. You can also add frame, button, and text. After that, click the Save button.
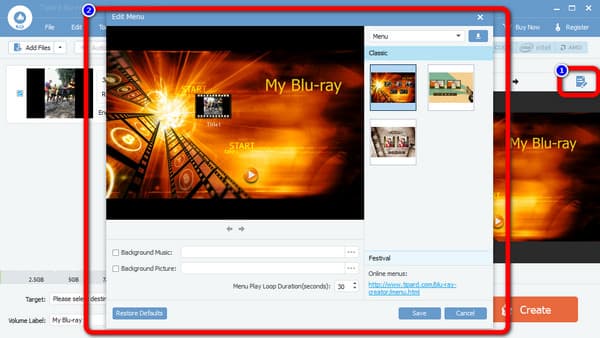
Step 5For your final step, click the Target option to select the saving destination. Then, click the Create option to start burning your video.
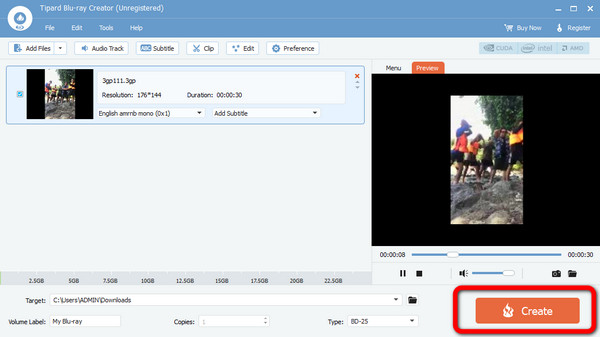
Burn Blu-ray Using Leawo Blu-ray Creator
Leawo Blu-ray Creator is a Blu-ray burner to burn video to Blu-ray, ISO, or DVD files on Windows or Mac. You can INSTANTLY burn 2D video to 3D Blu-ray. You can select many free disc templates and menus according to your needs. Also, Leawo Blu-ray Creator supports almost all popular video formats like MP4, MKV, MOV, and more. There are more features you can enjoy in this burning software. It allows you to crop and trim videos, add watermarks, and add special effects. However, the features of this software are limited. You are not allowed to customize or compress your Blu-ray disc. The interface is also a little bit confusing. There are more options, which is complicated to see. Also, the burning process is too slow.
Step 1The first is to download and install Leawo Blu-ray Creator on your desktop. After that, insert a blank Blu-ray disc into your computer. Then, you can click the Burn icon on the interface.
Step 2To choose a movie or video folder from your computer, go to Add Video > Add Video/Add Video Folder. You can drag and drop source video files directly onto the Maker interface.
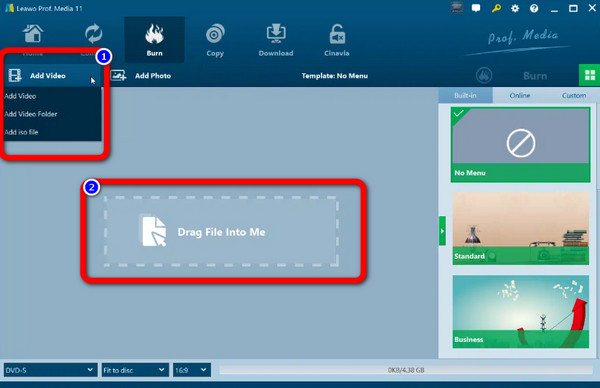
Step 3A sidebar will display when you click the green Burn button on the UI. You can change the label of the output file by using the Disc Label box. Choose the Folder option to turn the video into a Blu-ray. To choose the output file's location, click the Browse button next to the Save to Option. Selecting the Burn button at the bottom may turn the video into a Blu-ray. Click here to get Leawo Blu-ray Player alternatives.
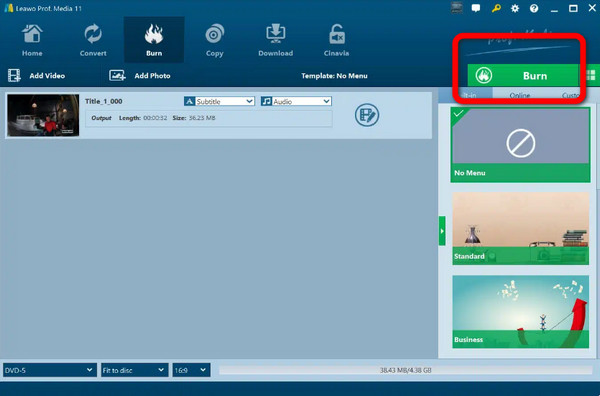
Create Blu-ray with Videos Using Xilisoft Blu-ray Creator
Xilisoft Blu-ray Maker 2 is an amazing burning program. It can burn various Blu-ray video discs with numerous video formats. Also, the Blu-ray creator enables you to burn recorded HD camcorder or DV videos onto Blu-ray discs. You can use this software to record high-definition videos on Blu-ray discs. This way, users can watch movies on HDTV. Almost all widely used video formats are supported, including AVI, MP4, MKV, DV, and others. However, installing the software is too slow. It takes time before you can utilize the program.
Step 1Download Xilisoft Blu-ray Maker 2 on your desktop. Make sure that you have already inserted a blank Blu-ray disc into your device. Then, from the main interface, click the Add Video File icon to import the video.
Step 2After adding the video, go to the Destination option to select the Save as BD folder option. Then click the Burn icon to start the burning procedure. After the burning procedure, you are done.
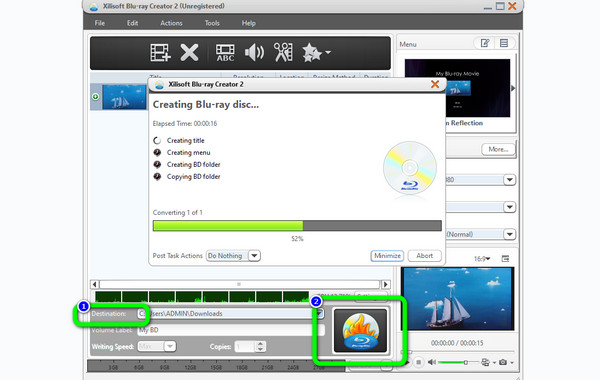
Burn Video Using DVDFab Blu-ray Copy
DVDFab Blu-ray Copy is a feature-rich Blu-ray burning program for Windows or Mac. You can use this software to burn MP4 to Blu-ray. Also, it makes it simple to burn Blu-ray discs with several video formats. MKV, WMA, MOV, AVI, FLV, and others are among them. You can burn your video or movie to any Blu-ray disc, including BD-R 25, BD-RE 25, BD-R 50, and DB-RE 50, using this Blu-ray burning program. You can also create a DVD backup of your Blu-ray. With its many functions, it is manageable for beginners. However, purchasing the software is expensive. Also, the software interface is too complicated due to its multiple options.
Step 1Launch the program after the installation process. Then, insert a blank Blu-ray disc into your device to proceed with the following procedure. After that, select the Creator > Blu-ray Creator option. To add the video you want to burn, click the Plus icon.
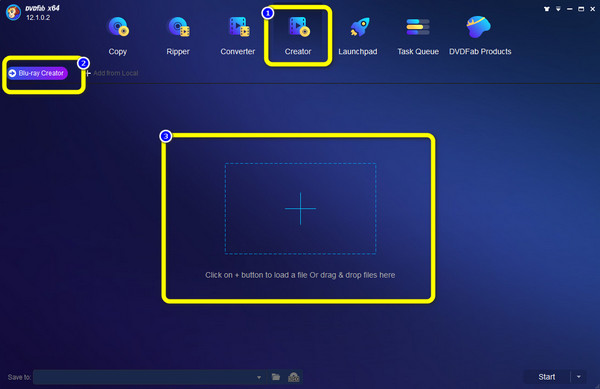
Step 2After you add the video, click the Start option to begin the burning process. Then, wait for the procedure, which will take a little while.
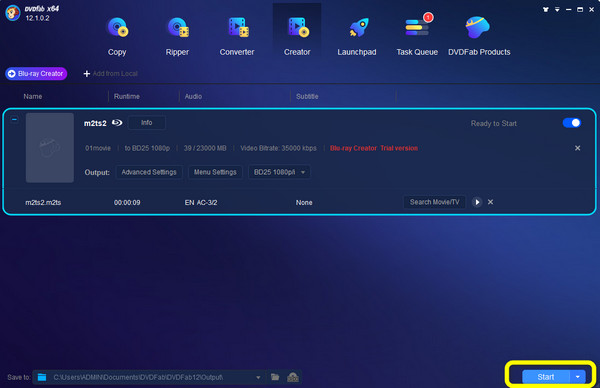
Part 3. Compare Ways of Burning Blu-ray
| Software | Difficulty | Pricing | Burning Process | Rating | Compatibility |
|---|---|---|---|---|---|
| Tipard Blu-ray Creator | Easy | $33.15 | High-Speed | 9.5/10 | Windows, Mac |
| Leawo Blu-ray Creator | Difficult | $39.95 | Slow | 8/10 | Windows, Mac |
| Xilisoft Blu-ray Creator | Easy | $49.95 | Slow | 8/10 | Windows, Mac |
| DVDFab Blu-ray Copy | Difficult | $59.95 | Slow | 7.5/10 | Windows, Mac |
Part 4. FAQs about How to Burn Video to Blu-ray
How to burn MKV to Blu-ray?
To achieve your goal, you will need the help of Blu-ray burning software like Tipard Blu-ray Creator. It offers a simple method to burn your MKV video to Blu-ray. In addition, it will let you improve your video first by using editing features.
Can Windows 10 burn Blu-ray?
Absolutely, yes. Though Windows 10 has no built-in burner. However, you can use Blu-ray burning software like Tipard Blu-ray Creator. This offline program can help you burn Blu-ray on Windows 10 effectively.
Do I need a Blu-ray drive on my PC?
It depends. If you want to play your video from a Blu-ray disc, then it is necessary to have a Blu-ray drive. However, nowadays, some computers have no built-in Blu-ray drive anymore. In that case, you need to purchase a portable Blu-ray player.
Conclusion
We highly appreciate it if you've learned much from this article, especially how to burn video to Blu-ray discs with a chapter. So, if you plan to burn your videos, you can use the burning software mentioned above. However, some of the software is costly and has slow performance. In that case, use Tipard Blu-ray Creator. You can also try its Blu-ray Converter to rip Blu-ray discs.