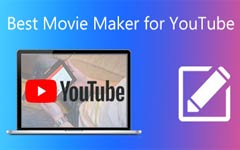Simple Tips and Tricks on How to Make Movies with Google Photos
As one of the most popular photo cloud storage and management service, Google Photos is widely popular in the US and across the globe. No matter it was for personal and family sharing, or it is for creative editing, marketing, design studios, Google Photos can easily assist you to make basic edits with your photos. However, you might want to go one step further and learn how to make movies with Google Photos and explore potential alternatives to Google Photos. Today we will demonstrate to you how to make a movie in Google Photos with a step-by-step guide.
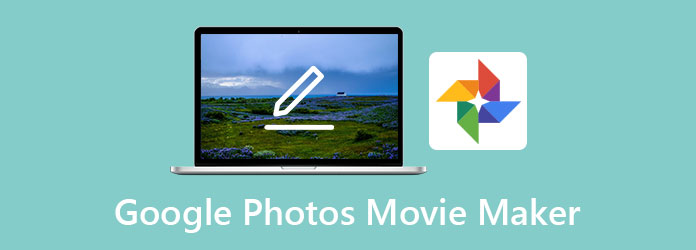
Part 1. How to Make a Movie with Google Photos
Step 1Launch Google Photos App on your phone. Go to the Library tab in the Utilities folder, scroll downwards until you could see the Movie option in the Create New tab.
Step 2Now you are about to choose a template from Google Photos. Each template fits a particular storyboard you might favor. Carefully select from one of them to create a new movie. Add your photos on the following screen and tap on the Create button.
Step 3Google Photos has some basic editing features, such as change photo duration, add background music, and more.
Step 4After finishing your work, return to the library. You need to swipe up and see the Download button, click on the option to download your video to the iPhone Photos App.
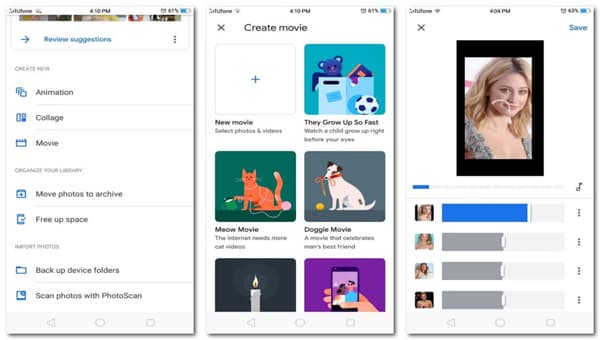
Being an easy-to-learn and easy-to-use tool, Google Photos still comes with its advantages and disadvantages. Before jumping to the conclusion, we need to compare the pros and cons of using Google Photos as a movie maker:
Pros:
- • Integrated with Google Apps Suite. Very easy to share your work on other social media platforms.
- • No-nonsense design language from Google. No annoying ads.
- • 15GB storage for a free user.
Cons:
- • Very basic editing features. Templates not inspiring.
- • Online service could be bottled by Internet bandwidth.
- • Free lunch is over: Google Photos will end its unlimited storage for lossless quality photos since June 1, 2025, which is a huge blow for photography lovers.
Part 2. Alternative to Google Photos, Better Tools to Make Movies
Due to the obvious pros and cons we just listed about Google Photos, you might wonder is there any better alternative in making movies than Google Photos? I'm glad to announce that there is. Introducing Tipard Video Converter Ultimate as the feature-rich software suitable for all sorts of editing needs. This includes:
- 1. Support advanced video and photo editing features such as creating a collage, creating 3D effects, and making movies.
- 2. Maximum media quality, export high-quality photo, and HD, 4K video.
- 3. Getting creative with features such as Video Compressor and GIF Maker.
- 4. Hardware acceleration support, lightning-fast rendering time.
- 5. Convenient and easy-to-use.
This handy guide will show you how to use the MV Maker feature as a Photo Movie Maker:
Step 1Add videos to the MV Maker
Before we launch the editing process, you need to import your materials to the project first. Click on the MV Tab on the top bar. You will be welcomed with the MV Maker interface. Drag all your files to the workspace.

Step 2Edit Videos
Different from using Google Photos as a movie maker, Tipard Video Converter Ultimate supports more advanced editing such as trimming and rotating. Additionally, it is always a good idea to trim your original track before making great-looking videos. In the main MV Maker screen, select the video you intend to edit, click on the Edit button to edit your video. Alternatively, click on the Trim button right beside the Edit button, you will be able to trim your video and exclude the unwanted part. You could see the Theme option on the left side of the screen. These are the pre-made themes designed by the Tipard Video Converter Ultimate team for you to create better videos with a simple click.

Step 3Adjust Settings
With MV Maker as an alternative to Google Photos movie maker, you could add more complex effects to your photo movie. For instance, you could strip off the original soundtrack and add a new audio overlay as you like. You could also add more advanced effects such as Fade in/Fade out, Loop Play, etc.

Step 4Save and Export
Now you have successfully made your video with MV Maker. It's time to export your work. Find the Export tab and click on the Export button. Don't forget to tick on the GPU Acceleration option to get less export time.

Part 3. FAQs about Google Photos Movie Maker
1. Google Photos is taking too long to make videos, what happened?
Sadly, that is the nature of using Google Photos as a movie maker. You might be stuck at "Your movie will soon be ready" for an unexpectedly long time. Try to use alternative software as a workaround.
2. Why my Google Photos is unable to save changes?
Some Android users have reported this issue lately. Depends on the circumstances, even after the process Google Photos won't be able to show your changes. Either wait for a while until it renders in the App once more, or use alternatives to Google Photos movie maker.
3. How do I make movies with Google Photos on a desktop?
This is a known bug with Google Photos. You have to create your movie project on a mobile device FIRST, and then switch to a desktop browser, open your Google Photos webpage. Now you can edit your movie in a desktop browser.
Conclusion
If you want to know how to make movies with Google Photos, you need to put every factor into consideration. The bottom line is, you might need to choose the most powerful and professional video maker available without any additional hassle. That's why we conclude that Tipard Video Converter Ultimate should be your go-to alternative to Google Photos movie maker.