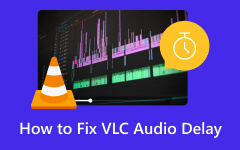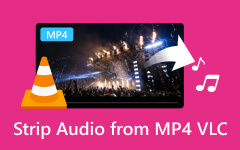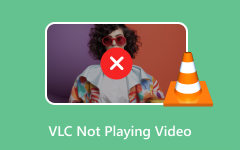Have you ever recorded a video and realized it was flipped incorrectly? This article will analyze how to flip video in VLC and examine if it is the most excellent video-flipping software. Whether it is a webcam recording or an upside-down captured phone clip, there is a solution to aid you. A critical moment captured can end up being off-text, unreadable, and motion unsettling, which can also be annoying.
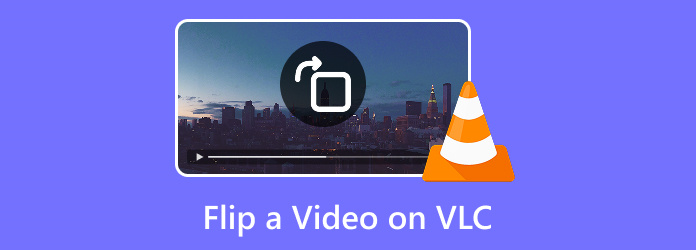
Part 1. 2 Types of VLC Video Flipping
VLC Media Player supports two types of video flipping options: Horizontal Flip and Vertical Flip. These can be useful in correcting video orientation, creating artistic impressions, or fixing mirror video recordings.
1. Horizontal Flip (Left-Right Flip)
Horizontal flips are also referred to as left-right flips. They flip videos along the vertical axis of the video frame. This flips the left side of the video into the right side and that of the right onto the left. In video editing, this feature serves as an additional effect where the video is reflected to produce symmetry and add beauty, just like when you trim video in VLC to refine your clips.
Example Use Case:
- Correcting Mirror Mode Recordings: When a video is recorded in mirror mode, which is familiar with front-facing cameras, horizontal flip corrects the recording by making text and other objects appear in their original form.
- Fixing Incorrectly Flipped Video Imports: Some video editing or production software may incorrectly export the video as horizontally flipped. A quick horizontal flip sorts this issue.
2. Vertical Flip (Top-Bottom Flip)
Vertical flips involve turning a video upside down so that the topmost part comes to the bottom and vice versa. This is particularly useful in footage filmed with a camera placed at a wrong angle. Outside this, vertical flips find wide application in artistic video editing where the perception of space and gravity needs to be altered.
Example Use Case:
- Fixing Camera Footage: When a camera is mounted upside down, like on drones or a helmet, a vertical flip gives the correct angle of view.
- Creating Surreal Effects: In modern music videos or other experimental video works, vertically flipping footage provides a surreal, disorientating effect devoid of gravity.
Part 2. How to Flip a Video in VLC
VLC Media Player allows users to view videos horizontally or vertically with minimal effort. These can be achieved through two distinct methods.
Method 1: Temporary Flip (Using Video Effects and Filters)
Whenever you want to make changes to your video while playing it, carry out the following steps:
Step 1 Launch VLC, select the video of your choice, and click on Tools from the menu bar at the top. Then click on Effects and Filters.
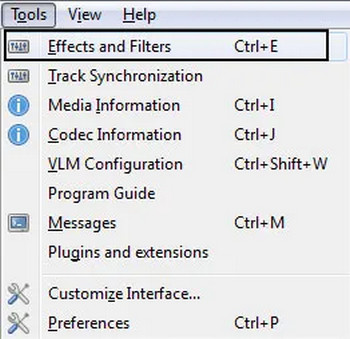
Step 2 Click on the tab that says Video Effects and go to the geometry sub-tab. In the transform section, tick the box that says Geometry and select one of the two options provided below:
- Left-Right Mirror: Flip Horizontally
- Top-Bottom: Flip Vertically
Step 3 To finalize the flip, click Close.
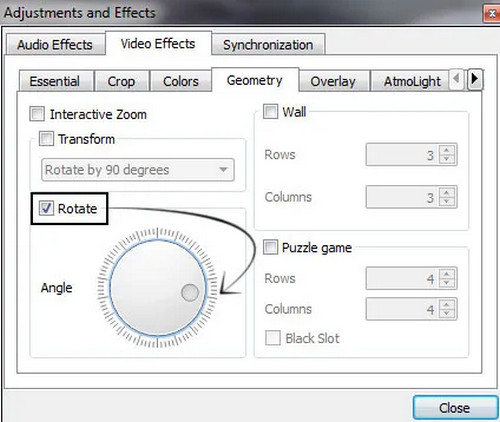
You cannot use this method if the video is not being played in VLC, and your original video file will not be altered.
Method 2: Permanently Flip a Video (Save Flipped Video)
The above steps only altered the video for playback purposes. If you would like to save the changes made, use the following steps after the previously mentioned steps:
Step 1 From the menu bar, click on Media > Convert/Save. (Shortcut: CTRL + R) Now, click Add and add the video you wish to alter.
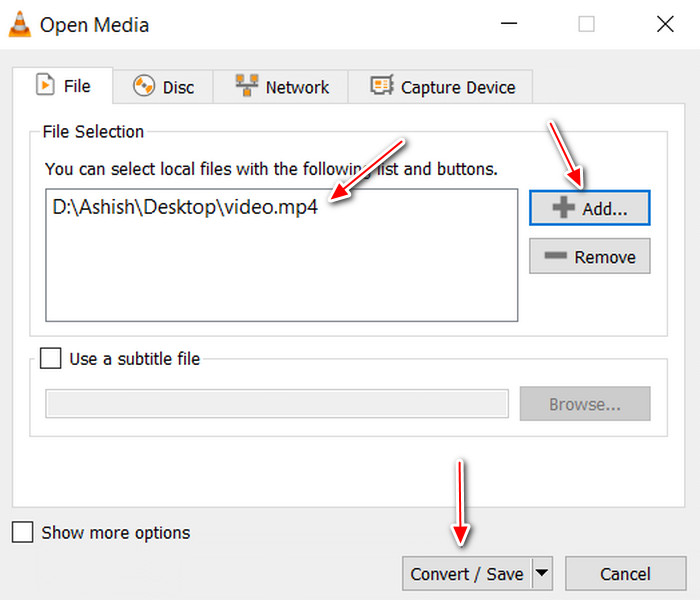
Step 2 Click Convert or Save. In the dialog box, click on the GIF image, and then on the Profile Settings, look for the Video Codec section and find the Filters tab.
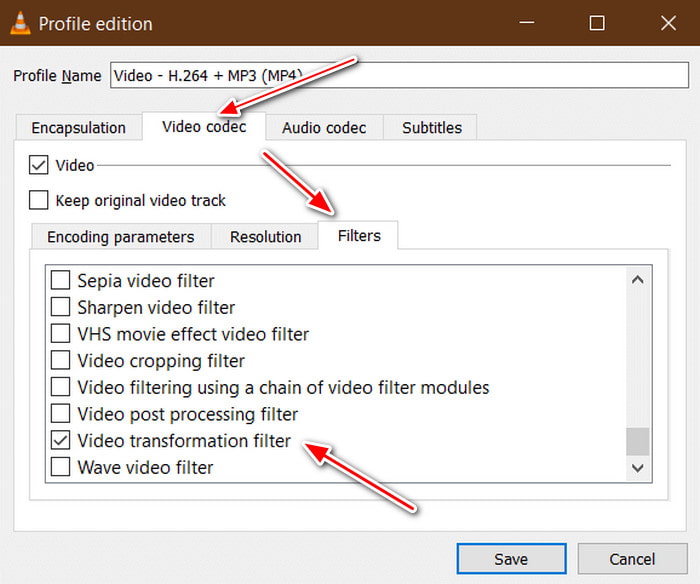
Step 3 Move the slider to the right on the Cross stitch part of the window to switch on the Video transformation filter. Click the Audio codec tab and set MP3 as the Codec under Encoding parameters.
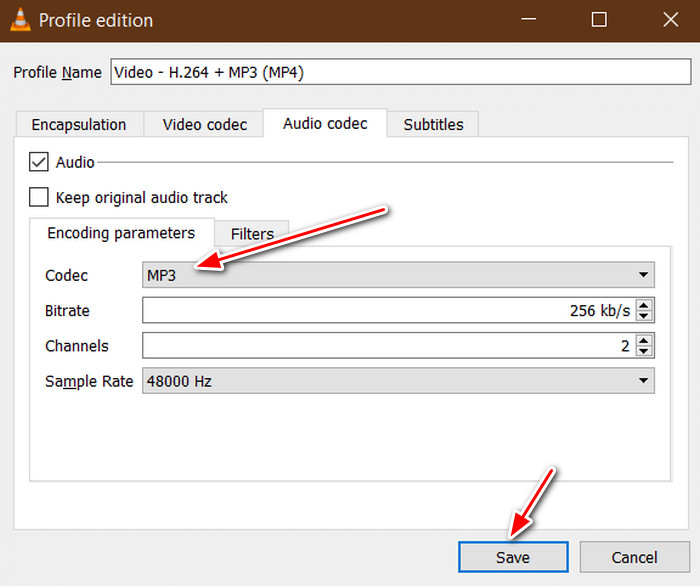
Step 4 Before pressing OK on the Convert dialog, select a destination file and then press Start. To kick start the process, you need to click Play first.
Part 3. Is VLC Video Flipping Good to Use
Rotating a video within your VLC Media Player is quite effortless. However, it has its own set of pros and cons.
- Flipping does not require fancy tools.
- Basic flips are good enough for viewing or making simple edits.
- If you are using VLC only to play back videos, the quality of the video will not change in any way.
- It works on Windows, MacOS, and Linux.
- Does not have advanced features such as trimming, effects, VLC subtitles, or timeline editing.
- For larger files, exporting a flipped video takes time.
- Some formats cannot be saved permanently, so they are not usable.
- Re-encoding can cause a slight loss in quality.
Part 4. Flip a Video with VLC Alternative
While VLC Media Player does give an option to flip videos, it does not offer other features. The best choice for someone who wants to flip and edit videos effortlessly is the Tipard Video Converter Ultimate. This software allows users to flip, rotate, edit, and enhance within a single platform, boasting an easy-to-use interface.
- Flip your videos horizontally or vertically with a simple click.
- Crop, cut, merge, apply filters, add watermarks, and adjust the effect.
- Convert and edit videos in MP4, AVI, MKV, MOV, WMV, and many other formats.
- Converts and edits videos 60x faster than standard tools.
- Flip videos without losing quality. Save the flipped video in its original resolution.

Follow these step-by-step instructions to flip a video with Tipard Video Converter Ultimate:
Step 1 Download and Install
Go to the official Tipard website and get your hands on Tipard Video Converter Ultimate for Windows or Mac. Launch the installation and complete the setup as per the available instructions.
Step 2 Upload Your Video
Open and run the software. Select your desired clip by clicking on the Add Files button. Moreover, you can directly transfer the video file onto its interface.
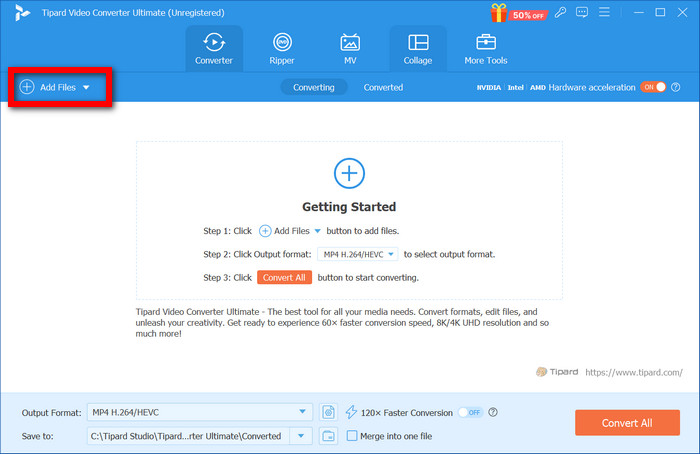
Step 3 Adjust the Video Rotation
Select the wand or Edit button. Under the Rotate & Crop section, you can choose how to flip your video.
- Use a Horizontal Flip to reflect the video from left to right.
- Use Vertical Flip to make the video display upside down.
You can see a preview of the flipped video in real-time. Once satisfied, click the OK button.
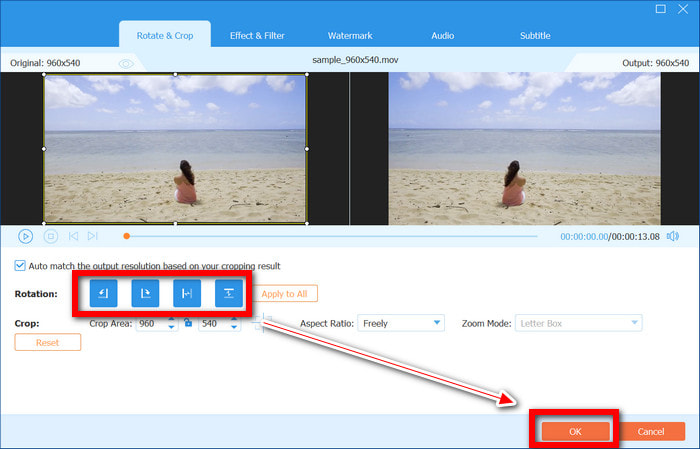
Step 4 Make Further Edits (Optional)
Make changes in cropping, trimming, or merging the videos alongside other filters, effects, watermarks, and subtitles, which were added. Then, finally, adjust brightness, contrast, and audio.
Step 5 Select Required Format
Under Output Format, choose your preferred settings from options such as MP4, MOV, AVI, etc. Set quality options as per your requirements, such as resolution, frame rate, and bitrate.
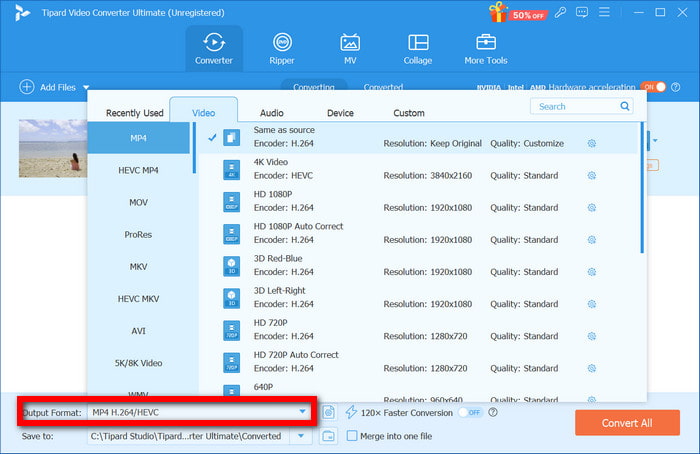
Step 6 Export To File
Select the Convert All option to begin the process. Once completed, you can locate the flipped video in the output folder.
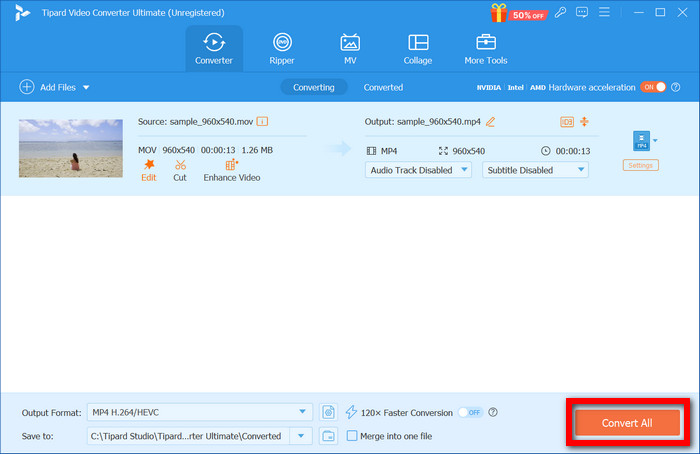
Conclusion
Through this post, we hope you learned how to rotate a video in VLC with its basic flipping features and found a more advanced editing tool. While VLC is very useful for simple video flips, it does have its downsides when it comes to exporting and additional effects. If you require more freedom, Tipard Video Converter Ultimate allows you to flip, edit, and improve the videos with no quality degradation.