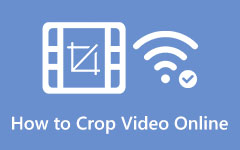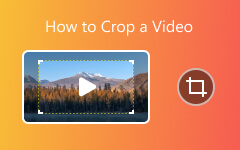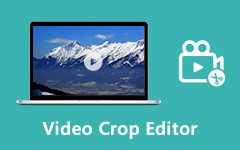FFmpeg is a versatile, open-source command tool perfect for video and audio processing. Whether you are a skilled or non-professional user, you can enjoy various features from this tool, including the capability to crop videos. As we all know, video cropping is a process for eliminating unnecessary portions of the video, especially on the edge and corner parts. With just a few commands, you can achieve your goal effortlessly. So, to learn more about the compelling method of cropping your video, you must read this guidepost. We are here to give you a detailed tutorial on cropping your video using FFmpeg. Without further ado, check this post and learn how to crop original video files using FFmpeg effectively.
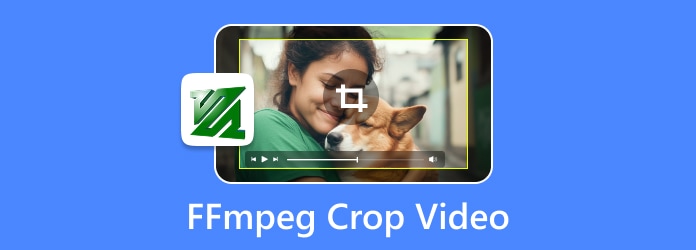
Part 1. How to Crop Video with FFmpeg: Command and Parameters
When cropping a video, you can use various tools, like FFmpeg. This command tool is capable of helping you get your desired result after the process. Plus, compared with other video editing software, this tool uses a command to handle your video. With that, you must know the commands needed to crop videos. Another thing you may like here is that you can use a specific command and parameters to crop any video portion. The good thing about this tool is that it can give you the result in just a few seconds, making it an excellent video cropper. However, even though the tool is helpful, there are also some disadvantages you must be aware of. As we have discussed, it is a command-based editor. With that, you must know all your commands to get your desired result. Also, accessing FFmpeg takes a lot of time since you have a lot of things to set up.
If you want to learn how to crop videos, follow the steps below. You will learn the best command you must use, along with the parameters.
Basic Command Structure
If you want the basic command when cropping the video in FFmpeg, you must see the command below after launching your CMD on your computer.
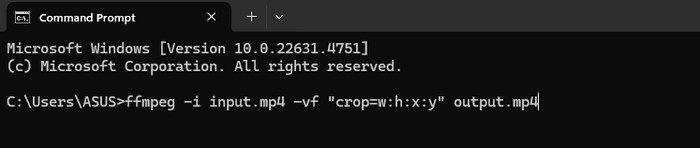
-i input.mp4: It is the video file you want to crop.
-vf "crop=w:h:x:y": It applies the crop filter with the parameters.
output.mp4: It specifies the output file name.
Basic Parameters
If you want to crop a particular video portion, you must know the parameters. So, learn more about the details below.
w: This parameter determines the width of the cropped area in pixels.
h: This parameter determines the height of the cropped area in pixels.
x: It is a horizontal position in pixels. This is the top-left corner of the video.
y: It is a vertical position in pixels. This is the top-left corner of the video.
Crop a Certain Area
If you want to crop a specific area on your video, you can use the command below. This command shows how to crop the 640×480 section from the top-left corner.
Command: ffmpeg -i input.mp4 -vf "crop=640:480:0:0" output.mp4
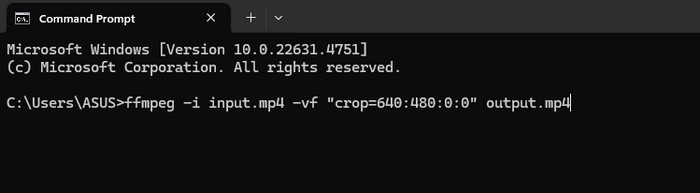
Center Crop
If you want to show the center part of your video, then you can use the command below.
Command: ffmpeg -i input.mp4 -vf "crop=640:480:(in_w-640)/2: (in_h-480)/2" output.mp4

(in_w-640)/2: It calculates the horizontal position for center cropping automatically.
(in_h-480)/2: It calculates the vertical position for center cropping automatically.
Remove Black Bars
Do you want to remove the black bars from your video? You can do so. See the simple steps below to achieve your goal.
Step 1 The first step you must take is to detect the black bar in the video. To do that, you have to use the cropdetect command.
Command: ffmpeg -i input.mp4 -vf "cropdetect" -f null -
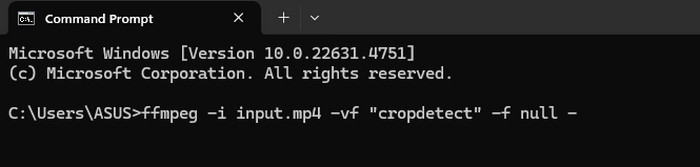
Step 2 After that, you can use another command to finally crop the black bars from the video.
Command: ffmpeg -i input.mp4 -vf "crop=1920:800:0:140" output.mp4
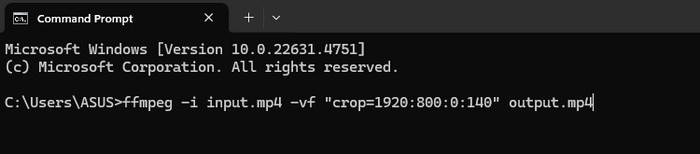
Part 2. Best Alternative to FFmpeg to Crop Video Easier
If you are a beginner and do not have enough editing skills, you might find it challenging to operate FFmpeg to crop videos. To crop video more efficiently, you must download Tipard Video Converter Ultimate. This video editor can give you a straightforward interface and cropping process, making it ideal for all users. This software won't require you to input any command to crop video. All you need is to adjust the adjustable bar, making the process simple and fast. Plus, you can also access various features when using the software. You can merge videos, add effects and filters, adjust speed, and more. With that, you must download Tipard Video Converter Ultimate on your desktop if you want a fully-packed video editor.
See the simple steps below to learn how to crop videos smoothly.
Step 1 Download Tipard Video Converter Ultimate on your desktop. Then, launch it to start the video-cropping process.
Step 2 Go to the More Tools section and hit the Video Cropper feature. After that, when another interface appears, hit Plus to add the video you want to crop.
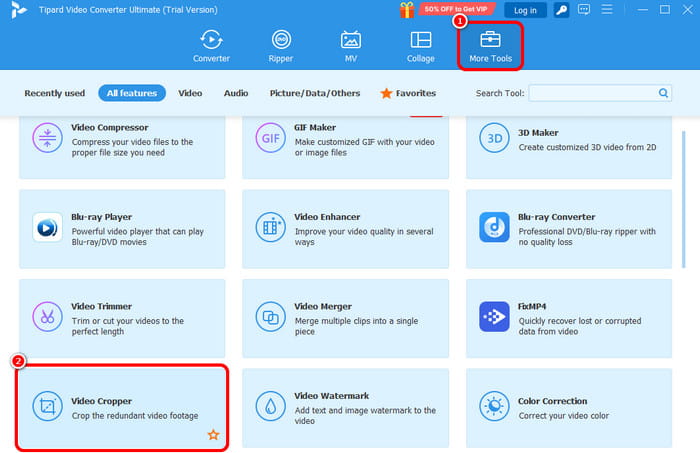
Step 3 You can start cropping the video. Use the adjustable frame on your video and crop it based on your preferred output.
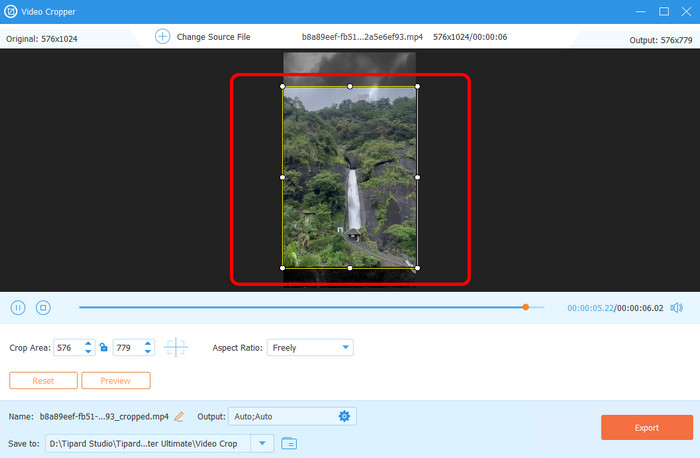
Step 4 After cropping the video, you can now tick the Export button to save the edited/cropped video.
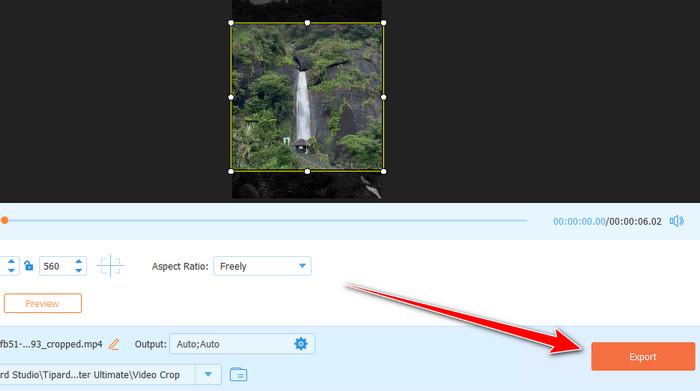
Part 3. Common Issues When Using FFmpeg to Crop Video
You might encounter some issues when using the FFmpeg tool to crop videos. Discover some problems and the best way to solve them.
Video Quality Drops After Cropping
If the quality loses or it becomes pixelated, the best thing to do is to insert the -crf command. This parameter's role is to maintain the video quality.
Example Command: ffmpeg -i input.mp4 -vf "crop=640:480:0:0" -crf 18 output.mp4
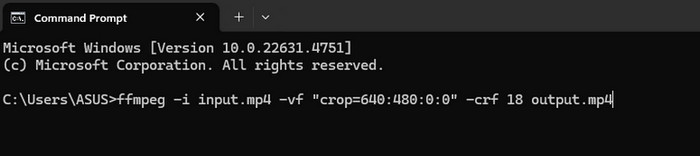
Cropped Area Doesn't Match
There are also times when the cropped area is not aligned correctly. With that, the best thing you can do is check the parameters on your command, which are w:h:x:y. This is to ensure that you inserted the right pixel.
Wrong Aspect Ratio
If the video is stretched or squashed, it is in an inappropriate aspect ratio. To solve this issue, you must insert the preferred aspect ratio into your command. This command will be your aspect ratio changer, allowing you to solve the problem.
Command: ffmpeg -i input.mp4 -vf "crop=ih*16/9:ih" output.mp4
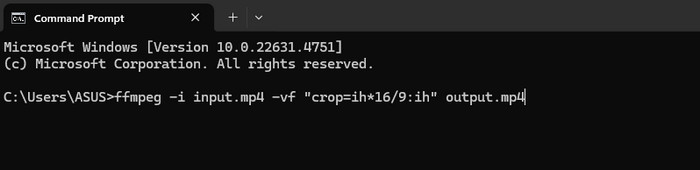
Video Won't Play After Cropping
Use an accurate and compatible format if you can't play the video. With that, always take note of the video format of your file. You can convert the file first before proceeding with the editing process.
Conclusion
This post is for you if you want to crop videos with FFmpeg. It also gives you all the commands and parameters to crop the video properly. Also, if you want an easier way to crop videos, use Tipard Video Converter Ultimate. This software's Video Cropper feature allows you to crop your video using the adjustable frame, making it more useful for users.